Elke harde schijf of opslageenheid in het algemeen moet met een aantal worden geformatteerd bestandssysteem zodat ze kunnen worden gelezen en bewerkt. Daarom is het zo belangrijk om duidelijk te zijn over wat deze bestandssystemen zijn en vervolgens te weten hoe we een schijfstation of een USB krijg deze formaten.
De formaten waarmee we kunnen werken Dakramen en raamkozijnen 10 zijn FAT32, NTFS en exFAT. De bekendste en meest gebruikte is FAT32 en daarom gaan we erop vertrouwen om van het ene formaat naar het andere te gaan, maar eerst moeten we duidelijk zijn waar we het over hebben.

bestandsformaat
Het formaat van een schijf is een reeks bewerkingen , die onafhankelijk van elkaar zijn, waardoor de harde schijf, een USB-geheugen of een ander opslagsysteem de optimale staat heeft, zodat deze keer op keer kan worden gebruikt, met behoud van de optimale staat ervoor.
Het bestandssysteem dat door een opslagstation wordt gedragen, is de manier waarop aan bestanden sectoren worden toegewezen om ze te maken compatibel met de systemen die deze apparaten zullen lezen. Als ze in Windows moeten worden gebruikt, kunnen we dat hebben FAT32, NTFS en exFAT bestandssystemen als de meest gebruikte momenteel.
FAT32
Het is de oudste, onder ons sinds Windows 95, die zich ontwikkelt om FAT16 te vervangen. Het feit dat het zo lang duurt, maakt het compatibel met vrijwel alle soorten apparaten , van een computer naar een televisie, via een gsm of een console.
Maar als we oud zijn, kunnen we ook praten over beperkingen zoals geen bestanden groter dan 4 GB kunnen opslaan of dat partities niet groter kunnen zijn dan 8 TB, iets, dat laatste, dat niet al te veel invloed heeft.
NTFS
Hier vinden we een beetje de tegenovergestelde situatie die we zagen met FAT32, omdat het veel moderner is, het elimineren van de twee beperkingen die we eerder hadden, zoals 4 GB voor een bestand en 8 TB voor partities. Het bevat ook een reeks nieuwe functies zoals als de mogelijkheid om machtigingen te configureren, support directe back-ups or bestandsencryptie .
Het probleem is dat het momenteel niet zo compatibel is als FAT32, ondanks dat het veel moderner is. We zullen sindsdien geen problemen meer hebben met het belangrijkste besturingssysteem voor computers Windows is volledig compatibel , maar met macOS en Linux, kunnen we meer problemen hebben. Evenzo zullen er ook apparaten zijn, zoals mobiele telefoons of televisies, die ook niet compatibel zijn.
exFAT
We kunnen zeggen dat exFAT de moderne FAT32 is. Het kwam in 2006 aan en was al opgenomen in Windows XP. Het is ontworpen voor flash drives , omdat het lichter is dan NTFS en zonder de beperkingen die FAT32 heeft. Het goede nieuws is dat het compatibel is met de belangrijkste besturingssystemen, zoals Windows, Linux en macOS .
exFAT wordt aanbevolen wanneer we bijvoorbeeld USB-drives gebruiken waar dat nodig is bestanden opslaan groter dan 4 GB, die we op allerlei apparaten gaan zetten, aangezien televisies, gsm's of consoles compatibel zijn met dit systeem.
FAT32 naar NTFS zonder formatteren
Allereerst is het raadzaam om een reservekopie te maken van alles dat is opgeslagen op de schijf waarnaar we het bestandssysteem gaan wijzigen, voor het geval we op enig moment een probleem hebben. Bovendien moeten we zeker zijn van de schijf die we naar het NTFS-formaat gaan converteren.
- Zodra dit is gebeurd, gaan we met de rechtermuisknop op het Windows-symbool in het startmenu om te kiezen Windows PowerShell (beheerder) .
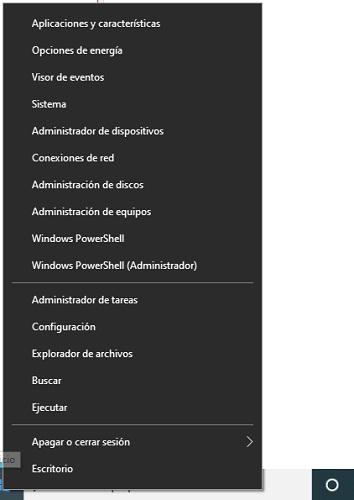
- Nu moeten we schrijven:
- converteer LETRAUNITY / fs: ntfs
- Benadrukkend dat waar we LETRAUNITY plaatsen, deze moet worden vervangen door de letter die de systeemeenheid vertegenwoordigt die we willen converteren van FAT32 naar NTFS.
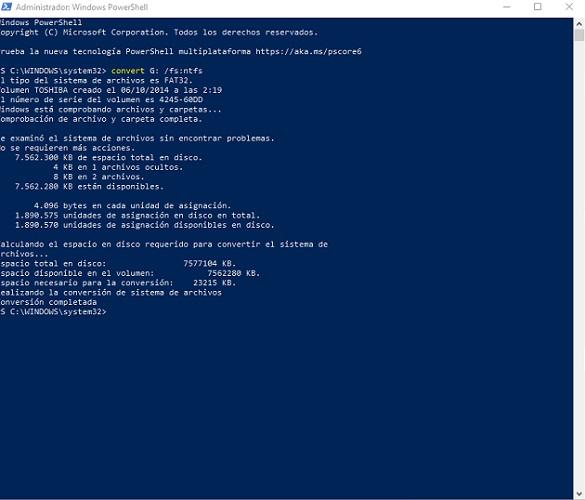
- Zodra we drukken Enter , de opdracht wordt uitgevoerd, we zullen zien hoe het serienummer van het apparaat wordt weergegeven en de verificatie van bestanden en mappen van het aangegeven apparaat zal beginnen.
Wanneer het proces is voltooid, wordt het bestandssysteem geanalyseerd om te controleren of er problemen zijn en wordt de schijfruimte die nodig is voor de conversie bepaald om uiteindelijk door te gaan met de conversie van het bestandssysteem van FAT32 naar NTFS.
Van FAT32- tot NTFS-opmaak
Er is een andere methode om FAT32 door te geven aan NTFS of exFAT, maar alles wat we hebben opgeslagen, wordt gewist. Om deze reden is het in dit geval nog handiger als we allereerst een reservekopie maken van de gegevens die we hebben opgeslagen.
- Nu moeten we openen Windows File Explorer .
- We zoeken de eenheid waarin we het bestandssysteem willen wijzigen en klikken erop met de rechtermuisknop.
- Op dat moment moeten we de Formaat optie uit het vervolgkeuzemenu van al degenen die aan ons worden gepresenteerd.
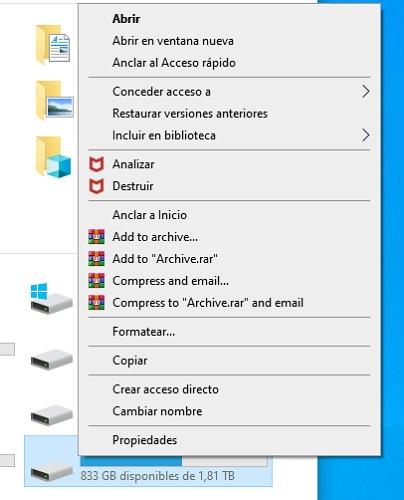
- Nu zullen we een venster zien waarin we de mogelijkheid hebben om te kiezen welke het bestandssysteem we willen voor de eenheid. In dit geval moeten we kies NTFS .
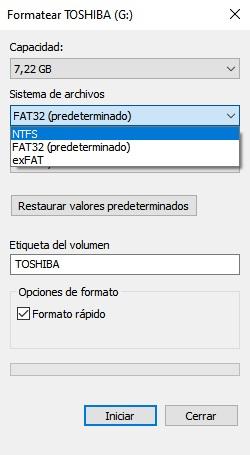
- Als we het eenmaal hebben gekozen, zien we onderaan een knop waar het staat Quick Format als het geactiveerd is, zal het systeem het snel beheren, maar als het gedeactiveerd is, zal het formatteren intensiever zijn, maar ook aanzienlijk langzamer. Dit wordt overgelaten aan de keuze van elk.
- Als we hier eenmaal duidelijk over zijn, hoeft u alleen nog maar op Start te klikken om het proces te starten.
Als het klaar is, hebben we de eenheid in het NTFS-systeem dat we hebben gekozen, hoewel op deze manier de bestandssystemen van een apparaat worden gewijzigd, we kunnen ook kiezen voor exFAT of zelfs FAT32 als we het opnieuw willen hebben zoals het was in het begin. Dat wil zeggen, met deze methode kunnen we zonder problemen van het ene systeem naar het andere overschakelen, hoewel we niet kunnen bewaren wat er in het apparaat is opgeslagen.
Zoals je hebt gezien, is het heel gemakkelijk en eenvoudig om van een FAT32- naar NTFS- of exFAT-indeling te gaan, omdat je een aantal methoden kunt gebruiken die verschillen in hun manier van werken en in hun resultaat. Nu is het alleen nog aan jou om degene te kiezen die het beste bij je past.