Op dezelfde manier dat gebeurt in Dakramen en raamkozijnen 10, de nieuwe versie van Microsoft's besturingssysteem heeft een spraakassistent. Dit is Cortana , de functie waar de softwaregigant al heel lang mee bezig is maar die aanvankelijk niet het verwachte succes had.
In eerste instantie is dit een functionaliteit die gelanceerd is zodat we het besturingssysteem als zodanig grotendeels via spraak konden aansturen. De acceptatie die de assistent door de jaren heen had was echter vrij laag. Dit alles ondanks de eigen inspanningen van Microsoft om ons deze functie zoveel mogelijk te laten gebruiken. Maar met alles en daarmee, kwam er een tijd dat het bedrijf een groot deel van de ontwikkeling van deze functionaliteit opgaf, of bijna stopte.
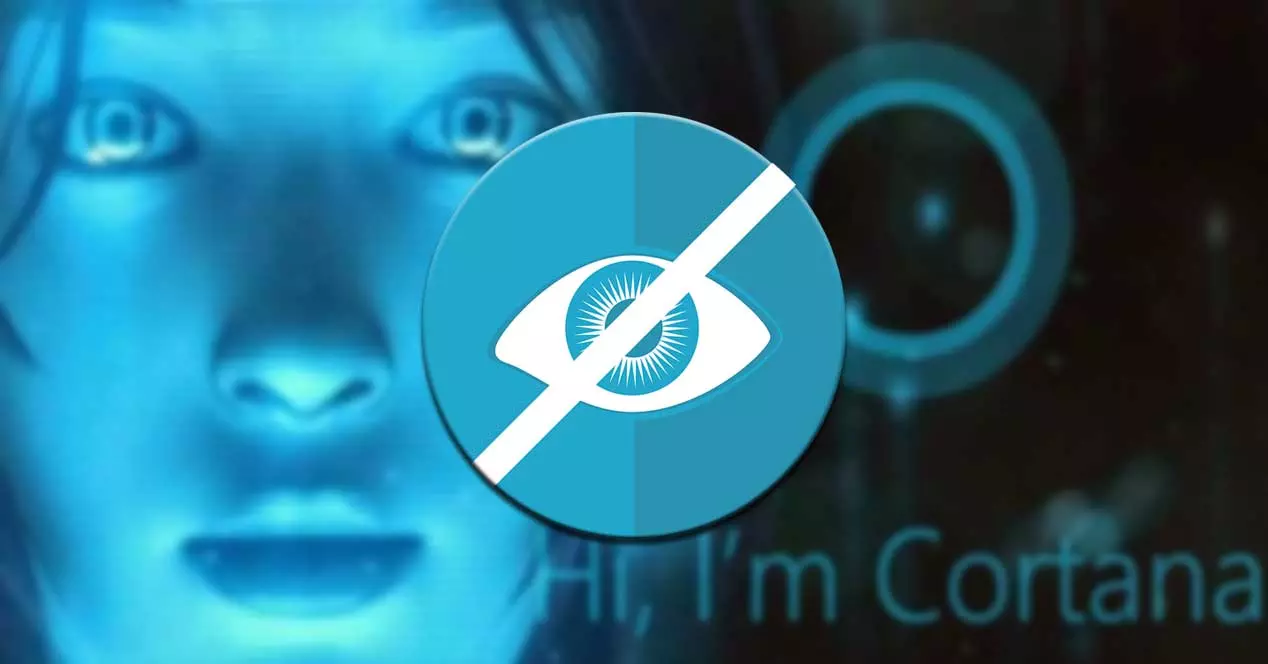
Maar Cortana is nog steeds aanwezig in ons systeem dat standaard op de pc is geïnstalleerd. In feite is het te vinden in het meest recente Redmond-systeem, we verwijzen naar Windows 11. Het is echter mogelijk dat degenen die compatibele apparatuur hebben dit nieuwe systeem hebben geïnstalleerd, ze willen niet dat Cortana actief is. Hoewel er niet veel zijn, is dit een applicatie die constant op de achtergrond draait, dus het verbruikt pc-bronnen .
In het geval dat we niet van plan zijn deze assistent later in Windows te gebruiken, Windows 11 zelf biedt ons de mogelijkheid om het te deactiveren als we dat willen . In eerste instantie hebben we niet de mogelijkheid om deze functie te verwijderen, althans niet vanuit de grafische interface van het systeem. Maar in de meeste gevallen is het voldoende als we het laten staan.
Stappen om te voorkomen dat Cortana werkt in Windows 11
Het eerste dat we gaan zien, is dat deze deactivering waarvan we u vertellen dat we deze kunnen uitvoeren vanuit de Configuratie-applicatie geïntegreerd in het systeem. Om toegang te krijgen, hoeven we alleen de Win + I-toetscombinatie te gebruiken. Zodra het bijbehorende venster verschijnt, gaan we naar Toepassingen / Toepassingen en kenmerken.
Eenmaal hier gaan we een uitgebreide lijst vinden met verschillende functies en applicaties geïnstalleerd en beschikbaar in Windows 11 . Daarom moeten we op dit moment het item vinden dat overeenkomt met de Cortana-assistent. Om vanaf hier toegang te krijgen tot de beschikbare opties, klikken we op de knop die zich rechts van het item bevindt en die wordt weergegeven door 3 verticale punten. Vanaf het begin gaan we dat in deze functie ontdekken: we hebben niet de mogelijkheid om de installatie ongedaan te maken . Tegelijkertijd zijn er andere toepassingen die ons in staat stellen deze beweging uit te voeren.
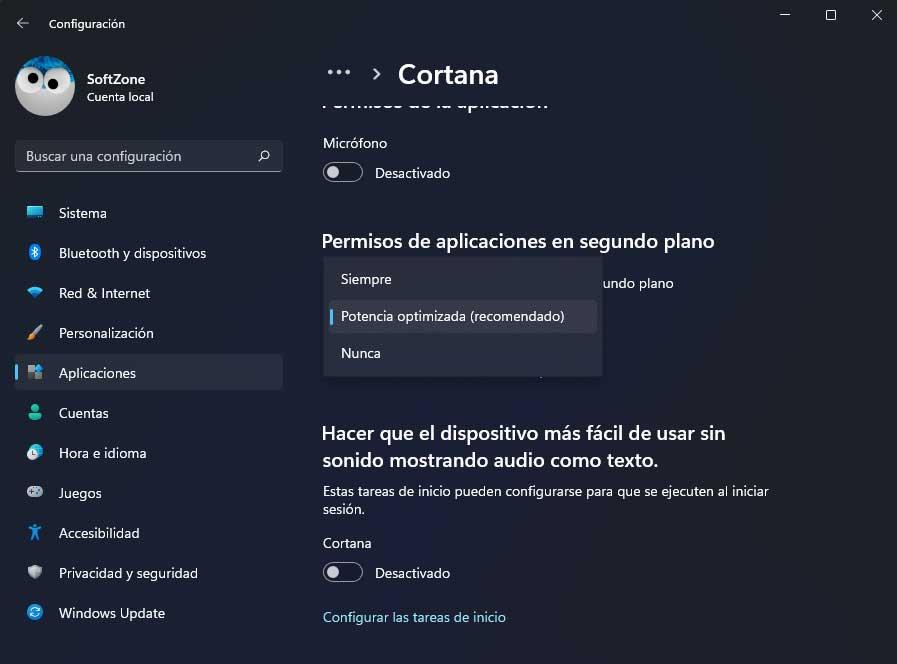
Daarom hebben we onder de opties die in dit geval verschijnen, gekozen voor de zogenaamde Geavanceerde opties. In het nieuwe venster zullen we een reeks bedieningselementen vinden die we kunnen aanpassen en wijzigen die behoren tot de bovengenoemde wizard. Vanaf dat moment hebben we de mogelijkheid om het gebruik van de microfoon deactiveren of specificeer dat Cortana draait nooit op de achtergrond . We kunnen het ook volledig deactiveren, zodat het hier geen pc-bronnen verbruikt.