Hoewel de nieuwste versie van Microsoft's besturingssysteem, Windows 10, is voor de overgrote meerderheid van de gebruikers de meest stabiele versie, het is mogelijk om uiteindelijk bepaalde problemen in het systeem tegen te komen. Sommige zijn gerelateerd aan Bluetooth en we kunnen problemen tegenkomen wanneer we proberen verbinding te maken met een apparaat. In dit geval laten we het je zien hoe u de meeste Bluetooth-problemen in Windows 10 kunt oplossen.
Er zijn veel oorzaken en problemen die we in ons team kunnen vinden die te maken hebben met Bluetooth of synchronisatie met andere apparaten. Voor elk probleem in kwestie zullen we de mogelijke oplossing moeten vinden, maar allereerst is het het beste om bepaalde basiscontroles uit te voeren die ons kunnen helpen ons probleem op te lossen of te bepalen wat de oorzaak is en hoe we het kunnen oplossen.

Eerste controles
Als we een nieuw apparaat configureren en Bluetooth niet verschijnt, moeten we de specificaties ervan controleren om er zeker van te zijn dat het Bluetooth-functionaliteit heeft. Evenzo is het belangrijk dat we controleren of de Bluetooth van onze pc is geactiveerd als goed. In Windows 10 kunnen we de pagina Instellingen openen en naar navigeren Apparaten> Bluetooth en andere apparaten optie en controleer of Bluetooth correct is geactiveerd.
Het is ook handig om te controleren of het Bluetooth-apparaat correct is geactiveerd, opgeladen en of het is is binnen handbereik van onze computer. Zo ja, maar ons team detecteert het niet, dan kunnen we dat proberen deactiveer het apparaat , wacht een paar seconden en activeer het opnieuw om te controleren of dit door ons systeem wordt herkend.
Een andere controle die vóór iets anders moet worden uitgevoerd, is de status van Bluetooth op onze pc. Dit zijn met name de instellingen die we moeten bekijken:
- Vliegtuigmodus uitgeschakeld : controleer of de vliegtuigmodus is uitgeschakeld via Instellingen> Netwerk en internet> Vliegtuigmodus.
- Bluetooth : Probeer Bluetooth te ontkoppelen en opnieuw te verbinden vanaf onze pc via Instellingen> Apparaten> Bluetooth en andere apparaten> Bluetooth.
- Verwijder het aangesloten apparaat en sluit het opnieuw aan : Ga hiervoor naar Instellingen> Apparaten, Bluetooth en andere apparaten> Bluetooth, selecteer het apparaat waarmee we problemen hebben met verbinden en klik op de optie Apparaat verwijderen. Vervolgens proberen we er opnieuw verbinding mee te maken.
Onnodig te zeggen dat het uitvoeren van de Bluetooth-probleemoplosser is een van de eerste dingen die we moeten doen als we niet echt weten wat ons echte probleem is. Op deze manier, automatisch en transparant voor ons, zal de oplosser zelf proberen elk probleem te detecteren en de bijbehorende oplossing te plaatsen.
Om dit te doen, hoeft u alleen maar de systeemconfiguratiepagina te openen en door de te navigeren Update en beveiliging> Problemen oplossen opties en start de Bluetooth-probleemoplosser.
Last but not least, een van de basiscontroles is controleer de geïnstalleerde stuurprogramma's op de computer. Elke update van Windows 10 kan het Bluetooth-stuurprogramma van de computer hebben beschadigd of een verouderde versie van het stuurprogramma hebben. Daarom wordt aanbevolen om te controleren op automatische updates van het Bluetooth-stuurprogramma.
Om dit te doen, openen we Apparaatbeheer vanuit het Win + X-menu en selecteren we vervolgens de Bluetooth-adapter om er met de rechtermuisknop op te klikken en de optie te selecteren Stuurprogramma bijwerken> Automatisch zoeken naar bijgewerkte stuurprogramma's . We volgen de stappen en sluiten af om te eindigen.
Vervolgens hoeven we alleen de computer opnieuw op te starten en te controleren of de problemen met Bluetooth in Windows 10 zijn opgelost.
Los Bluetooth-problemen op in Windows 10
Als we na het uitvoeren van deze reeks eerste controles problemen blijven houden, zijn dit de meest voorkomende situaties waarmee we kunnen worden geconfronteerd en de stappen die moeten worden gevolgd om ze op te lossen.
Bluetooth werkt niet of het pictogram ontbreekt
In het geval dat Bluetooth niet werkt of het pictogram zelf ontbreekt in het systeem, is het probleem mogelijk opgetreden na het installeren van een Windows 10-update, na een update naar de nieuwste versie van het Microsoft-besturingssysteem vanaf een bovenstaande versie of omdat Bluetooth zelf verschijnt niet in Apparaatbeheer.
Als we een van deze situaties eerder vinden, moeten we proberen het op te lossen:
- Voer de ... uit Bluetooth-probleemoplosser Windows 10.
- Verwijder de Bluetooth-adapter van apparaatbeheer en installeer het opnieuw.
- Als niets van dit alles verhelpt, kunnen we de fout in het systeem indienen Feedbackcentrum .
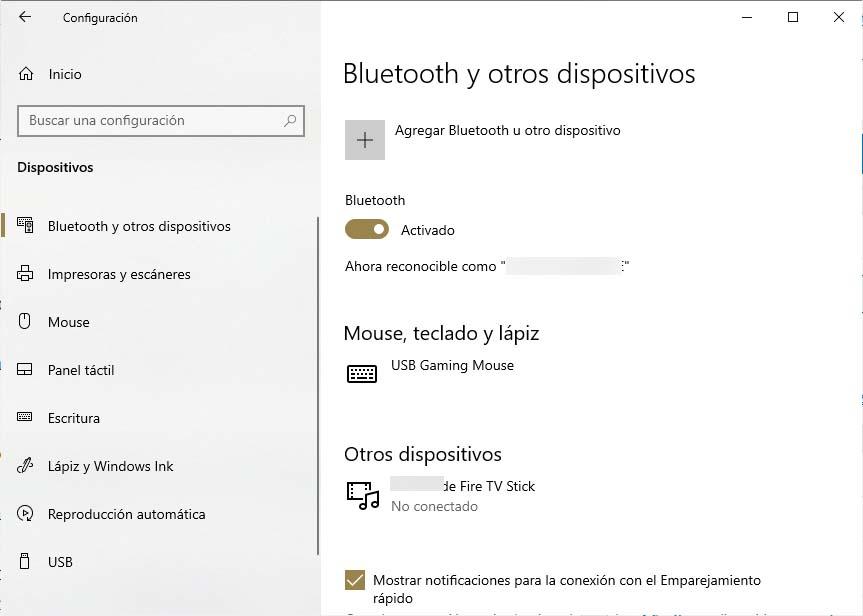
Problemen met Bluetooth-accessoires
Als we Bluetooth correct kunnen inschakelen omdat we problemen hebben bij het koppelen van een apparaat, kunnen we dit in elk geval proberen op te lossen:
- Toetsenbord, muis of potlood :
- Als u ons om een pincode vraagt om het apparaat te gebruiken, maar we weten niet wat het is, dan moeten we het opzoeken in de documentatie van het apparaat zelf of proberen 0000 or 1234 .
- In het geval dat u een pincode aanvraagt, maar we niet de plaats zien waar we deze moeten invoeren, moeten we proberen te typen 0000 met het bluetooth-toetsenbord en druk op Enter.
- We kunnen ook proberen het apparaat te verwijderen en het opnieuw te koppelen vanaf Instellingen> Apparaten> Bluetooth en andere apparaten> Apparaat verwijderen.
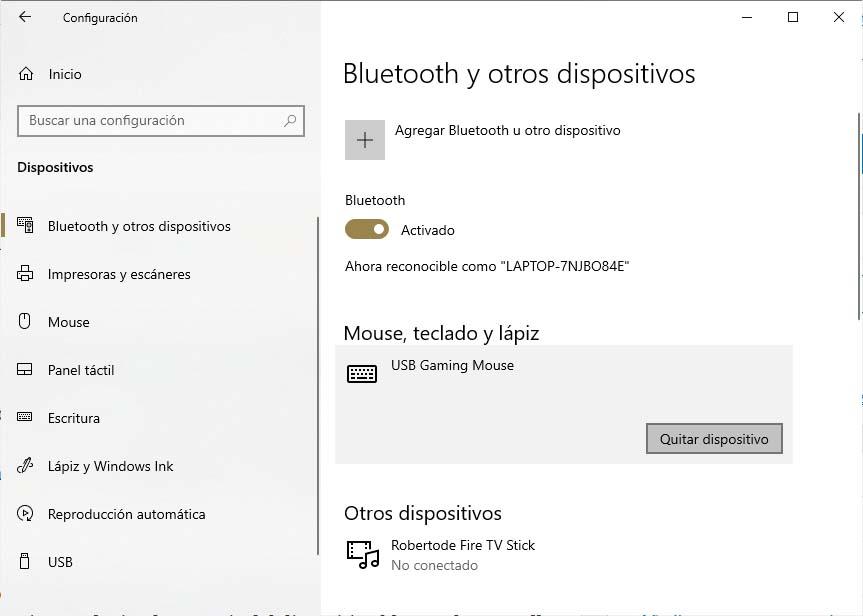
- Audio :
- Als de problemen zich voordoen bij het aansluiten van een Bluetooth-audioapparaat, moeten we ervoor zorgen het apparaat is binnen het bereik van de pc en dat de audio wordt afgespeeld via het bluetooth-apparaat. Om dit te doen, gaan we vanaf de configuratiepagina naar de optie Systeem> Geluid en in Kies het uitvoerapparaat selecteren we het bluetooth-apparaat.
- In het geval dat het apparaat correct gekoppeld lijkt, maar we kunnen de audio niet horen , we moeten ervoor zorgen dat het is aangesloten. We openen de configuratiepagina en navigeren naar de optie Apparaten> Bluetooth en andere apparaten en selecteren in het gedeelte Bluetooth het apparaat zelf en klikken op Verbinden.
- Als we het probleem nog steeds niet oplossen, kunnen we het proberen ontkoppelen en koppelen van de Bluetooth-audio apparaat opnieuw .
- Als het apparaat is aangesloten maar de audiokwaliteit is niet goed , dan zullen we ervoor moeten zorgen dat de audio wordt afgespeeld door het apparaat. We openen de pagina Configuratie> Systeem> Geluid en in Kies het uitvoerapparaat kiezen we het bluetooth-apparaat.
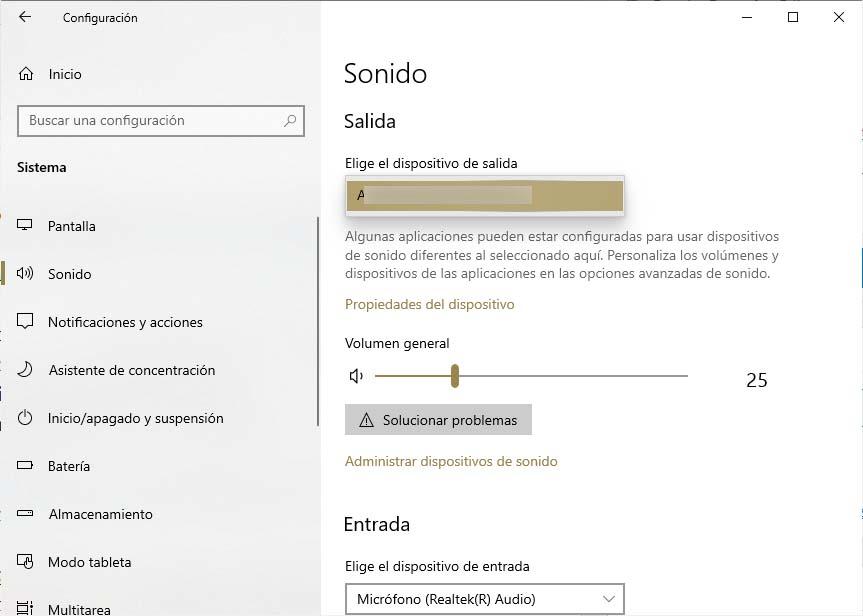
-
- Het probleem blijft bestaan, we kunnen het proberen demp alles die mogelijk de Bluetooth-verbinding gebruikt of controleer of de stereomodus van het geselecteerde apparaat is. Om dit te doen, klikken we op het luidsprekerpictogram in het systeemvak, vouwen we het tabblad open en zorgen we ervoor dat de optie Stereo is geselecteerd. Als deze optie niet beschikbaar is, kunnen we proberen het apparaat te ontkoppelen en opnieuw te koppelen en te controleren of deze optie nu verschijnt.
- If de Bluetooth-volumeknoppen werken niet na het installeren van een systeemupdate moeten we ervoor zorgen dat we de nieuwste beschikbare updates in Windows Update hebben geïnstalleerd of de absolute volumefunctie handmatig uitschakelen, waarvoor we een wijziging in het Windows 10-register moeten aanbrengen. Hiervoor openen we een opdracht promptvenster met beheerdersrechten en voer de opdracht uit reg toevoegen HKLMSYSTEMControlSet001ControlBluetoothAudioAVRCPCT / v DisableAbsoluteVolume / t REG_DWORD / d 1 / f . Vervolgens starten we de computer opnieuw op om de wijzigingen door te voeren.
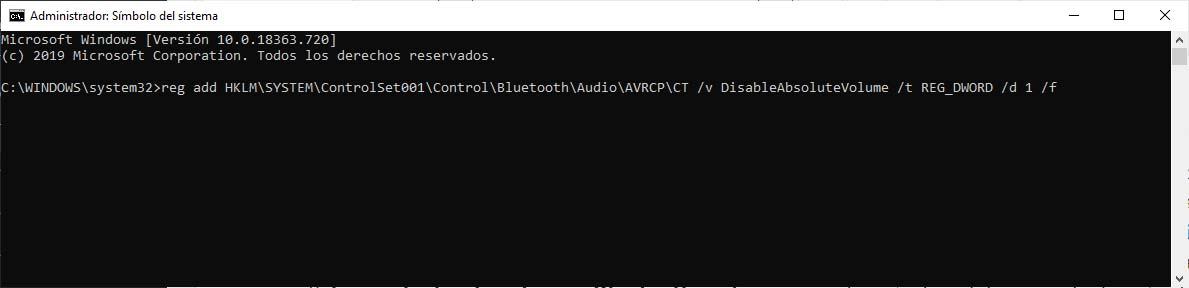
- Overig :
- Als we al het bovenstaande hebben geprobeerd maar het probleem niet hebben kunnen oplossen of als het een andere fout is, neem dan contact op met de Windows 10 Feedbackcentrum om het probleem voor te leggen.