In deze tijden brengen we een flink aantal uren achter het computerscherm door, wat niet altijd helemaal goed is. Hiermee bedoelen we dat we bepaalde voorzorgsmaatregelen moeten nemen zodat we er in de toekomst geen spijt van hoeven te krijgen. Voor deze Microsoft in Dakramen en raamkozijnen probeert niet te helpen, bijvoorbeeld met het blauwlichtfilter.
Maar in diezelfde zin kunnen we ons niet alleen concentreren op het werk dat we met de pc doen, maar tegelijkertijd brengen we een flink aantal uren met de mobiel door. Velen van jullie zullen dat al weten met de groei in het gebruik van mobiele toestellen , we brengen steeds meer uren door voor een scherm, wat het ook is. In het begin gebeurt er misschien niets, maar naarmate de jaren verstrijken, is het meer dan waarschijnlijk dat ons gezichtsvermogen hierdoor wordt aangetast.

We vertellen je dit allemaal omdat we altijd een alternatieve oplossing kunnen plaatsen, hoe gaan we dat zien. Het is waar dat de schermen die we tegenwoordig gebruiken steeds geavanceerder worden en ons minder schaden dan in het verleden. Maar zoals de experts op dit gebied ons waarschuwen, met alles en daarmee moeten we voorzorgsmaatregelen en zorg nemen.
Het is waar dat we in het dagelijkse leven met de computer, vooral als we een flink aantal uren voor het scherm doorbrengen, altijd een aantal klassieke maatregelen kunnen nemen. Hiermee bedoelen we de mogelijkheid om periodieke pauzes te nemen en niet meer naar het scherm te kijken. We kunnen bijvoorbeeld elke twee uur 10 of 15 minuten rusten, of dit aanpassen als we geïnteresseerd zijn. Wat helemaal niet gezond is, is 5 of 6 uur achter elkaar zitten zonder je ogen van het scherm te halen.
Tegelijkertijd is een van de methoden die steeds meer wijdverbreid wordt om voor de gezondheid van onze ogen te zorgen, het configureren van de applicaties in hun donkere modus. Dit is een manier die steeds meer softwareontwikkelaars opnemen in hun projecten, waar zelfs Windows 10 al is opgenomen. Dit alles zorgt ervoor dat we onze ogen elke dag minder hoeven te belasten. Maar dit is niet het enige dat de Redmond besturingssysteem biedt ons voor dit soort taken, zoals we hieronder zullen zien. En we hebben andere geïntegreerde functies dat zal erg nuttig zijn als het gaat om beter werken en zorgen voor ons gezichtsvermogen in Windows 10.
Voorzorgsmaatregelen om te zorgen voor ons zicht op de schermen
Dien als een voorbeeld dat velen vinden dat we af en toe een pauze moeten nemen van de scherm . Dit is een gewoonte die we periodiek moeten oppakken en uitvoeren, bijvoorbeeld elk half uur of elk uur. Op die manier wordt ons gezichtsvermogen niet zo geforceerd, omdat we soms wel drie of vier uur doorbrengen zonder onze ogen van het scherm te halen, of meer.
Op dezelfde manier is het raadzaam om de helderheid van de monitor aan te passen wanneer we bijvoorbeeld met een Windows-pc werken. Hiermee bedoelen we dat het niet nodig is dat het altijd maximaal is. In feite is dit een verandering die we gemakkelijk kunnen doorvoeren vanuit de meldingen sectie gevonden in de taakbalk, aan de rechterkant. Hier vinden we een schuifbalk zodat we de helderheid van het scherm wat kunnen verlagen en het ons dus niet zoveel pijn doet, iets dat we in seconden veranderen.
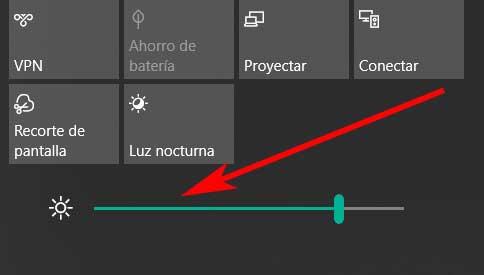
En we moeten niet vergeten dat om toekomstige problemen voor de meeste gebruikers te voorkomen, de laatste jaren steeds meer onderzoeken zijn gedaan naar hoe slecht het blauwe licht van deze schermen is voor de ogen. Bovendien wordt dit vooral duidelijk en ernstig wanneer we onze apparaten 's nachts gebruiken. Vandaar juist dat verschillende bedrijven gerelateerd aan de softwaresector in actie komen. Dit is bijvoorbeeld het geval bij de gigant Microsoft, iets dat we voor sommige versies al hebben gevonden in zijn vlaggenschipproduct, Windows 10 .
Blauwlichtfilter inschakelen in Windows
Hiermee bedoelen we dat het bedrijf niet achter wilde blijven bij de zorg van zijn gebruikers. Dat is de reden waarom hij enige tijd de beslissing heeft genomen om een functie voor de verzorging van onze ogen native in het besturingssysteem te implementeren. Hierdoor kunnen we eenvoudig de kleurtemperatuur regelen.
Het is vermeldenswaard dat dit een functionaliteit die we kunnen activeren of niet wanneer we willen. We hebben ook enkele parameters waarmee we het licht van de monitor warmer maken wanneer we het nodig hebben. Wat we hiermee echt doen, is de schade die blauw licht aan onze ogen aanricht, verminderen, iets dat we in de toekomst zullen waarderen. Om te zeggen dat dit alles dat we bespreken, kan worden uitgevoerd vanuit de configuratietoepassing van het besturingssysteem. Om er toegang toe te krijgen, kunnen we dit bereiken door de Win + I toetsen combinatie. Eenmaal in het nieuwe venster dat verschijnt, moeten we naar het gedeelte Systeem gaan.
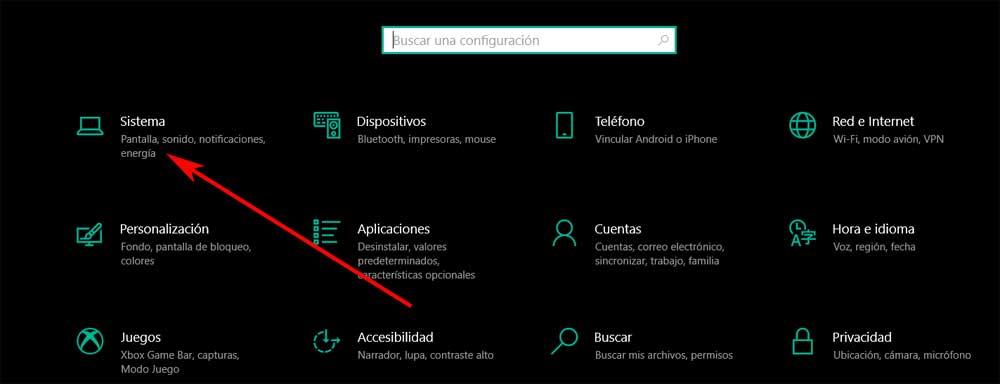
In het linkerdeelvenster vinden we een sectie genaamd scherm, waar we ons in dit geval bevinden. Evenzo kunnen we in het bovenste deel van het rechterpaneel een sectie zien die helderheid en kleur wordt genoemd. Op zijn beurt vinden we een schuifbalk waarmee we de kunnen veranderen helderheid van het scherm live. Iets verderop zien we een selector waarmee we de optie kunnen activeren die verantwoordelijk is voor het inschakelen van het blauwlichtfilter waar we het in deze regels over hebben.
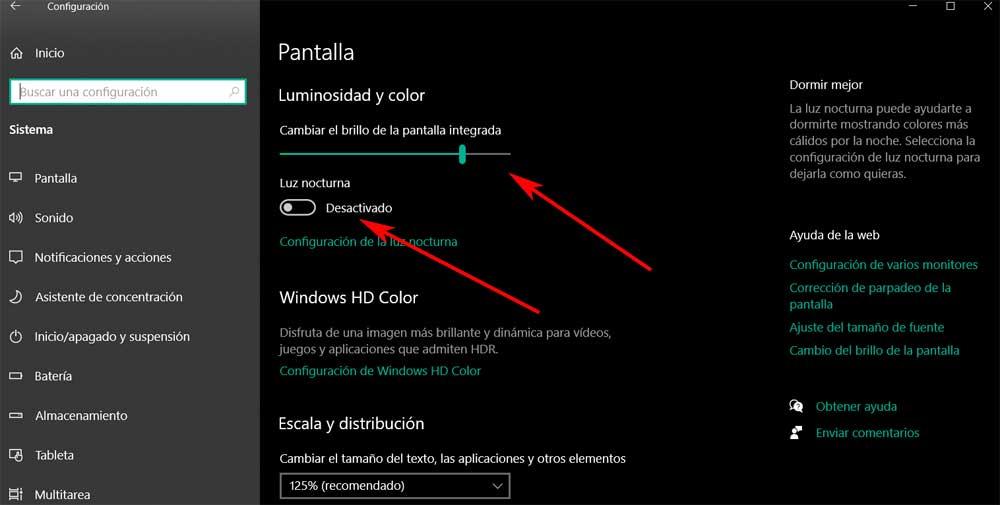
Op deze manier, zodra we het hebben ingeschakeld met behulp van de selector waarover we commentaar geven, zal deze functionaliteit die in het systeem is geïntegreerd, worden gelanceerd. In eerste instantie moeten we ons al afmelden, zonder iets anders te hoeven doen. We kunnen echter ook aanpassen hoe het werkt, zoals we hieronder zullen zien. Om dit te doen, hoeven we alleen maar op de te klikken nachtlichtconfiguratie link.
Nachtlicht configureren op de apparatuur
We moeten niet vergeten dat we vanaf hier niet alleen de functionaliteit van Windows 10 voor blauw licht activeren. Tegelijkertijd hebben we ook de mogelijkheid om de temperatuur te wijzigen om dit alles te configureren om de werking ervan aan te passen en aan te passen aan wat ons interesseert. Op dit punt zullen we u vertellen dat om dit te bereiken waar we het over hebben, we alleen op Configuratie van het nachtlampje hoeven te klikken.
In het nieuwe venster dat op het scherm verschijnt, vinden we eerst een knop waarmee we nu het nachtlampje kunnen activeren. Tegelijkertijd hebben we de mogelijkheid om de intensiteit ervan te beheren vanuit de schuifbalk die we zien. Maar dat is niet alles, want tegelijkertijd kunnen we de activerings- en deactiveringstijden van de functionaliteit.
Dit is iets dat we bereiken door de selector genaamd . te activeren Programma nachtlicht . Op dat moment verschijnt een reeks opties, zodat we de tijd kunnen instellen om de functie in en uit te schakelen.
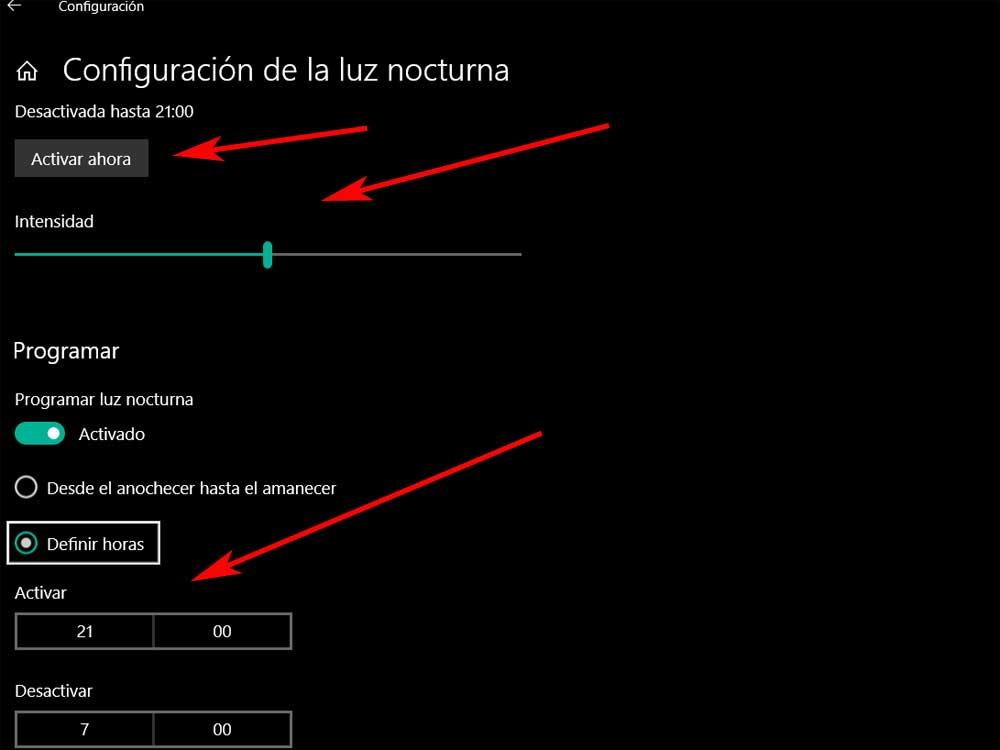
Op dezelfde manier stelt de functie ons in staat om Windows te vertellen dat het het besturingssysteem zelf is dat verantwoordelijk is voor het activeren en deactiveren van het nachtlampje. De verandering van de visweergave vindt plaats bij zonsopgang en zonsondergang.
Zorg voor onze ogen in Windows met programma's van derden
Zoals we eerder hebben opgemerkt, is dit een functie die is geïntegreerd in het Redmond-besturingssysteem zelf. Op deze manier kunnen we ons gezichtsvermogen beschermen in het geval dat we een groot aantal uren voor de deur doorbrengen scherm in Windows . Maar tegelijkertijd hebben we de mogelijkheid om externe oplossingen van derden te gebruiken. Hiermee bedoelen we programma's die door anderen zijn ontwikkeld en die we op de pc installeren om ook het blauwe licht te regelen en aan te passen.
Daarom, in het geval dat u andere oplossingen buiten het systeem zelf wilt proberen om voor uw ogen te zorgen, zullen wij u helpen. Op deze manier laten we u hieronder enkele van deze applicaties achter, zodat u ze kunt downloaden en testen als u dat wilt.
- Eye Saver: hier vinden we een simpele zichtbeschermingssoftware dat erop gericht is ons te bieden wat nodig is om onze ogen tegen het scherm te beschermen. Wat deze applicatie met name doet, is ons helpen de effecten van blauw licht te verminderen. Hiervoor is het verantwoordelijk voor het filteren van het uitgestraalde blauwe licht, waardoor de kleuren warmer worden. Om de software te testen, hoeven we alleen maar: download het hier .
- F.lux: Aan de andere kant zullen we je vertellen dat een van de meest representatieve toepassingen in deze sector is dit. Het is een programma dat al een flink aantal jaren bij ons is en ons helpt om het blauwe licht dat ons scherm uitstraalt te beheersen. In feite konden we de applicatie al in handen krijgen voordat de eerder beschreven functionaliteit Windows 10 bereikte. Om dit ervaren programma te gebruiken, hoeven we het alleen te downloaden via deze link .
- Gammy: in dit geval hebben we het over een iets ander voorstel, aangezien Gammy ons in staat stelt maximale en minimale helderheidsniveaus vast te stellen. Dit zal ons ook helpen als het gaat om onze ogen beschermen van de schittering van het Windows-scherm, allemaal op een geautomatiseerde manier. Wanneer het downloaden van het programma vanaf hier .