Tegenwoordig is het niet langer verplicht dat we de ruimte op onze lokale schijven gebruiken om bestanden en mappen op te slaan. Cloud opslagplatforms die we een paar jaar geleden nog niet hadden, helpen ons hier al veel. Een van de bekendste in deze zin is die Microsoft stelt voor met Microsoft Onedrive.
Concreet verwijzen we naar een van de belangrijkste externe opslagservices die er is en die het meest wordt gebruikt. Er zijn veel andere technologiebedrijven die ons hun eigen platforms van dit type aanbieden om aan de behoeften van hun klanten te voldoen. Maar het is duidelijk dat Microsoft voornemens is om de honderden miljoenen Dakramen en raamkozijnen gebruikers profiteren van de voordelen van OneDrive. Zoals gebruikelijk bij de meeste clouddiensten, bevinden we ons in principe met een beperkte vrije ruimte , die we kunnen verhogen door middel van verschillende betaalde aanbiedingen.

Dit stelt ons in staat om op afstand zoveel mappen op de servers van het bedrijf op te slaan als bestanden ons in staat stellen om de gecontracteerde ruimte in OneDrive te besparen. Evenzo zullen we, door alleen maar naar het programma te kijken dat als client van het platform fungeert, zien dat het ons meer dan interessante extra functies biedt. Dit is precies het geval waarin we ons op dezelfde lijnen gaan concentreren. En het is dat we in gedachten moeten houden dat een van de soorten inhoud die we hier het vaakst opslaan, foto's zijn.
In sommige gevallen zullen we zelfs filters of duizenden van deze bestanden vinden die zijn opgeslagen in OneDrive, waarbij rekening moet worden gehouden met de juiste organisatie ervan.
Bewerk de tags van uw foto's in OneDrive
Nu gaan we het hebben over een functie geïmplementeerd in de opslagservice dat zal ons helpen organiseren en catalogiseer deze bestanden op de beste manier . Hoewel het in eerste instantie misschien een wat onnodige of omslachtige klus lijkt, zullen we het in de toekomst zeker waarderen. Om u een idee te geven van waar we het over hebben, gaan we in het bijzonder de tags bewerken die deel uitmaken van de metadata van elk van deze foto's en dat zal ons op den duur helpen bij deze organisatorische taken.
Het eerste dat we doen om dit te bereiken dat we u vertellen, is de Windows-client voor OneDrive openen. Vanaf het begin vinden we hier alle mappen en de bijbehorende bestanden die we in de loop van de tijd hebben opgeslagen. Daarom hoeven we ons in eerste instantie alleen te lokaliseren in degene die de foto's bevat die we willen bewerken. Dit is iets dat we zowel individueel met elk dossier als in een groep kunnen doen.
We moeten ze gewoon allemaal markeren afbeeldingen waarvoor we hun labels willen bewerken om ze allemaal te wijzigen. Maar zoals u zich kunt voorstellen, is het het meest effectief om deze wijziging één voor één uit te voeren. Hoe het ook zij, in het bovenste deel van het venster vinden we een knop in de vorm van drie horizontale punten waarop we drukken.
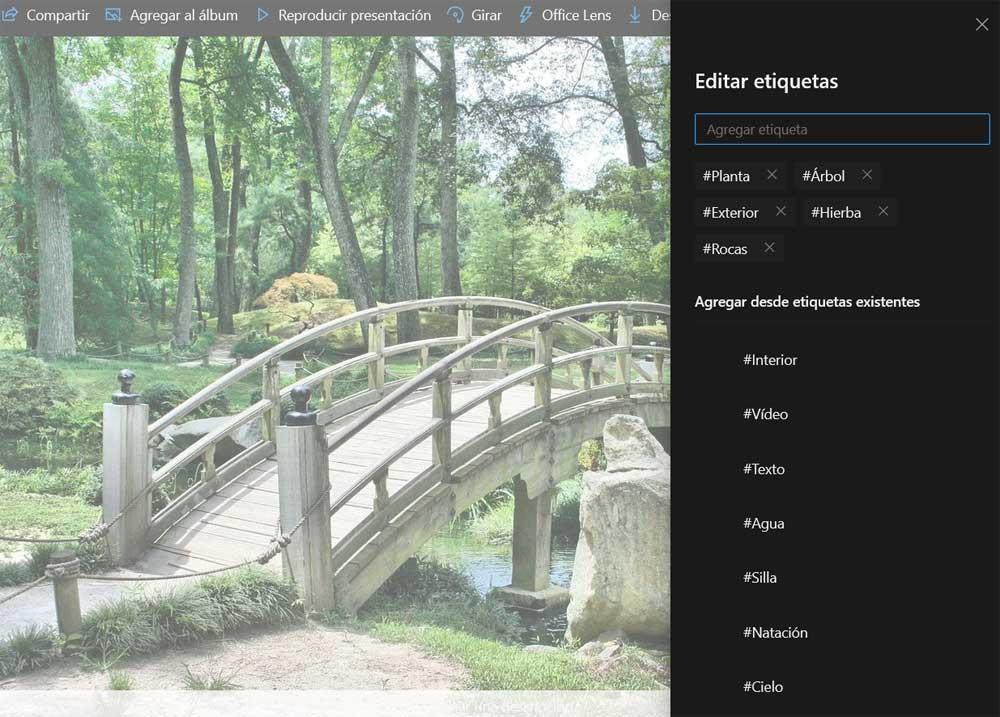
In het bovenste deel van het nieuwe venster dat we vinden, zien we de labels die de afbeelding aanvankelijk heeft . Tegelijkertijd vinden we onderaan enkele voorstellen die OneDrive ons doet, we kunnen zelfs onze eigen toevoegen gepersonaliseerde. Dit alles stelt ons in staat om, als we dit labelbeheer goed beheersen, onze afbeeldingen die hier zijn opgeslagen op de beste manier te organiseren.