In het midden van de terugkeer naar de lessen, naar het kantoor en naar de routine, is het misschien een goed moment om onze nieuwe schema's op orde te brengen en waarom niet, deel ze met andere mensen om onze dagelijkse gang van zaken goed georganiseerd te houden. Wij kunnen ook degenen zijn die deze gedeelde agenda's ontvangen en als we dat zijn iPhone gebruikers en we krijgen een kalender van Google, misschien kunnen we beginnen te beven. Maar nee, we gaan je leren hoe je dat moet doen synchroniseer beide om alles te kunnen hebben in dezelfde applicatie.
En het is dat, eerlijk gezegd, het erg ongemakkelijk is om met twee kalenders tegelijkertijd te werken –Appleen Android's- wanneer we precies verschillende gedifferentieerde kalenders in dezelfde app kunnen gebruiken. We hoeven alleen maar de instellingen van onze mobiel in te voeren om deze reis naar comfort te beginnen.

Synchroniseer de kalenders
Allereerst moeten we je voor je gemoedsrust vertellen dat dit proces absoluut niet de installatie van apps van derden vereist, maar dat we alles gaan doen vanuit de instellingen van onze native kalender-app op de iPhone. Om te beginnen gaan we naar de instellingen van onze mobiele telefoon en scrol naar Agenda en eenmaal daar zullen we de volgende stappen moeten volgen
- Klik in het menu 'Agenda' op op 'Rekeningen' .
- We klikken op 'Account toevoegen' en een reeks opties openen zich voor ons, waaronder natuurlijk we zullen Google kiezen .
- We identificeren ons met het e-mailaccount waarin we onze Google-agenda's zullen ontvangen.
- We zullen de . activeren 'Kalenders' optie binnen de machtigingen.
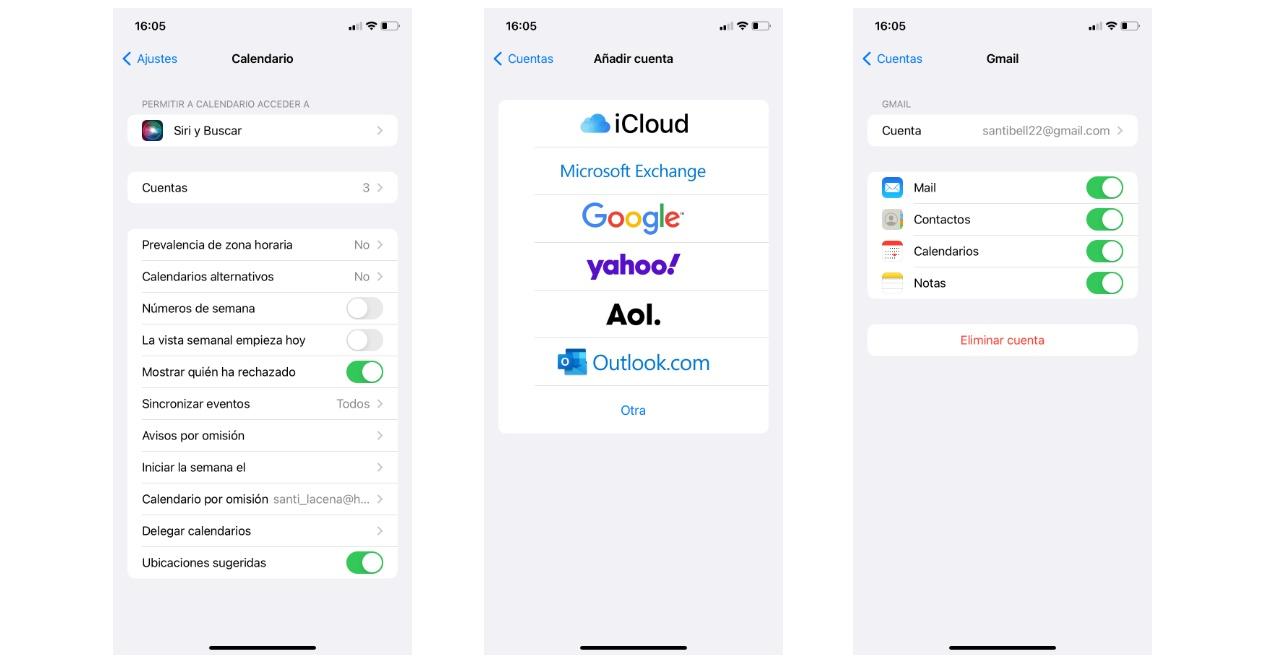
Zodra we dit proces hebben gedaan, als we naar onze Agenda-app gaan en op agenda's in het midden klikken, zouden de agenda's die we in ons Google-account hebben geconfigureerd al gesynchroniseerd moeten verschijnen. Op dezelfde manier verschijnen daar de agenda's die ook met u zijn gedeeld via dit account. Ook met deze synchronisatie kunnen gegevens uit uw Google-account worden gesynchroniseerd, zoals contacten.
Als u al uw apparaten hebt aangesloten op het iCloud-account, wordt deze synchronisatie ook van kracht op al die apparaten, zodat de connectiviteit meer dan gegarandeerd is.
Laat je taken heel mooi achter
Naast wat we hebben op het gebied van synchronisatie en de mogelijkheid om alles op hetzelfde apparaat te hebben, hebben we ook de mogelijkheid om deze kalenders aan te passen op basis van de kleuren om in één oogopslag kunnen onderscheiden welke kalender we zien. We verwijzen bijvoorbeeld naar het blauw zetten van de kalender met betrekking tot werk en die van onze vrije tijd in het rood. En al deze aanpassingen kunnen worden gedaan vanuit de native iPhone-app zelf.
Om door te gaan met deze aanpassing, gaan we opnieuw naar de Agenda-app en klikken hieronder op Agenda's totdat alle beschikbare agenda's zijn geopend.
- We gaan naar de agenda die we willen beheren en klikken op op de ronde i die we aan de rechterkant vinden
- Klik op de 'Kleur' optie en een reeks kleuren wordt geopend.
- Kies de gewenste kleur en sla de wijzigingen op.
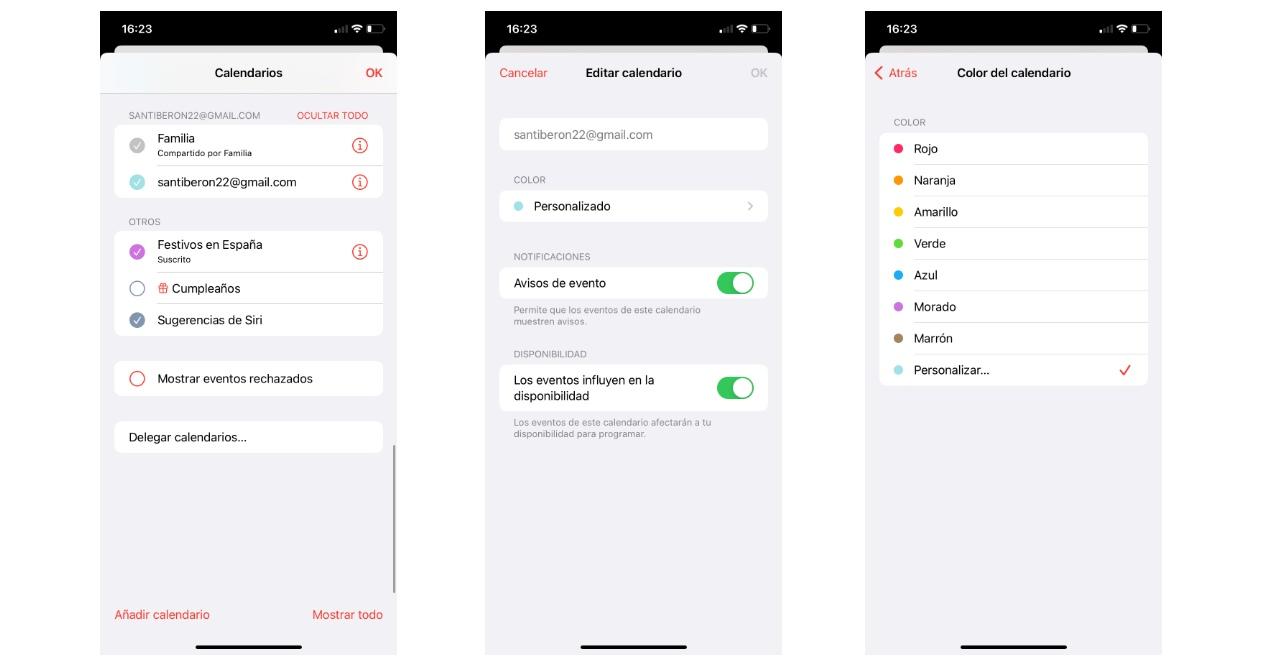
Sterker nog, als je niet overtuigd bent van de kleuren die Apple standaard aanbiedt, kun je altijd nog op op Personaliseer en kies precies de kleur die het beste past wat u zoekt uit een volledig assortiment van hen. Onze kalender zal dus volledig gedifferentieerd zijn en zonder kleurherhalingen, zodat we alleen door naar de widget of de app te kijken, kunnen zien welke taken we vandaag hebben op basis van hun kleuren.