Regelmatig een back-up maken van de gegevens die op onze pc zijn opgeslagen, is een taak die veel gebruikers vaak verwaarlozen, vaak vanwege een gebrek aan beschikbare opslagopties. Dit kan echter ernstige gevolgen hebben op het gebied van gegevensverlies. Gelukkig, Dakramen en raamkozijnen biedt een ingebouwde functie die ons helpt dergelijke problemen te voorkomen.
Naast de mogelijkheid om systeemwijzigingen ongedaan te maken na het installeren van updates of applicaties, biedt Windows ook een functie genaamd Bestandsgeschiedenis. Deze functie maakt automatisch back-ups van alle bestanden die we op gezette tijden maken, wijzigen of verwijderen op ons apparaat. Met Bestandsgeschiedenis kunnen we de veiligheid van onze belangrijke bestanden garanderen en mogelijk gegevensverlies voorkomen.

Wat is Windows Bestandsgeschiedenis en hoe werkt het?
Om deze functie te gebruiken, die standaard niet is ingeschakeld, moeten we naar het Configuratiescherm in Windows 10 of Windows 11 gaan en naar Systeem en Security sectie en klik op Bestandsgeschiedenis.
Van daaruit kunnen we op Activeren klikken en de computer begint met het maken van een automatische back-up van alle bestanden in de map van de gebruiker, zoals Mijn documenten, Afbeeldingen, Video's en bestanden die op het bureaublad zijn opgeslagen. We kunnen de instellingen aanpassen om te kiezen welke mappen we willen synchroniseren en welke we willen uitsluiten.
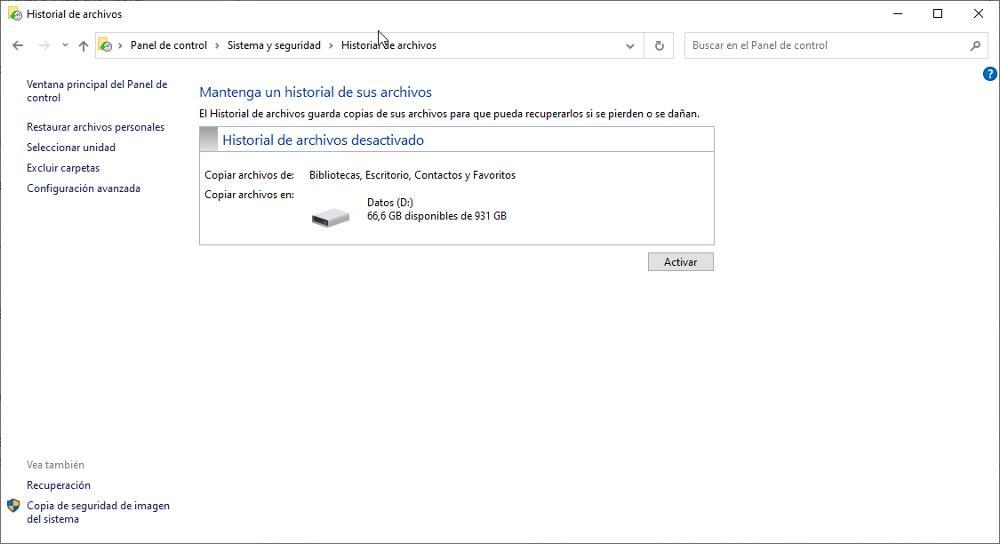
De reservekopieën die met deze functie zijn gemaakt, kunnen alleen worden opgeslagen op een extra schijf die op de computer is aangesloten of op een netwerkschijf. Dit zorgt ervoor dat het maken van back-ups geen opslagproblemen veroorzaakt voor de gebruiker, maar juist een bijkomend voordeel is.
Elke back-up is voorzien van een tijdstempel met de datum en tijd waarop deze is gemaakt, waardoor het gemakkelijk is om het gewenste bestand voor herstel te identificeren en te lokaliseren. Om toegang te krijgen tot de back-upkopieën, kunnen we klikken op "Persoonlijke bestanden herstellen" in hetzelfde gedeelte waar we de functie hebben geactiveerd. Van daaruit kunnen we naar de juiste locatie navigeren en het bestand selecteren dat we terug naar de computer willen herstellen.
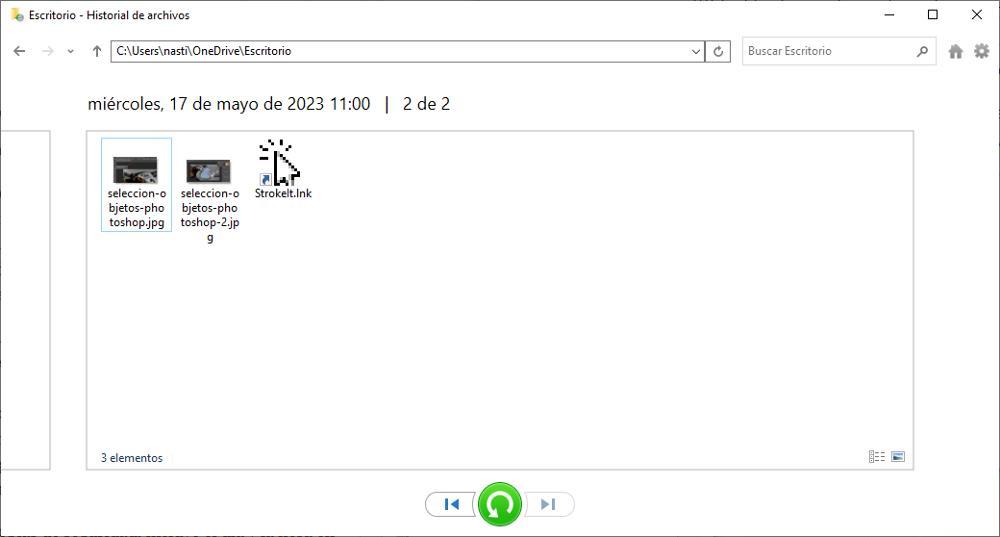
Om de frequentie van automatische back-ups te wijzigen en te bepalen hoe lang de back-ups worden bewaard, hebben we toegang tot de geavanceerde instellingen van de functie Bestandsgeschiedenis. Vanuit hetzelfde gedeelte waar we de functie hebben geactiveerd, kunnen we klikken op "Geavanceerde instellingen" en vervolgens "Kopieën van bestanden opslaan" kiezen.
In de geavanceerde instellingen hebben we de mogelijkheid om het back-upinterval aan te passen aan onze voorkeuren. We kunnen de gewenste frequentie selecteren, zoals elk uur, elke dag of een aangepast interval. Bovendien kunnen we specificeren hoe lang we de back-upkopieën willen bewaren voordat ze automatisch worden verwijderd om te voorkomen dat de opslagschijf snel vol raakt, vooral als het gaat om grote bestanden die veel ruimte innemen.
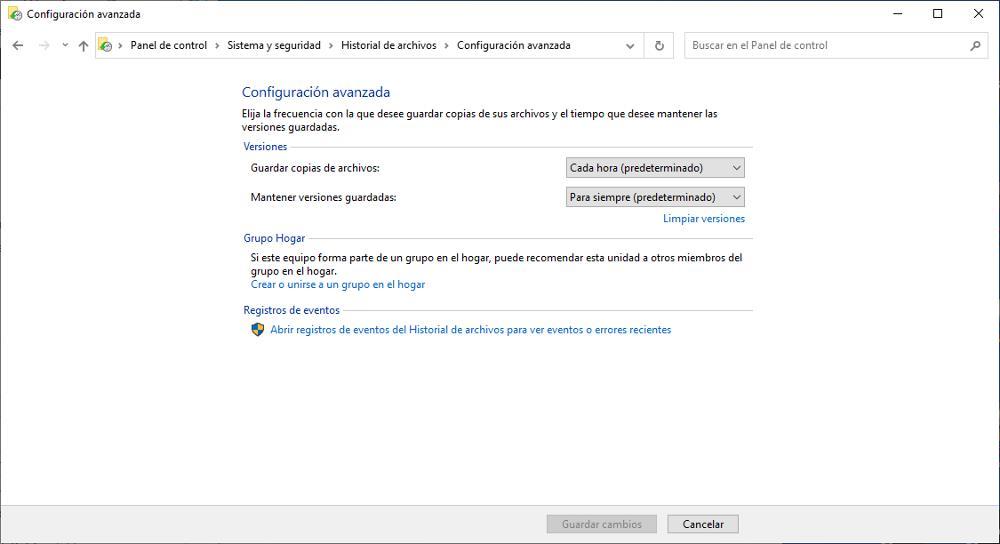
Als u deze functie voor het eerst inschakelt, is er wat extra tijd nodig, omdat u een volledige kopie van alle bestanden moet maken. Dit eerste back-upproces kan langer duren dan normaal vanwege de grotere hoeveelheid gegevens die wordt gekopieerd. Volgende back-ups zijn echter veel sneller en efficiënter. De functie Bestandsgeschiedenis maakt gebruik van een incrementele back-upmethode, wat betekent dat alleen bestanden die zijn gemaakt, gewijzigd of verwijderd sinds de laatste back-up, worden toegevoegd of bijgewerkt. Deze aanpak bespaart tijd en opslagruimte door zich te concentreren op wijzigingen in plaats van de hele bestandenset tijdens elke back-up te dupliceren.