Momenteel zijn er veel overheidsdiensten die ons in staat stellen bepaalde uit te voeren online procedures zonder van huis te gaan en zonder lange rijen te hoeven wachten. Om dit type online procedure uit te voeren, is het nu nodig om een elektronische ID of een certificaat te hebben dat onze identificatie via internet garandeert. Bovendien, als het nodig is om bepaalde formulieren of documenten digitaal te ondertekenen, zullen we ook een tool nodig hebben waarmee we dat kunnen doen. In die zin is een van de meest gebruikte Autobedrijf . Hieronder laten we zien wat het is, hoe u het programma op uw pc kunt installeren en hoe u documenten kunt ondertekenen met uw digitale certificaat.
Met een dergelijke tool kunnen we documenten elektronisch ondertekenen met ons digitale certificaat, zodat we het elektronisch kunnen voorleggen aan de desbetreffende autoriteit of administratie. Dit garandeert dat we dit document zelf hebben ondertekend op dezelfde manier alsof we het hadden gedaan ons eigen handschrift.
Als u een online procedure moet uitvoeren en u Autofirma moet gebruiken, is dit alles wat u over de tool moet weten. We helpen u tijdens het hele proces zodat u geen problemen ondervindt.

Wat is Autofirma
Dit is een programma dat door het openbaar bestuur zelf is gemaakt en waarmee we, zoals we al hebben vermeld, een document digitaal kunnen ondertekenen om het elektronisch te presenteren. Een handtekening die net zo geldig is alsof we hem zelf met de hand hadden gemaakt.
Het is met name ontwikkeld door de Ministerie van Financiën en Overheidsdiensten en samen met het digitale certificaat dat we op onze computer hebben geïnstalleerd, zullen we dat kunnen elektronisch ondertekenen elk officieel document dat elektronisch via internet moet worden ingediend.
Autofirma is daarom een desktop-tool met een eigen grafische interface en waarmee we lokale documenten kunnen aanmelden Dakramen en raamkozijnen, Linux en macOS-omgevingen . Een tool die is ontworpen om elk document op een eenvoudige manier digitaal te ondertekenen, zodat iedereen het probleemloos vanaf de bank thuis kan doen. Dit alles bovendien zonder applets of iets dergelijks.
Hoe werkt het
Zodra we de tool op onze computer hebben geïnstalleerd, moeten we het document openen dat we willen ondertekenen en dat we op de schijf van onze computer hebben opgeslagen. We zullen moeten navigeren naar het pad waar het document of de documenten die we willen ondertekenen zich bevindt en ze vervolgens ondertekenen met de digitaal certificaat die we eerder op onze pc of browser moeten hebben geïnstalleerd.
Als de Administratie-website ons vraagt om een formulier via Autofirma te ondertekenen, wordt de applicatie automatisch vanuit de browser gestart, zodat we de vereiste documenten kunnen ondertekenen.
De handtekening van het gebruikte digitale certificaat wordt in ieder geval bewaard in de document metadata en hierdoor krijgt het dezelfde geldigheid alsof we het document met ons eigen handschrift hadden ondertekend.
Vereisten voor installatie
Om deze tool te installeren en goed te laten werken, moet ons team op softwareniveau voldoen aan de volgende vereisten:
Besturingssysteem
- Microsoft Windows 7 of hoger: direct ondersteund in 7, 8, 8.1 en 10, voor 32 of 64 bits.
- Linux: Guadalinex, Ubuntu.
- Apple OS X Yosemite of hoger: direct ondersteund in Yosemite, El Capitán of Sierra.
web browsers
- Microsoft Windows:
Google Chrome 46 of hoger.
Mozilla Firefox 41.0.1 of hoger.
Microsoft Internet Explorer 8 of hoger.
Microsoft Edge v20. - Linux:
Mozilla Firefox 41.0.1 of hoger. - Apple OSX:
Apple Safari 9.0 of hoger.
Google Chrome 46 of hoger.
Mozilla Firefox 41.0.1 of hoger.
Stappen die u moet volgen om Autofirma te installeren
Als we aan de gestelde eisen voldoen, moeten we eerst de versie van Autofirma downloaden die compatibel is met onze pc. Via deze link we kunnen de versie downloaden voor macOS, Linux of de 32 of 64 bit versies van Windows.
Hiermee wordt een .ZIP-bestand op onze computer opgeslagen dat we moeten uitpakken en dan zijn dit de stappen die moeten worden gevolgd voor de installatie ervan:
- We openen het uitvoerbare of installatiebestand.
- Klik op Volgende in het welkomstvenster.
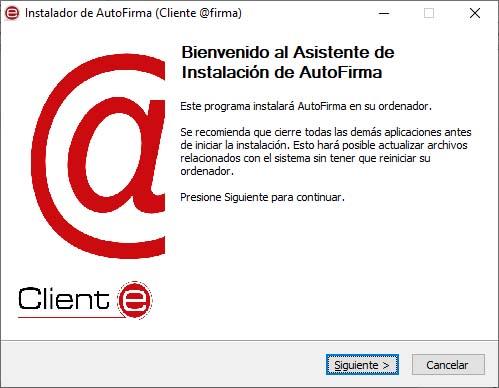
- We accepteren de gebruiksvoorwaarden van Autofirma.
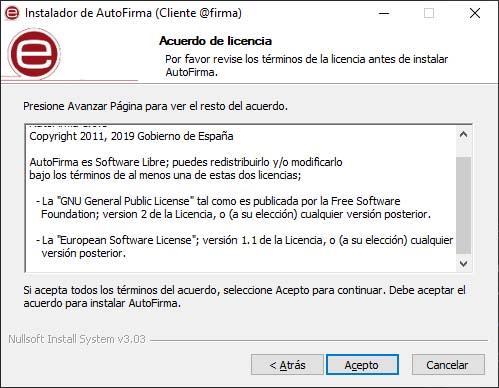
- We kiezen de directory of pad waar we willen dat de installatie plaatsvindt.
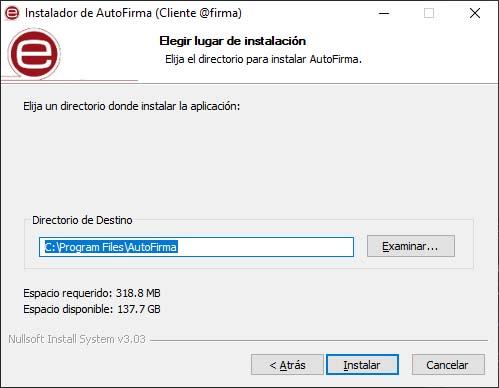
- Klik op Install .
- We wachten tot het proces is voltooid.
Als alles goed is gegaan, hebben we de tool al op onze computer geïnstalleerd om de configuratie en het gebruik te starten. En is dat voordat we beginnen met het ondertekenen van documenten, we de tool moeten configureren om het formaat aan te geven waarin we elk type document willen ondertekenen.
Om dit te doen, openen we Autofirma en volgen we de onderstaande stappen:
- Klik op de Tools menu-optie.
- We selecteren de voorkeuren optie.
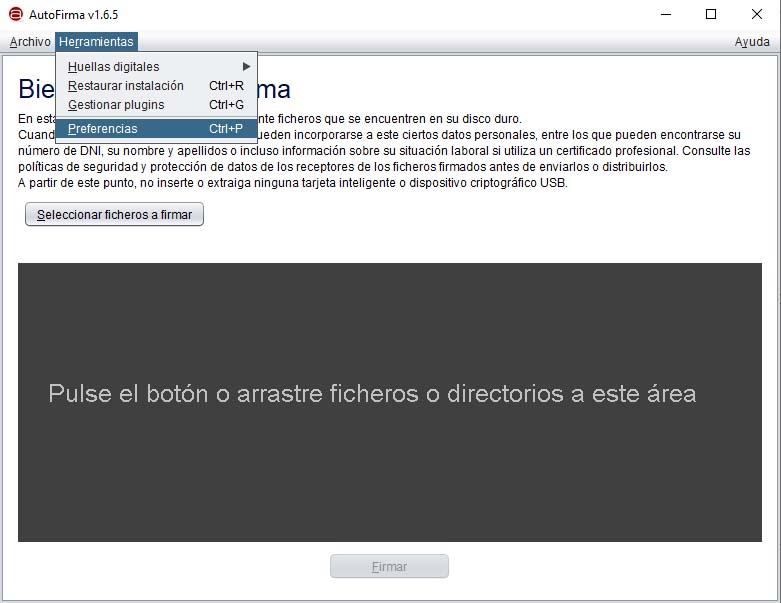
- We markeren de Algemeen Tab.
- Binnen Handtekeningopties Sectie, klik op de Configureer formaten knop.
- In het tabblad dat wordt geopend, kiezen we de indelingen om PDF, OOXML Office-documenten, elektronische facturen, generieke XML, Libreoffice of OpenOffice ODF en de rest van de bestanden te ondertekenen.
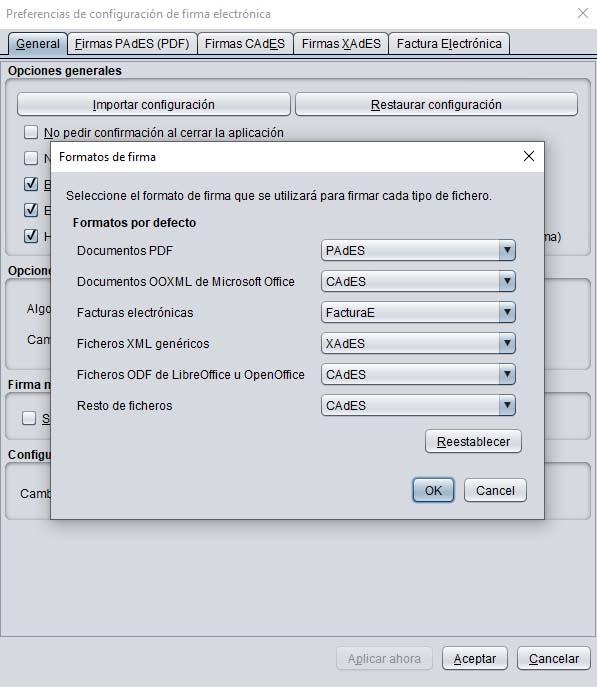
- Druk op Ok om de wijzigingen op te slaan.
Het Government Electronic Office beveelt aan om het handtekeningformaat te kiezen XAdES (bestand met xsig-extensie) voor alle documenten behalve elektronische facturen (FacturaE).
Een document ondertekenen met Autofirma
Met dit alles klaar, hebben we de tool al klaar om te beginnen met het ondertekenen van documenten met ons certificaat en deze elektronisch vanuit huis te presenteren. Om een document te ondertekenen met Autofirma, zijn dit de volgende stappen:
- We openen Autobedrijf op de computer.
- Vanuit het welkomstvenster krijgen we de optie om op te klikken Selecteer bestanden om te ondertekenen knop of om de bestanden naar het grijze gebied te slepen.
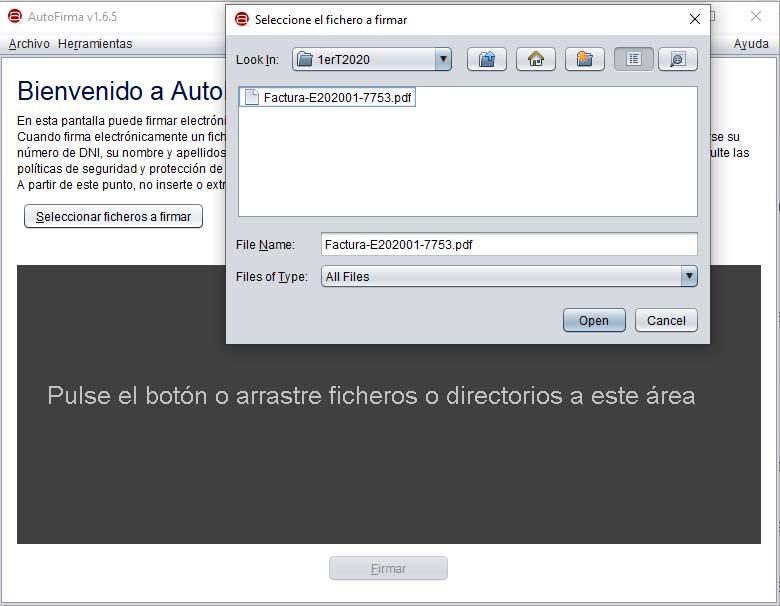
- Eenmaal geselecteerd, kunnen we kiezen of we de handtekening zichtbaar willen maken in het document of een zichtbare markering willen invoegen en op klikken Ondertekenen knop.
- Als we de optie markeren om de handtekening zichtbaar of plaats een merkteken , krijgen we een voorbeeld van het document te zien, zodat we de plaats aangeven waar we de handtekening willen toevoegen. We kunnen deze twee opties ook uitgeschakeld laten, omdat de handtekening niet zichtbaar hoeft te zijn.
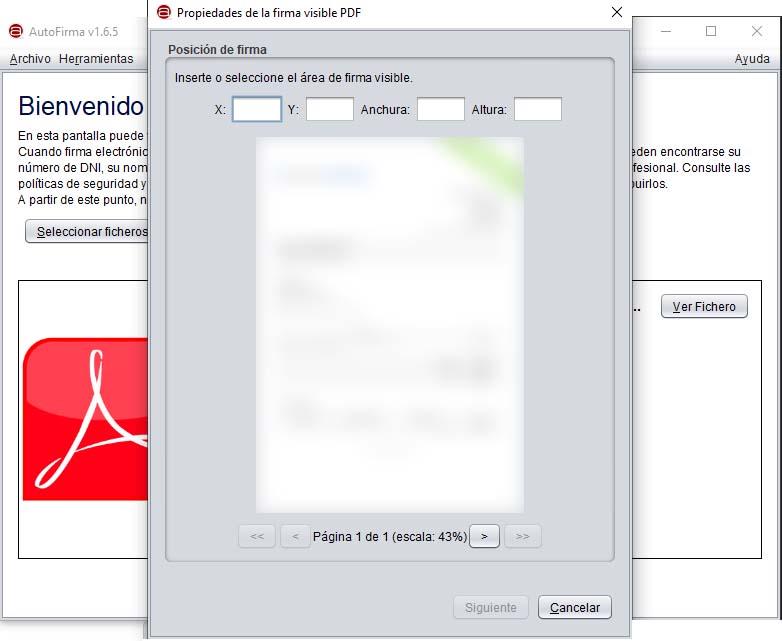
- Als het zichtbaar zal zijn, moeten we de tekst van onze handtekening kiezen, zodat we een afbeelding kunnen toevoegen met de handtekening uit de vrije hand zelf.
- Of we nu de zichtbare optie kiezen of niet, het volgende is het kiezen van het digitale certificaat waarmee we het document willen ondertekenen. Er wordt automatisch een venster geopend met de certificaten die beschikbaar zijn in ons team.
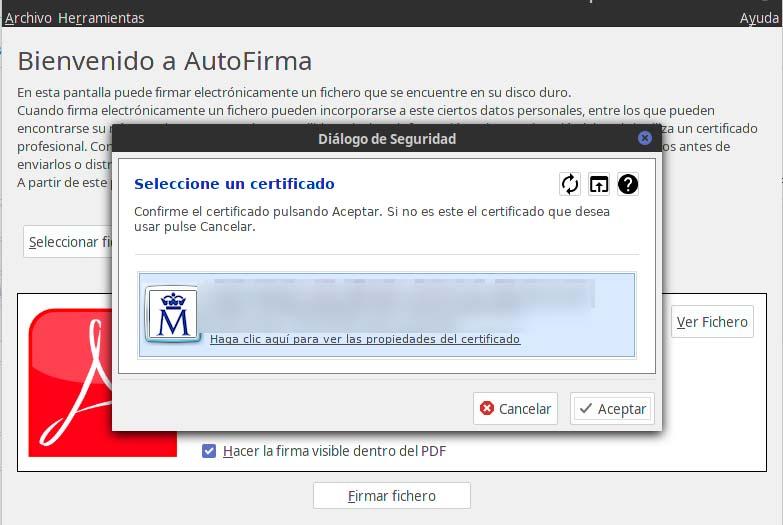
- Selecteer degene die overeenkomt en klik op Ondertekenen .
Nu hebben we het document al correct ondertekend en kunnen we het indien nodig verzenden, omdat het dezelfde geldigheid heeft als wanneer we het met de hand hadden ondertekend.