Als er een functie is die is begeleid Windows sinds de oprichting is dat de taakbalk . Met deze tool onderaan het bureaublad kunnen we onze favoriete programma's erin verankeren en die we vaker gebruiken, zodat we ze bij de hand hebben wanneer we ze snel nodig hebben. Bovendien vinden we daarin directe toegang tot systeemtoepassingen zoals Wi-Fi, volumeregeling of de klok.
Behalve dat het een erg handig element is, kan deze taakbalk dat ook worden gepersonaliseerd , zodat we elk pictogram eraan kunnen toevoegen en verwijderen. Als u nog nooit de voordelen van deze balk hebt gebruikt of niet weet hoe u deze moet configureren, gaan we vandaag kijken hoe we een pictogram kunnen toevoegen of verwijderen, en eventuele problemen kunnen oplossen die ons verhinderen om de operatie.
![]()
Manieren om pictogrammen toe te voegen aan de taakbalk
Als we pictogrammen aan de taakbalk willen toevoegen, hebben we verschillende manieren:
Sleep het pictogram naar de balk
De eenvoudigste manier om een pictogram aan de taakbalk te verankeren, is door met de muisaanwijzer te selecteren, deze ingedrukt te houden en vervolgens slepen naar de balk waar we het zullen laten vallen. Op deze manier blijft het pictogram aan de balk toegevoegd totdat we besluiten het te verwijderen.
Vanuit het Startmenu met de rechterknop
Een andere optie die we hebben, is om het programma dat we willen toevoegen te vinden in het menu Start. Zodra het verschijnt, moeten we erop klikken met de rechtermuisknop en een vervolgkeuzemenu zal verschijnen. Van de opties die verschijnen, moeten we de "Verankeren aan de taakbalk" . Het programmapictogram wordt onmiddellijk onderdeel van de balk.
![]()
Pas de balk aan via het menu Instellingen van Windows 10
Van de Windows 10-instellingenmenu we kunnen de taakbalk naar wens aanpassen. Om dit te doen, drukken we op de snelkoppeling "Windows + I" en selecteren we de optie "Personalisatie". In het volgende venster, binnen de opties in de linkerkolom, zullen we de optie “Taakbalk” kiezen.
Nu moeten we het scherm aan de rechterkant verlagen totdat we het "Meldingsgebied" vinden waar we twee opties zullen vinden. De eerste "Selecteer de pictogrammen die op de taakbalk verschijnen" . Als we het selecteren, verschijnt er een lijst met alle pictogrammen die we kunnen activeren en die in de balk worden weergegeven. De tweede optie, "Activeer of deactiveer de systeempictogrammen" , stelt ons in staat om de eigen pictogrammen van het systeem toe te voegen of te verwijderen, zoals de klok, de locatie, de volumeregeling, het activiteitencentrum, enz. Hiervoor hoeven we alleen elke knop te activeren of te deactiveren.
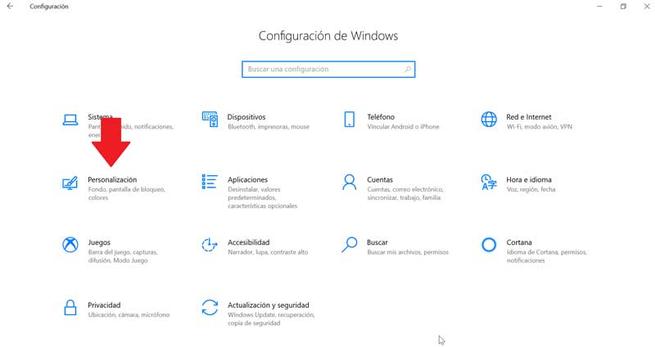
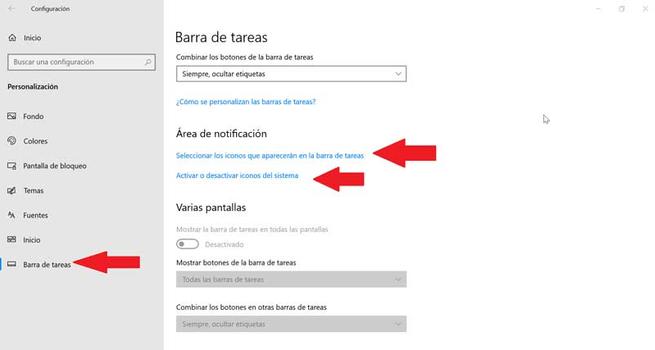
Hoe pictogrammen van de taakbalk te verwijderen
Het verwijderen van elk pictogram op de taakbalk is buitengewoon eenvoudig. Om dit te doen, hoeven we alleen maar met de rechtermuisknop op het pictogram te drukken dat we willen verwijderen. Er verschijnt een vervolgkeuzemenu waarin we de optie moeten selecteren "Losmaken van de taakbalk" .
Evenzo hebben we vanuit het menu "Instellingen" dat we eerder hebben gezien de optie om alle toegevoegde of systeempictogrammen die actief zijn in de balk, te deactiveren. Zo kunnen we het altijd te allen tijde naar onze wens laten personaliseren.
Mogelijke fouten waardoor we pictogrammen niet kunnen verwijderen
Het kan ook gebeuren dat we een probleem hebben bij het verwijderen van een pictogram uit de balk. Als dit het geval is, kunnen we deze bewerkingen uitvoeren om te proberen het op te lossen.
Verwijder het pictogram uit het menu Start
Als we proberen een programma van de taakbalk te verwijderen, maar het werkt niet correct, kunnen we proberen verwijder het uit het menu Start . Hierin moeten we de naam schrijven van de applicatie die we willen losmaken en erop klikken met de rechterknop. Er verschijnt een contextmenu waarin we de optie "Losmaken van de taakbalk" moeten selecteren.
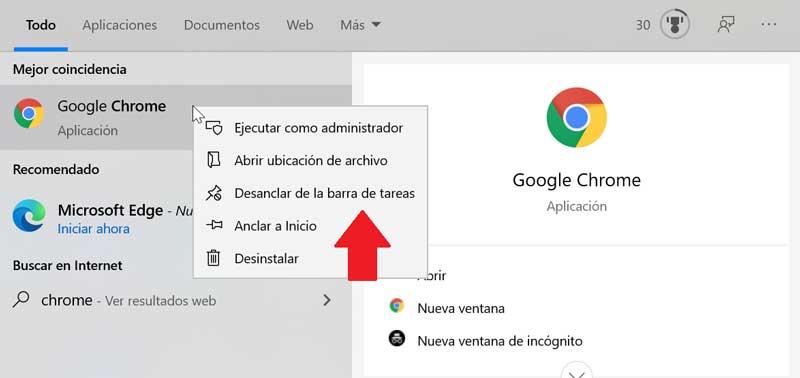
Verwijder het programma en verwijder de snelkoppeling
Soms een systeem corruptie probleem kan ertoe leiden dat we een pictogram niet kunnen verwijderen. Om het probleem op te lossen, moeten we proberen het programma te verwijderen en de snelkoppeling te verwijderen. Om dit te doen, zullen we op de “Windows + I” toetsen drukken om toegang te krijgen tot de “Instellingen”. Later klikken we op "Toepassingen" en "Toepassingen en functies". In het rechterpaneel scrollen we tot we de applicatie vinden, klikken erop en selecteren "Verwijderen" en volgen de instructies op het scherm.
Na het verwijderen van het programma, het pictogram had van de taakbalk moeten zijn verwijderd automatisch. Zo niet, klik dan op het snelkoppelingspictogram dat in de balk is verankerd en klik met de rechterknop. Er verschijnt een pop-upvenster dat aangeeft dat we de snelkoppeling gaan verwijderen, waarnaar we Ja selecteren. Zodra het pictogram is verwijderd, installeren we het programma opnieuw om te controleren of het probleem is opgelost.
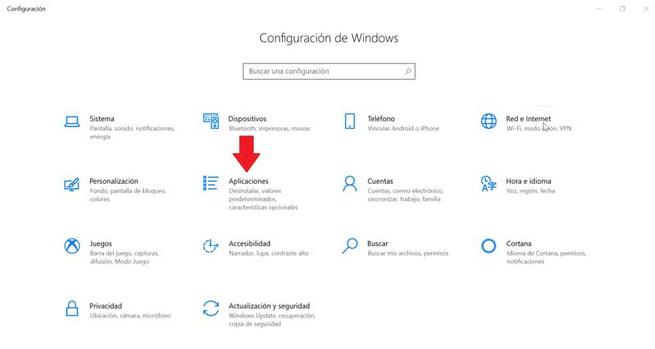
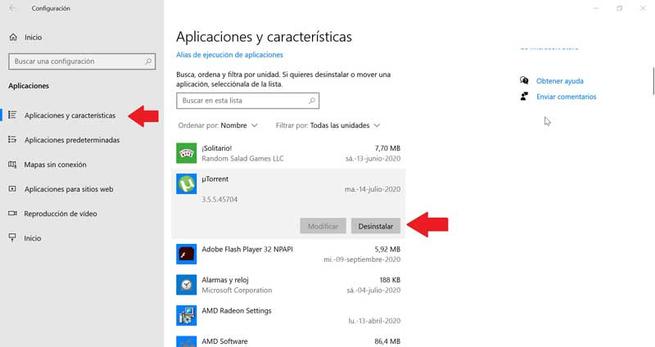
Verwijder vastgezette apps uit Verkenner
De taakbalk heeft ook een map file Explorer waar alle vastgezette applicaties zich bevinden. Als we verwijderen de snelkoppeling uit de map TaskBar, het origineel van de balk moet er ook mee worden verwijderd.
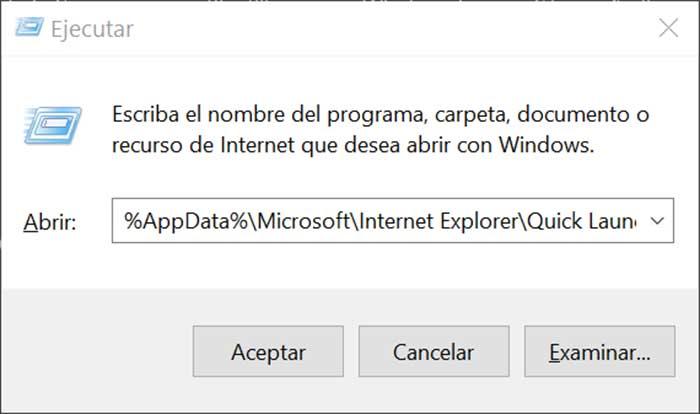
Om toegang te krijgen tot deze map moeten we op de "Windows + R" -knop drukken en het pad invoegen:
"% App data% Microsoft Internet Explorer Quick Launch door gebruiker vastgezette taakbalk "
Op dezelfde manier kunnen we het ook openen door te bladeren vanuit Windows Verkenner, waarbij eerder de verborgen elementen op het tabblad Weergave werden geactiveerd. Vanaf hier moeten we de route volgen:
"C: / users / (gebruikersnaam) AppData / Roaming / Microsoft / Internet Explorer / Quick Launch / User / Pinned / TaskBar"
Eenmaal in de map verwijderen we de snelkoppeling door met de rechtermuisknop te klikken en te selecteren “Delete” en we kijken of het ook van de taakbalk is verwijderd.
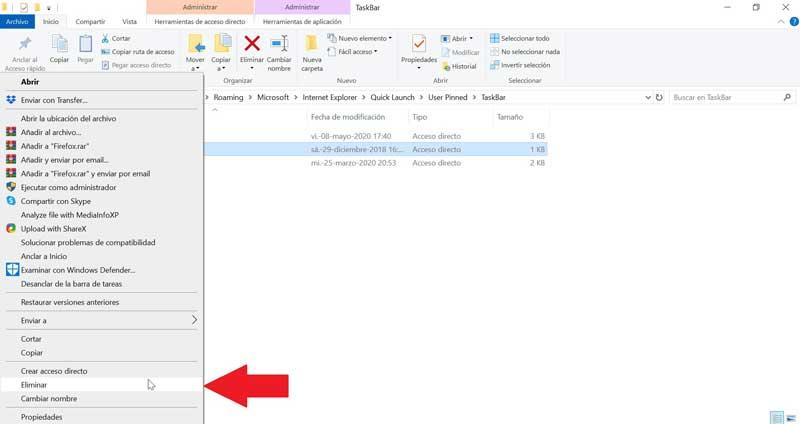
Verwijder de taakbalksleutel uit de Register-editor
Vervolgens zullen we proberen het probleem op te lossen door het verwijderen van de taakbalk van het Windows 10 Register-editor. Om dit te doen, zullen we op de Windows + R-toetsen drukken en regedit typen. Vervolgens navigeren we naar de route:
HKEY_CURRENT_USER / Software / Microsoft / Windows / Huidig / Versie / Verkenner / Taakband
We selecteren "Taskband" en klikken met de rechtermuisknop om de optie "Verwijderen" te selecteren. We bevestigen de werking en starten de computer opnieuw op om te zien of het probleem is opgelost.
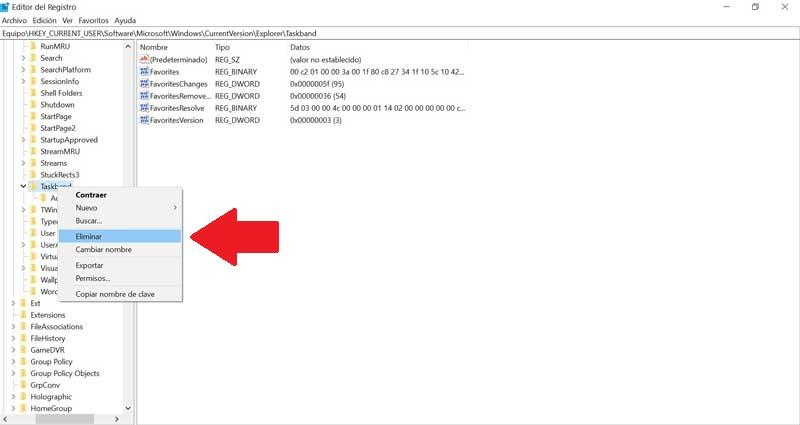
Reset de werkbalk
Als geen van bovenstaande heeft gewerkt, zullen we het proberen het maken van een bat-bestand om de pictogrammen van de taakbalk te verwijderen. Om dit te doen, schrijven we Kladblok in het menu Start en openen het. Nu moeten we de volgende tekst schrijven:
"DEL / F / S / Q / A"% AppData% MicrosoftInternet ExplorerQuick LaunchUser PinnedTaskBar * "REG DELETE HKCUSoftwareMicrosoftWindowsCurrentVersionExplorerTaskband / Ftaskkill / f / im explorer.exestart explorer.exe"
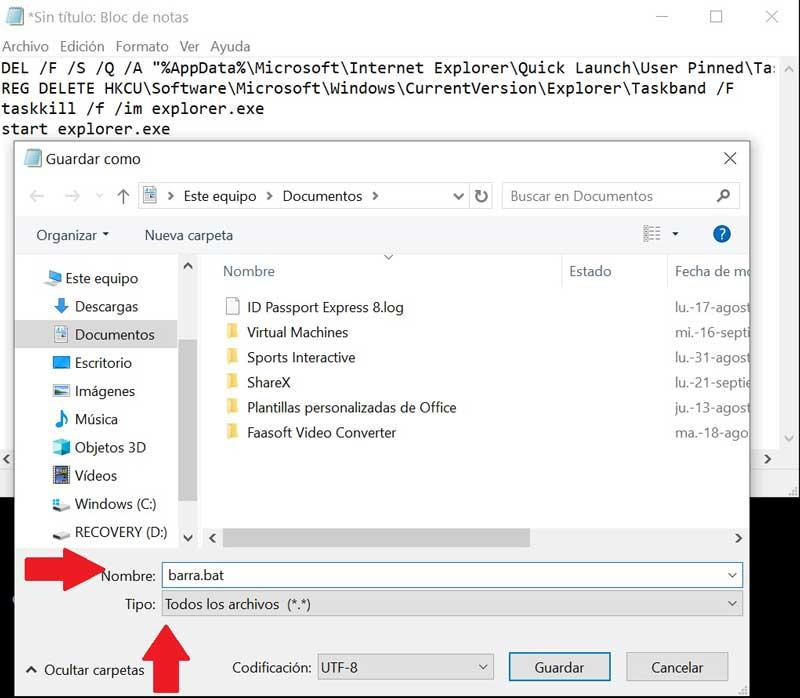
Klik vervolgens op "Bestand" en vervolgens op "Opslaan als". Zodra het venster Opslaan als verschijnt, klikken we op het vervolgkeuzemenu en kiezen we "Alle bestanden". Wij zullen wijs een naam toe die eindigt op .bat ., Bijvoorbeeld: bar.bat en selecteer het pad waar het zal worden opgeslagen, bijvoorbeeld op het bureaublad.
Zodra het bestand is gemaakt, dubbelklikken we erop om het uit te voeren en we zullen zien hoe alle pictogrammen van de snelkoppelingen op de taakbalk worden verwijderd onmiddellijk, inclusief degene die we anders niet konden elimineren. Zodra dit is gebeurd, kunnen we het opnieuw aanpassen door de gewenste pictogrammen en snelkoppelingen toe te voegen.