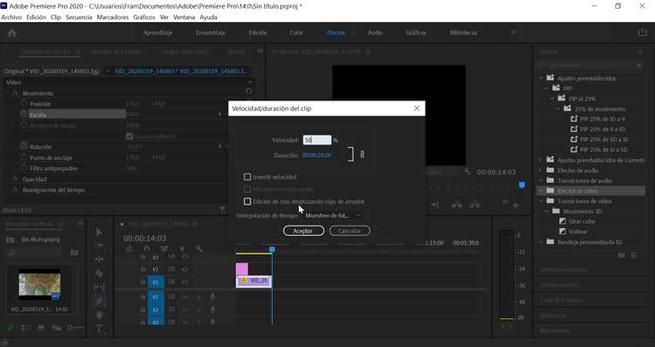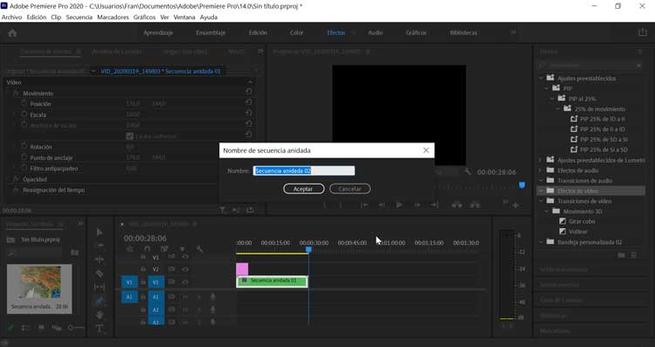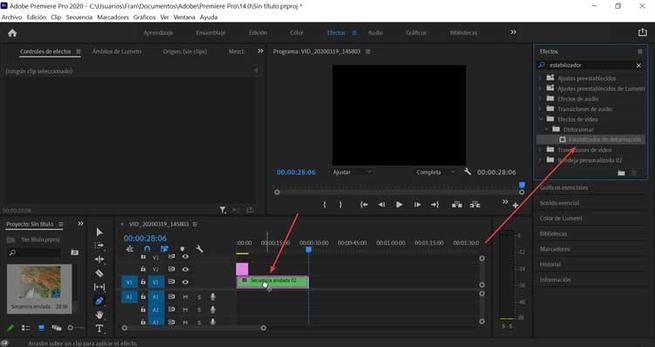Er zijn verschillende video-editors op de markt waarmee we onze video's kunnen monteren en bewerkings- en verwerkingstaken kunnen uitvoeren. Er zijn eenvoudige en andere complexer, met meer basale of spectaculairdere resultaten, afhankelijk van wat we nodig hebben. Als we op zoek zijn naar een professioneel resultaat, adobe Premiere is ongetwijfeld een van de marktstandaarden.
De meest gebruikte professionele video-editors zijn vooral Avid Media Composer, Final Cut Pro en Adobe Premiere. Elk heeft zijn eigenaardigheden en voordelen om geweldige resultaten te behalen. Maar waar we ongetwijfeld veel meer uit kunnen halen, is Premiere, de krachtige tool van Adobe.

Adobe Premier, videobewerking voor professionals
Een van de programma's die we als maatstaf voor videobewerking kunnen beschouwen, is Adobe Premiere. Deze krachtige tool is speciaal ontwikkeld voor professionals in de audiovisuele sector , hoewel het gebruik ervan in de loop van de tijd zelfs onder thuisgebruikers populair is geworden. Op deze manier is het een gewend programma geworden thuiswerk verrichten voor het bewerken van video opgenomen met digitale camera's of mobiele apparaten. De belangrijkste handicap is echter de prijs, aangezien het niet ver van gratis is en u een maandelijks abonnement moet betalen om het te gebruiken.
Adobe Premiere heeft een zeer complete interface , die kan worden georganiseerd en aangepast in verschillende werkruimten, om de verschillende fasen bij het bewerken van een video te kunnen ontwikkelen. We zullen opties net zo belangrijk vinden als montage, bewerking, effecten, audio of afbeeldingen, waardoor we allerlei variaties en verbeteringen aan onze clips kunnen aanbrengen. Voor een betere productiviteit heeft het de optie "Venster" van waaruit het programma de secties specificeert die we zichtbaar willen hebben tijdens het werken.
Als het krachtige Adobe-programma ergens door wordt gekenmerkt, is het door bijna alle videoformaten toelaten , evenals het RAW-formaat, en met de mogelijkheid om de verkregen resultaten naar verschillende formaten en apparaten te exporteren.
Voordelen van het gebruik van Adobe Premiere
Bij het maken van audiovisuele inhoud is het van vitaal belang om een videobewerkingsprogramma te hebben dat ons geweldige resultaten kan bieden, vooral als we geïnteresseerd zijn in het behalen van een professioneel resultaat. Het voorstel van Adobe is een van de meest aanbevolen en heeft een aantal voordelen ten opzichte van de concurrentie:
- Compatibiliteit met meerdere formaten : dit programma stelt ons in staat om alle soorten werk te importeren via afbeeldingen, video's of audio, en biedt compatibiliteit met de overgrote meerderheid van de formaten, waaronder de meest populaire zoals JPG, GIF, PSD, MP3, MP4, enz. , kunt u de resultaten ook in verschillende formaten opslaan.
- Snelle workflow : we kunnen met verschillende soorten bestanden werken zonder ze te hoeven converteren. Op dezelfde manier is het belangrijk dat we enige vloeiendheid verkrijgen bij het importeren van bestanden, zodat we vloeiend kunnen werken wanneer we ze opnemen in de tijdlijn van ons project.
- Groter aantal overgangen en effecten: de nieuwste versies van het Adobe-programma bevatten meer en betere functies als het gaat om het gebruik van beeldovergangen of het invoegen van labels in video's. Onder deze effecten vinden we het bewegingseffect dat we aan onze video's kunnen geven om ze meer in het oog te laten springen.
Wat is bewegingseffect bij videobewerking
Het bewegingseffect kan worden beschouwd als de mogelijkheid van een extra beweging toevoegen op een manier die ons in staat stelt te creëren meer dynamiek en zal ons helpen om een persoonlijke stempel op ons werk te drukken, met verrassende resultaten. Als we het hebben over animatie bij videobewerking, betekent dit dat je de tijd van elke eigenschap kunt wijzigen en dat het niet nodig is om een object op het scherm te verplaatsen.
Op deze manier kunnen we een videoclip in een paar seconden van de ene hoek van het scherm naar de andere verplaatsen. Hiermee genereren we een panorama van de afbeelding waardoor een animatie-effect ontstaat. Als het gaat om het toevoegen van beweging aan een clip, kunnen we spelen met de tools "Positie", "Schaal" en "Rotatie" van de afbeelding, waarmee we enorm aantrekkelijke resultaten kunnen verkrijgen.
Hoe we bewegingen aan onze sequenties kunnen toevoegen
Om een bewegingseffect aan onze video's toe te voegen met Adobe Premiere, is het eerste dat we nodig hebben de applicatie geïnstalleerd. Om hiervan gebruik te kunnen maken, moet u een abonnement betalen van 24.19 euro's per maand Als proefversie kunnen we een gratis versie voor 7 dagen van hun van de.
Eenmaal geïnstalleerd op onze computer, is het eerste wat u moet doen, de clip importeren die we willen bewerken en voeg het toe aan de tijdlijn Om dit te doen, gaan we naar het tabblad "Bestand" en klikken op "Importeren". Eenmaal geëxporteerd, sleept u het gewoon naar de tijdlijn.
Voeg een rotatiesysteem toe aan een simpele beweging
Eenmaal toegevoegd, gaan we naar het paneel "Effectbediening" en selecteren we het gereedschap "Rotatie" dat we vinden in het gedeelte "Beweging". Hier moeten we definieer een startpunt (bijvoorbeeld 15) en een eindpunt met een negatieve tegengestelde waarde (bijvoorbeeld -16) om een opvallend bewegingseffect te bereiken. Op deze manier maken we een animatie in de videorotatie.
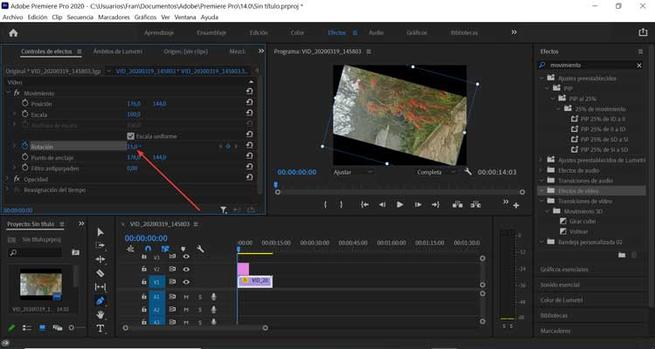
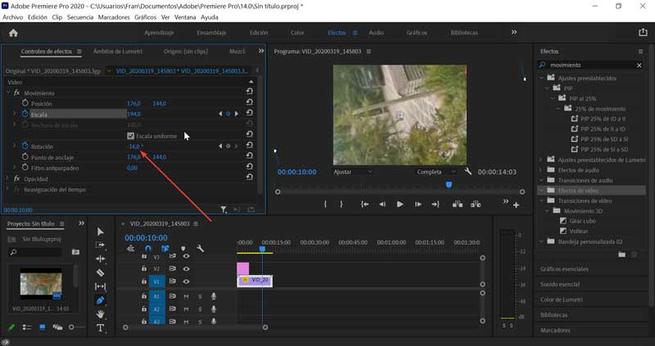
Sommige echter zwarte strepen verschijnen binnen het kader dat niet erg esthetisch is. Om ze te verwijderen gaan we terug naar de sectie "Verplaatsing", en deze keer gaan we naar de sectie "Schaal". Vanaf hier kunnen we de zwarte frames elimineren door het vergroten van de afbeelding , dus we moeten hun waarde verhogen totdat de zwarte gebieden verdwijnen. Zo zijn we erin geslaagd om onze video een meer dynamische camerabeweging te geven.
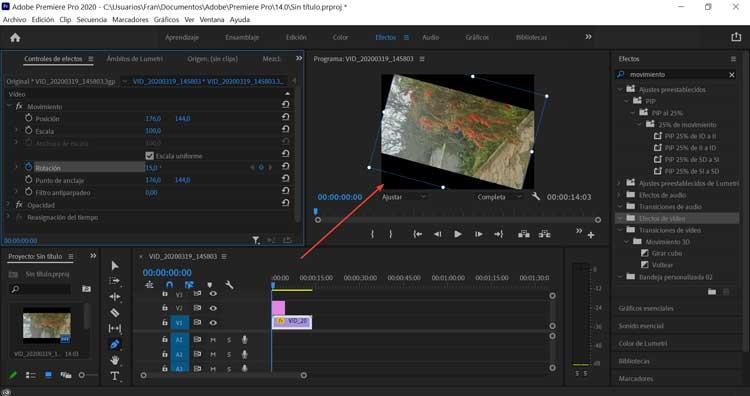
Geef je video een close-upgevoel
Nu gaan we een gevoel van zoom op onze video, met behulp van de functies "Schaal" en "Positie". Met hen kunnen we een gemeenschappelijke beweging transformeren met een gevoel van beweging naar voren terwijl we een bestemming bereiken. Om dit te doen, moeten we teruggaan naar het paneel "Effectenregelaars". Vanaf hier kunnen we het een groter gevoel van zoomen geven vanuit het gedeelte "Schaal", het een waarde geven volgens onze voorkeuren en het naar het einde van de clip slepen. Optioneel kunnen we naar het gedeelte "Positie" gaan, we kunnen de hoogtewaarden aanpassen om het een subtiel tintje te geven.
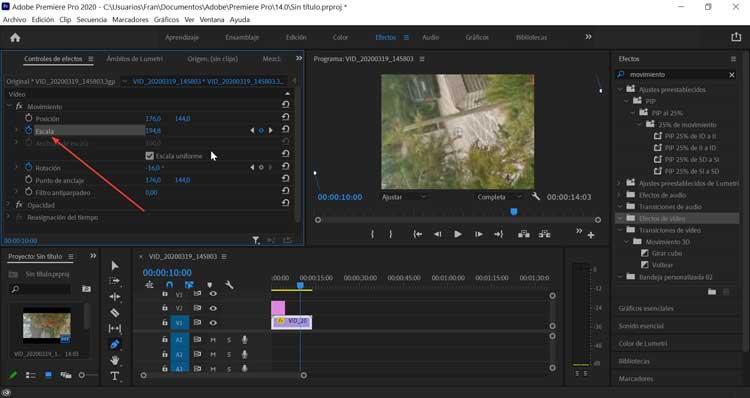
Voeg effect toe aan afbeeldingen waar geen beweging is
Als we een clip hebben waarin we uit de vrije hand opnemen, kunnen we een grotere stabilisatie op elke beweging die we in de video kunnen vinden door het verminderen van de snelheid Om dit te doen, moeten we met de rechterknop op de clip klikken die we willen corrigeren. Vervolgens selecteren we de optie "Snelheid / Duur" en werken we de Snelheid waarde voorbij 45 of 50% en klik op "OK". Vervolgens klikken we weer op de video met de rechterknop en in het drop-down menu selecteren we nu “Nest”. Zoek ten slotte in het paneel "Effecten" naar de Warp Stabilisatie optie in het zoekvak. Zodra het verschijnt, hoeven we alleen maar sleep de clip zodat het automatisch wordt gestabiliseerd.