De meeste multimediapresentaties voor gegevensanalyse door middel van dia's in programma's zoals Microsoft PowerPoint een soort diagrammen nodig. Dit zijn illustraties die een vermakelijke visuele weergave van data en groei bieden.
Deze informatie is vaak moeilijker in woorden uit te leggen en de visuele weergave op basis van tabellen en grafieken voegt een vleugje kleur toe. Daarom laten we u hieronder zien hoe u eenvoudig grafieken en diagrammen aan PowerPoint kunt toevoegen. Bovendien laten we u later zien hoe u hetzelfde kunt doen, maar met een van de belangrijkste concurrenten van het programma van Microsoft, Google Slides.
Werken met grafieken en diagrammen in PowerPoint

Voor de meesten van jullie heeft een programma van het belang van Microsoft PowerPoint geen presentatie nodig. Dit is een applicatie die deel uitmaakt van de Office-suite van het bedrijf en die zich richt op het maken en bewerken van op dia's gebaseerde multimediarepresentaties. Daarom is het niet moeilijk voor te stellen dat, zoals in het vorige geval, hier de grafieken en diagrammen elementen zijn die in bepaalde projecten zeer nuttig zullen zijn.
Deze elementen zullen ons helpen om op een veel duidelijkere en leukere manier bepaalde gegevens bloot te leggen die we anders zouden moeten onthullen op basis van cijfers en teksten.
Afbeeldingen toevoegen in het Office-programma
Het gebruik en het aanpassen van deze items is voor de meesten vrij eenvoudig. Zelfs als we beginnende gebruikers van dit type zijn presentatie- gebaseerde programma's, het kost ons niets als ze een beetje draaglijker zijn. Allereerst zullen we u de gemakkelijkste manier vertellen om uw eigen toe te voegen aangepaste afbeeldingen zodat ze als zodanig deel uitmaken van de presentatie.
Het eerste wat we doen is het programma op een conventionele manier openen en naar de specifieke dia gaan waar we dit element willen toevoegen. Vervolgens klikken we op het menu Invoegen van de hoofdinterface. Hier zullen we een groot aantal extra elementen vinden die we kunnen toevoegen aan onze project . Maar in dit geval klikken we op de sectie met de naam Grafiek.
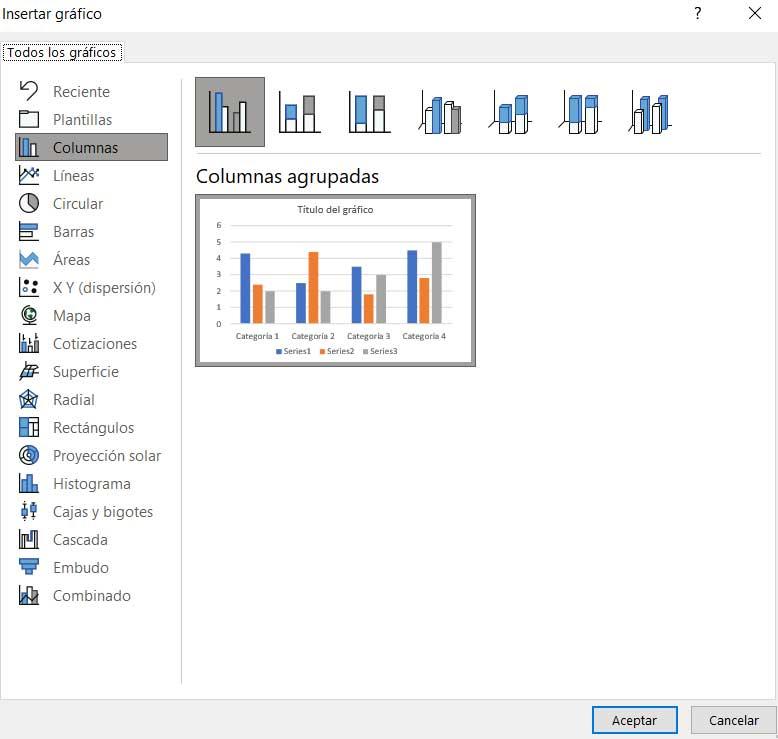
Voeg de gegevens in de presentatie in
Net als in Excel, het spreadsheetprogramma van Microsoft, vinden we hier een groot aantal formaten voor deze elementen. Afhankelijk van het type data waarmee we aan de slag gaan, kiezen we voor het ene of het andere punt. Op deze manier hoeven we alleen maar op het type te klikken ontwerp dat is interessantste. Op dat moment verschijnt er een voorbeeldgrafiek op het scherm en een tabel bovenaan zodat we dit element kunnen aanpassen met de bijbehorende gegevens.
Velen van ons vinden het zeker meer dan vertrouwd in de tabel, omdat het erg lijkt op degene die we gewoonlijk in spreadsheetprogramma's vinden.
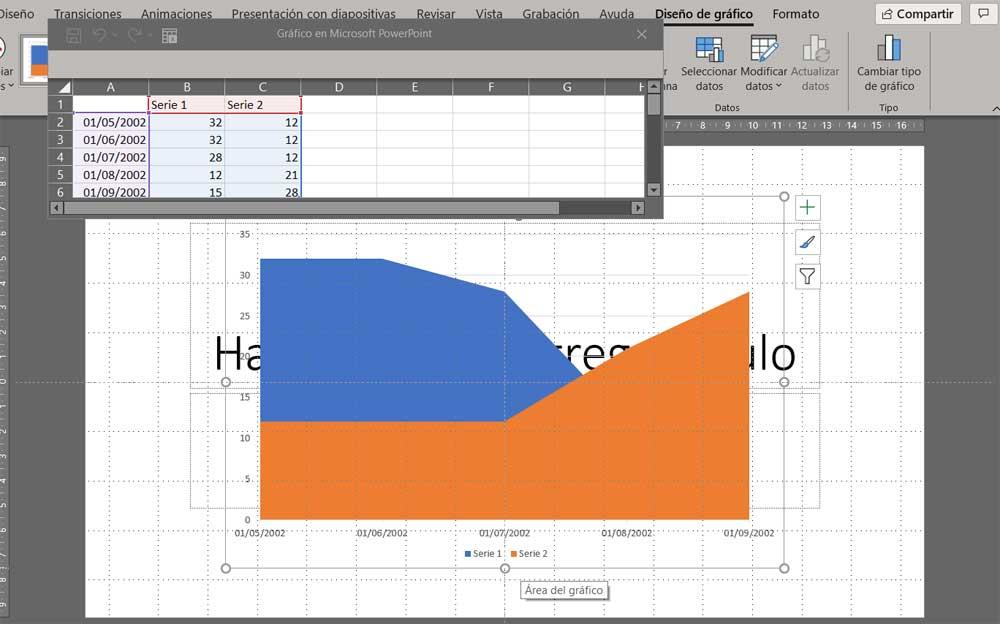
Op zijn beurt vinden we aan de rechterkant van de grafiek als zodanig een reeks knoppen waarmee we het uiterlijk kunnen aanpassen. Terwijl met de bovengenoemde tabel die verschijnt, gaan we onze eigen gegevens , met deze twee knoppen veranderen we zowel de stijl als het uiterlijk van het grafische element.
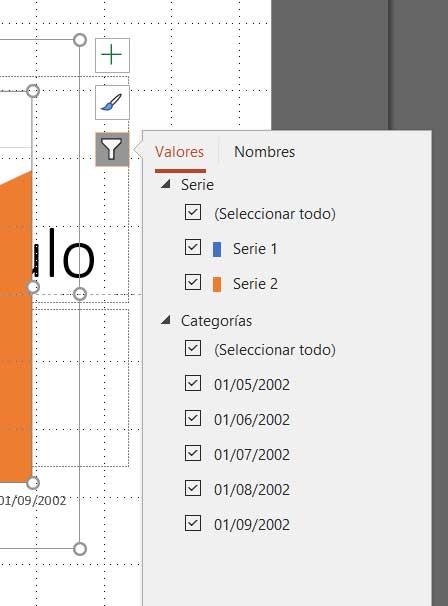
Een in Excel gemaakte grafiek koppelen
Hoewel PowerPoint het programma is om multimediapresentaties van het bedrijf te maken, Excel is degene die ons helpt om spreadsheets te maken. Daarom, als we hier al een afbeelding hebben gemaakt, iets wat heel gebruikelijk is, is het super eenvoudig om deze aan Slides te koppelen. Om dit te bereiken waar we commentaar op geven, moet u eerst naar de menuoptie Invoegen gaan om op Object te klikken. In de vervolgkeuzelijst die verschijnt, vinden we een veelvoud aan opties die verwijzen naar andere programma's.
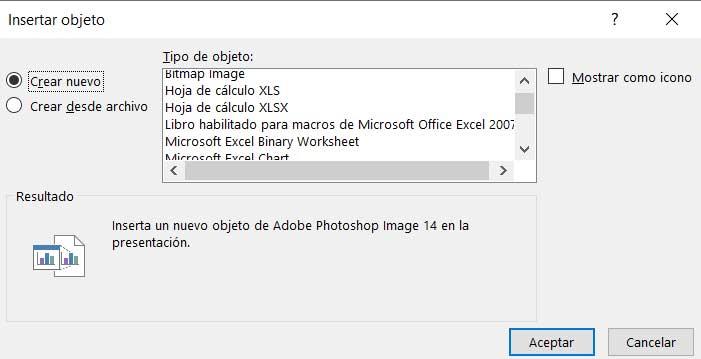
In het huidige geval gaan we ons echter concentreren op de selector die zegt Create from a file. Daarom hoeven we nu niet langer het bestand in XLSX of XLS-indeling met de grafiek ontworpen in Excel, zoals we eerder hebben besproken. Natuurlijk, voordat we het document als zodanig plakken, moeten we ervoor zorgen dat we de Link optie aangevinkt.
Gebruik diagrammen in uw PowerPoint-project
Deze diagrammen waar we het nu over zullen hebben, zullen in dit programma een grote hulp zijn om correct gestructureerde gegevens weer te geven. Deze elementen zullen het algemene begrip van het project helpen zonder toevlucht te hoeven nemen tot saaie tekst en numerieke gegevens.
In dit geval in de Microsoft programma, hoeven we geen add-ons te gebruiken zoals in het Google-voorstel dat we later zullen zien. We vertellen u dit allemaal omdat PowerPoint zelf ons een geïntegreerde functionaliteit biedt waarmee we diagrammen rechtstreeks aan onze multimediapresentaties kunnen toevoegen. Om dit opnieuw te doen, moeten we naar het invoegmenu van de hoofdinterface van de softwareoplossing gaan. Daarom, als we deze elementen in de vorm van diagrammen willen gebruiken, hoeven we alleen op het menu Invoegen / SmartArt te klikken.
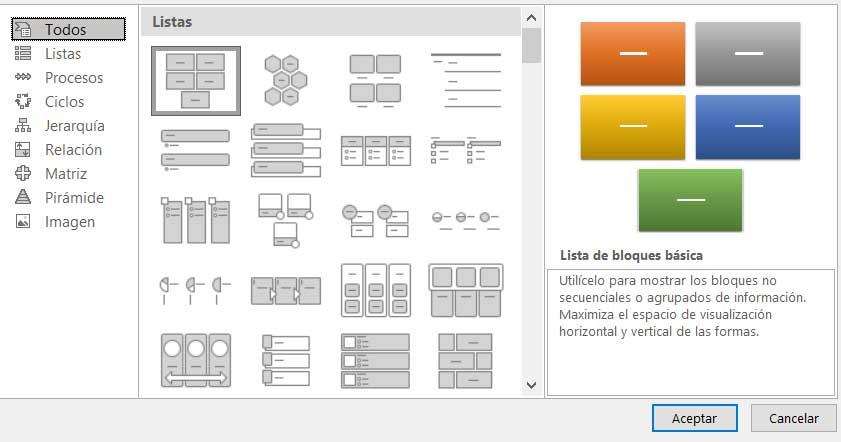
Opgemerkt moet worden dat we hier een groot aantal zullen vinden: formaten en ontwerpen kiezen uit. Dus, afhankelijk van het type informatie of hoe we het willen structureren, kunnen we kiezen tussen de meerdere beschikbare opties. Zodra we het ontwerp hebben gekozen dat ons het meest interesseert, wordt het diagram dat als basis dient getoond op de dia waarin we ons bevonden, zodat we het kunnen aanpassen.
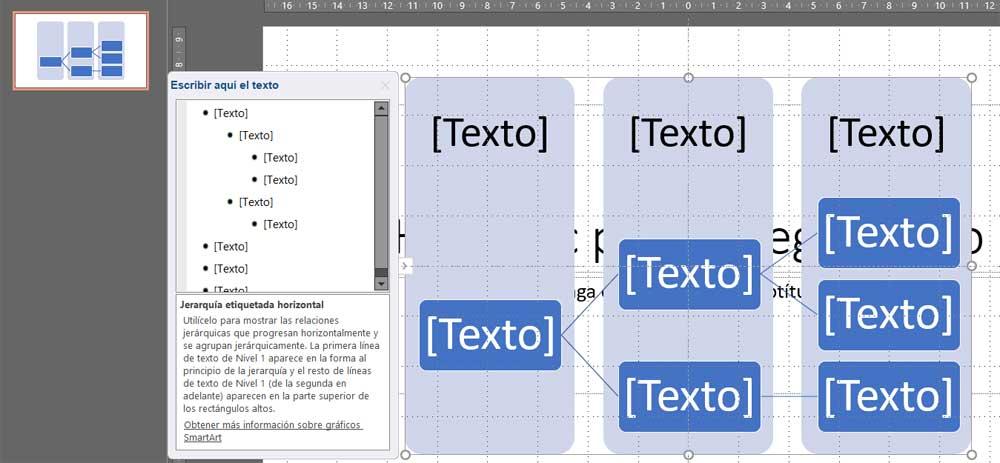
Voeg grafieken en diagrammen toe in het Google-programma
Nu gaan we het hebben over een van de krachtigste oplossingen waarmee PowerPoint kan worden geconfronteerd, Dia's. Hier kunnen we ook onze eigen projecten maken die gericht zijn op het gebruik van dia's om andere gebruikers te laten zien.
Een nieuw diagram maken in Presentaties
Net als in spreadsheetprogramma's is het maken van een grafiek in deze toepassing niet al te ingewikkeld. Met Slides kunnen we zelfs kiezen tussen verschillende afbeeldingen, afhankelijk van het formaat dat we willen gebruiken. Op deze manier vinden we staaf-, lijn-, kolom- of taartdiagrammen.
Om een nieuw element van dit type toe te voegen, gaan we eerst naar het menu Invoegen van de hoofdinterface om a . te selecteren grafisch . Vervolgens hoeven we alleen het formaat te kiezen dat in elk geval het beste bij ons past uit de hierboven genoemde.
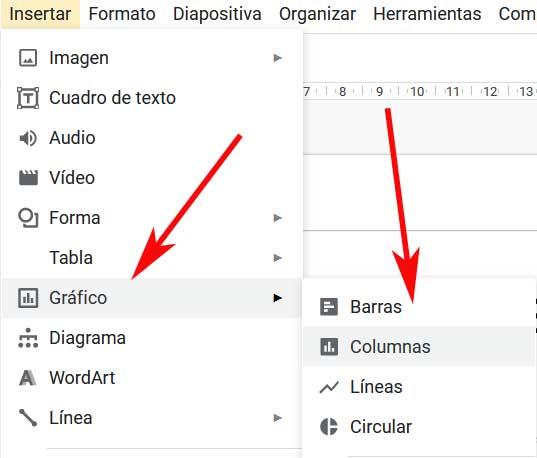
Wanneer u een van de belichte modi kiest, verschijnt het voorbeeld op het scherm dat de basis zal zijn waarop we onze grafiek gaan ontwerpen. Dit is een element dat we zoveel mogelijk moeten aanpassen. Om dit te doen, hoeven we alleen maar op het pictogram te klikken in de vorm van een link die in de rechterbovenhoek verschijnt. Daarin zijn we gevestigd in Oorsprong openen .
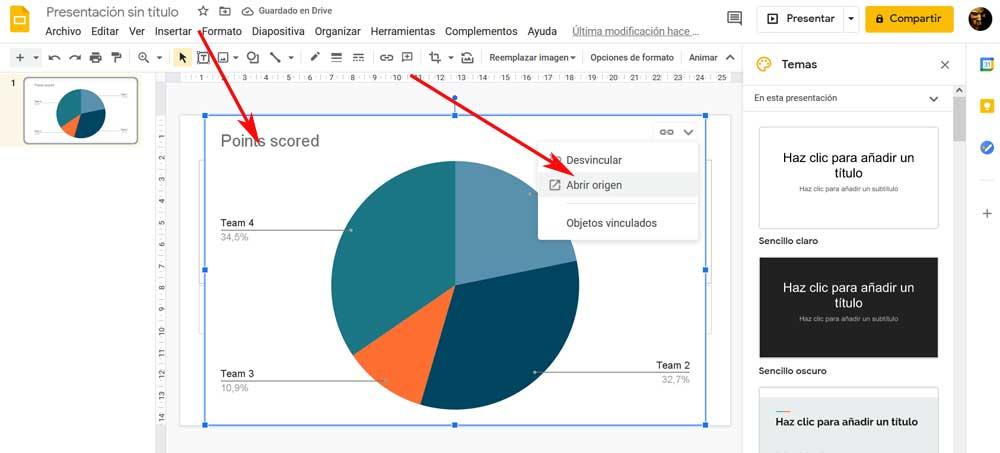
Pas het nieuwe item aan
Op dat moment vinden we een spreadsheet voor die grafiek met de voorbeeldgegevens. Nu hoeven we er niet meer doorheen te scrollen om de gegevens in te voeren die ons interesseren. Evenzo stelt het programma zelf ons in staat om de stijl van dit element te wijzigen voordat het definitief wordt ingevoegd.
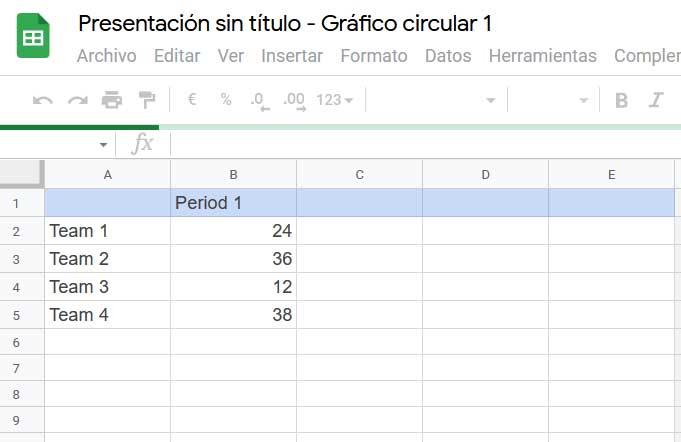
Om dit te doen, klikken we op de knop met drie punten op de grafiek en kiezen we de optie Bewerken om deze maximaal te kunnen configureren en aanpassen.
Ontwerp en voeg diagrammen toe in Presentaties
Het is vermeldenswaard dat dit Google presentatietoepassing stelt ons in staat om add-ons toe te voegen om functies te gebruiken die niet standaard zijn inbegrepen. Gelukkig zijn er enkele van deze aanvullingen om diagrammen te gebruiken, waarvoor we er een zullen zien die erg nuttig voor je zal zijn. Allereerst zullen we u vertellen dat om deze extra add-ons te downloaden we gewoon naar het Add-ons-menu van de programma-interface moeten gaan.
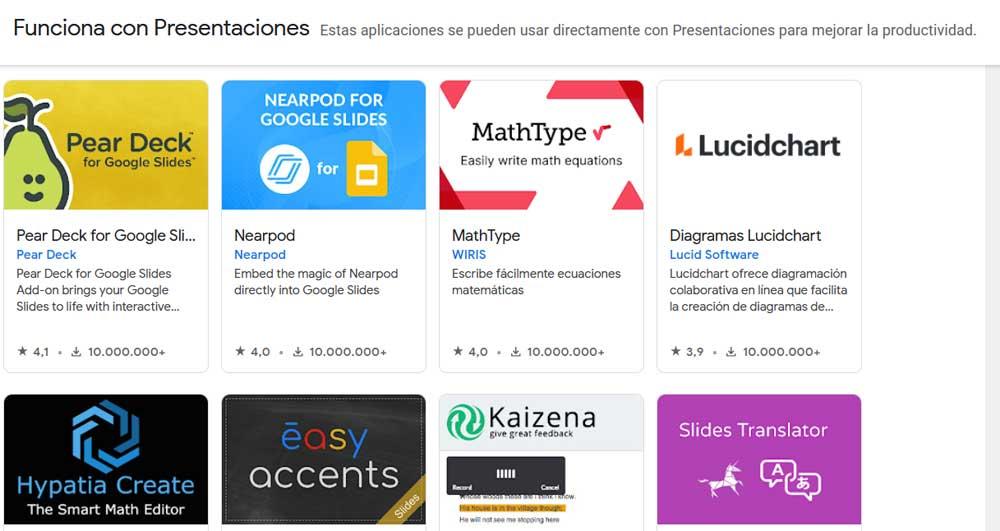
Een van de bekendste voorstellen van dit type om diagrammen te maken in het Google-programma is: Lucidchart . Vanaf hier kunnen we aangepaste diagrammen importeren in de vorm van stroom , netwerk- en Venn-diagrammen, enz.