Gecomprimeerde bestanden zijn heel gebruikelijk op internet. Dankzij hen kunnen we de grootte van de bestanden verkleinen wanneer we ermee gaan werken en bovendien zullen we een groot aantal hiervan in één pakket kunnen groeperen, zodat het gemakkelijker is om ze te downloaden en te delen. Om met deze gecomprimeerde bestanden te kunnen werken, is het noodzakelijk om hiervoor een specifiek programma te gebruiken. En een van de bekendste die we kunnen vinden is: 7-Zip. Maar werkt deze bestandscompressor op? Linux?

7-Zip is een bestandscompressor die zijn eigen compressie-engine (die dezelfde naam draagt) volledig gratis en open source heeft. Dankzij dit kunnen we onze bestanden comprimeren in het .7z-formaat en elk bestand openen dat in dit formaat is gecomprimeerd. Dit programma maakt gebruik van de LZMA en LZMA2 compressie-algoritmen, heeft een AES-256-gegevenscoderingssysteem en is ook in staat om andere gecomprimeerde bestandsindelingen te comprimeren en te decomprimeren, zoals ZIP, GZIP of RAR onder andere zonder problemen. Vele anderen.
Hoewel besturingssystemen (zoals Linux-distributies) native met gecomprimeerde bestanden kunnen werken, zonder iets te hoeven installeren, is het enige formaat dat ze gewoonlijk ondersteunen .zip. Daarom, als we met andere formaten willen werken, zowel om te comprimeren als te decomprimeren, zullen we een andere bestandscompressor op de pc moeten installeren.
En dan gaan we kijken hoe om 7-Zip in gebruik te nemen op een Linux-systeem .
Installeer 7-Zip op Linux
7-Zip bestaat uit drie verschillende pakketten op Linux-distributies:
- p7zip : een pakket dat alleen ondersteuning toevoegt voor het .7z-formaat, maar verder niets. Het is de kleinste en lichtste.
- p7zip-vol : Een completer pakket dat nieuwe algoritmen toevoegt om de grootte van bepaalde soorten bestanden, zoals audiobestanden, verder te verkleinen.
- p7zip-rar : voegt ondersteuning toe voor 7-Zip om met RAR-archieven te werken.
We raden u aan de tweede en derde te installeren. Op deze manier zullen we een volledig functionele 7-Zip kunnen hebben, met al zijn functies, en bovendien kunnen we het gebruiken om .rar-bestanden te openen zonder dat we meer afzonderlijke programma's hoeven te installeren.
Het proces om deze bestandscompressor te installeren is praktisch hetzelfde in alle distributies, waarbij de commando's worden aangepast, ja, de pakketbeheerder die we gebruiken. In ons geval gaan we gebruiken Ubuntu als voorbeeld, de meest gebruikte distro ter wereld. Deze zelfde commando's zouden ook werken voor elke andere distro die erop is gebaseerd.
In Ubuntu is deze compressor opgenomen in de "universum"-repository's. Daarom is het eerste dat we zullen doen het inschakelen (als we het nog niet hebben, hoewel het standaard wordt geleverd) met de volgende opdracht:
sudo add-apt-repository universe && sudo apt update
We zullen deze bestandscompressor nu installeren met de APT-pakketbeheerder . Om dit te doen, opnieuw in een terminal, zullen we uitvoeren:
sudo apt install p7zip-full p7zip-rar
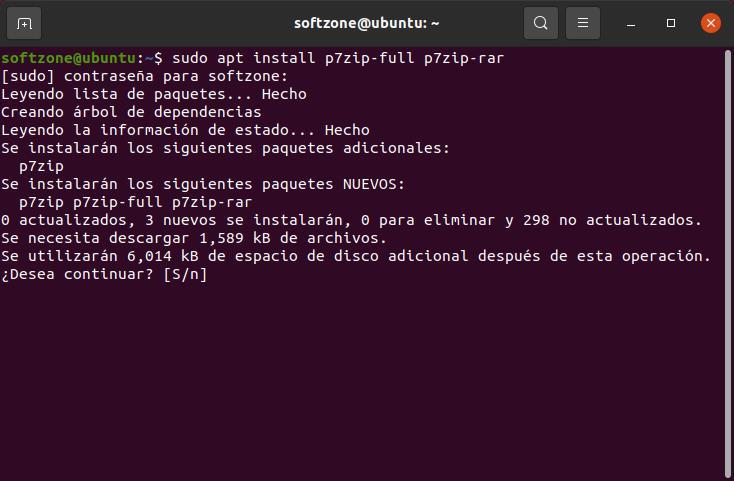
Wanneer het proces is voltooid, hebben we de compressor geïnstalleerd en klaar voor gebruik.
In het geval van gebruik Fedora , of een daarop gebaseerde distro, is de opdracht om deze compressor te installeren de volgende:
sudo yum install p7zip p7zip-plugins
En natuurlijk konden we het niet vergeten Arch Linux een van beide. Om 7-Zip op Arch, Manjaro of een daarop gebaseerde distro te installeren, moeten we het volgende uitvoeren:
sudo pacman -S p7zip
Hoe werkt de compressor?
7-Zip kan op twee verschillende manieren worden gebruikt. De eerste is via opdrachten via een terminal. Om dit te doen, gaan we de opdracht "7z" gebruiken, het binaire bestand waarmee we het kunnen gebruiken. En dan zullen we u begeleiden met de bijbehorende parameters.
Bijvoorbeeld voor comprimeer een bestand , moeten we de parameter a gebruiken, samen met de naam van het gecomprimeerde bestand en het bestand of de map die we willen comprimeren. Als u bijvoorbeeld een map met de naam "ITIGIC" wilt comprimeren naar een bestand met de naam "SZ_compressed.7z", zou de opdracht als volgt zijn:
7z a SZ_comprimido.7z ITIGIC/
Als we ook de parameter "-t" samen met een ander gecomprimeerd bestandsformaat toevoegen, kunnen we een bestand in een ander formaat maken. Als we bijvoorbeeld in het vorige voorbeeld in plaats van 7z de klassieke "zip" willen gebruiken, zou de opdracht als volgt zijn:
7z a -tzip SZ_comprimido.zip ITIGIC/
Bent u vergeten een bestand toe te voegen aan het gecomprimeerde archief? Geen probleem. Met behulp van de u-parameter kunnen we: voeg de gewenste bestanden toe aan het reeds gemaakte gecomprimeerde bestand zonder iets anders te hoeven doen. Om bijvoorbeeld de twee tekstbestanden "SZ1.txt" en "SZ2.txt" toe te voegen, is de opdracht die we moeten uitvoeren het volgende:
7z u SZ_comprimido.7z SZ1.txt SZ2.txt
In het geval dat we ons gecomprimeerde bestand al hebben, als we willen: decomprimeren is, zullen we het moeten doen met de parameter "e", gevolgd door de naam van het gecomprimeerde bestand. Bijvoorbeeld:
7z e SZ_comprimido.7z
We kunnen ook zie een lijst met alle bestanden die we heel snel en gemakkelijk in het gecomprimeerde bestand hebben met behulp van de "l" -parameter naast de bestandsnaam:
7z l SZ_comprimido.7z
Ten slotte kunnen we ook de parameter "-p{}" gebruiken om voeg een wachtwoord toe aan het archief en bescherm het. Dus, uitgaande van het voorbeeld van het maken van een nieuw bestand, kunnen we het als volgt beschermen met het wachtwoord "1234":
7z a -p{1234} SZ_comprimido.7z ITIGIC/
Als commando's niet jouw ding zijn, moeten we weten dat 7-Zip ook heeft: een grafische interface , of GUI, van waaruit we bestanden zowel kunnen comprimeren als decomprimeren met de muis, net zoals we dat kunnen doen in Dakramen en raamkozijnen of macOS. Om deze interface te openen, moeten we het volgende pakket installeren, dat het pakket zal zijn dat de interface mogelijk maakt (het is niet te vinden in apt, dus we moeten "snap" gebruiken):
sudo snap install p7zip-desktop
Eenmaal geïnstalleerd, kunnen we toegang tot de interface van het programma vinden in de lijst met geïnstalleerde programma's, als een extra hulpmiddel. En door erop te klikken, kunnen we de bekende 7-Zip-interface zien.
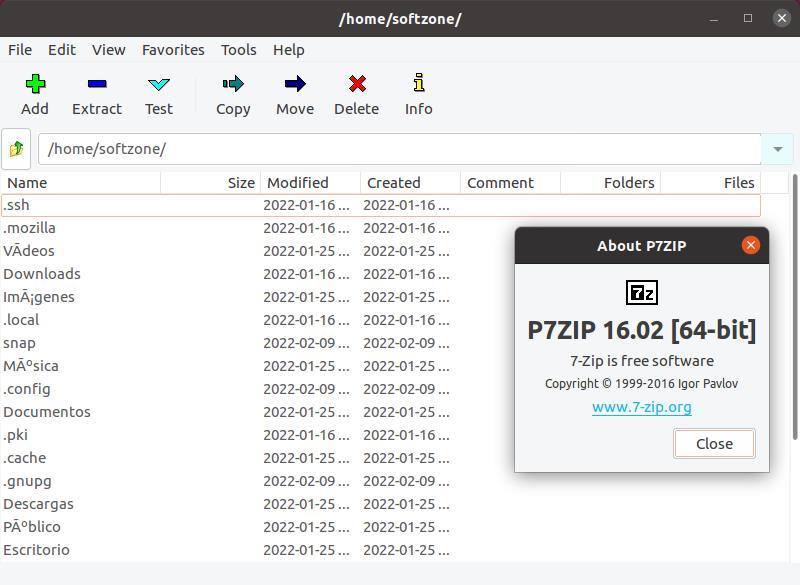
Het is niet de mooiste interface en ook niet de meest up-to-date. Maar het werkt in ieder geval zonder problemen en stelt ons in staat om met deze gecomprimeerde bestanden te werken zonder een enkele terminalopdracht te onthouden.