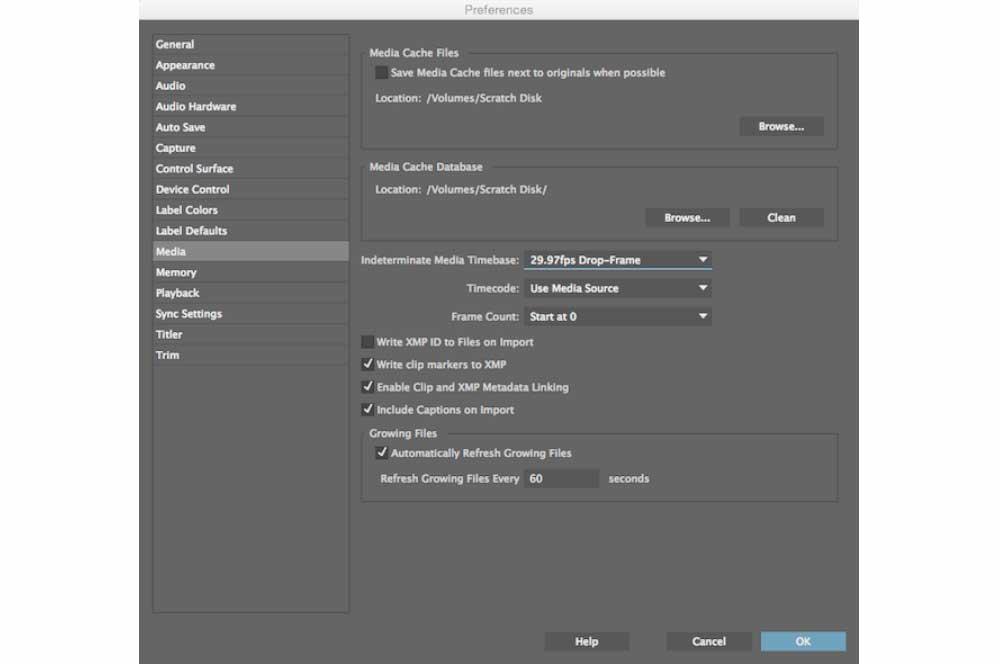adobe's bekendste applicatie is Photoshop, maar experts in grafisch ontwerp en audiovisuele contentcreatie weten dat ze niet zijn waar ze zijn vanwege een enkele meevaller. Onder hen is een van de meest bekende: Adobe Premiere , een ervaren applicatie voor videobewerking die al jaren concurreert met giganten zoals Final Cut Pro on Apple computers en SONY Vegas op pc. Welnu, vandaag zullen we u vertellen welke aanpassingen en aanbevelingen u moet doen aan de hardware van uw pc, zodat u uw video's met alle gemak van de wereld kunt maken en bewerken.
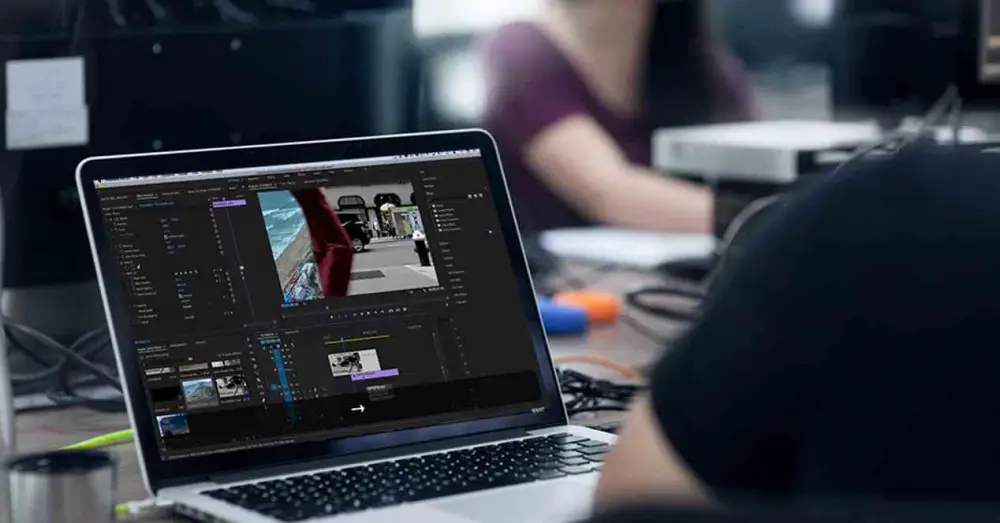
Het uiterlijk van videocamera's, eerst met een harde schijf en vervolgens met flashgeheugen, heeft de manier van videobewerking veranderd. Voorbij is de geheugendump van DV- of MiniDV-banden waar we moesten wachten tot alle informatie tijdelijk op de harde schijf was opgeslagen, aangezien het formaat waarin de camcorders hebben opgenomen geen willekeurige toegang ondersteunt, iets dat essentieel is om te kunnen manipuleren op de vlieg een opname. Het is echter nog steeds een van de soorten toepassingen die de meeste systeembronnen verbruiken.
Hoe u meer prestaties krijgt in Adobe Premiere
Als we tegenwoordig een grafische kaart hebben, zowel dedicated als geïntegreerd, heeft deze een videocodec, een chip die de informatieblokken van deze bestanden met hoge snelheid kan coderen en decoderen, parallel aan de CPU en zonder CPU-interactie. laatst. De capaciteit is echter beperkt en dat is wanneer we de volledige kracht van onze grafische kaarten moeten gebruiken GPU. Wat niet alleen handig is voor het verplaatsen van mooie games, het is ook een onmisbare tool voor applicaties als Adobe Premiere.
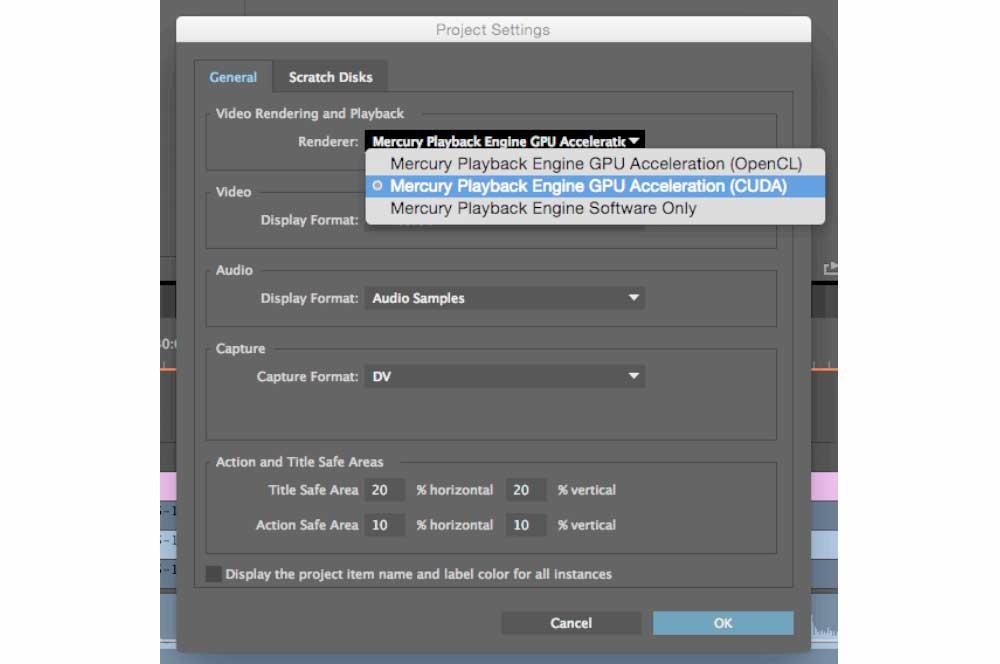
Dus de eerste truc is simpel, in de projectinstellingen moet je de PlayBack Engine voor OpenCL selecteren als de video rendering engine als je een AMD afbeeldingen of CUDA als u een NVIDIA een. Hierdoor zullen de kernen van de grafische kaart de video rechtstreeks manipuleren, waardoor de centrale processor vrij blijft en het gemakkelijker wordt om de applicatie te verplaatsen.
In het geval dat je ziet dat zelfs hiermee de video niet soepel genoeg gaat, selecteer dan in de tijdlijn, net rechtsonder waar de videoclip wordt gezien, dat de afbeelding die aan je wordt getoond een verminderde resolutie heeft . Dit zal geen kleiner videobestand maken, maar het zal je een lagere resolutie tonen zolang de hardware er niet rommelig uitziet. Gebruik het ook als je content op 4K wilt bewerken en de schermresolutie waarmee je werkt lager is.
Schakel clips uit die je niet gebruikt
Als uw compositie in Adobe Premiere meerdere videoclips gebruikt, vergeet dan niet om de weergave van degenen die u niet gebruikt altijd uit te schakelen, want als u dat niet doet, zal de pc ervoor zorgen dat ze continu bronnen verbruiken. Met andere woorden, wat u niet altijd op het scherm ziet of waar u geen aandacht aan schenkt om te bewerken, verwijdert u het gewoon uit uw zicht. Hiermee vertellen we je niet om het te verwijderen.
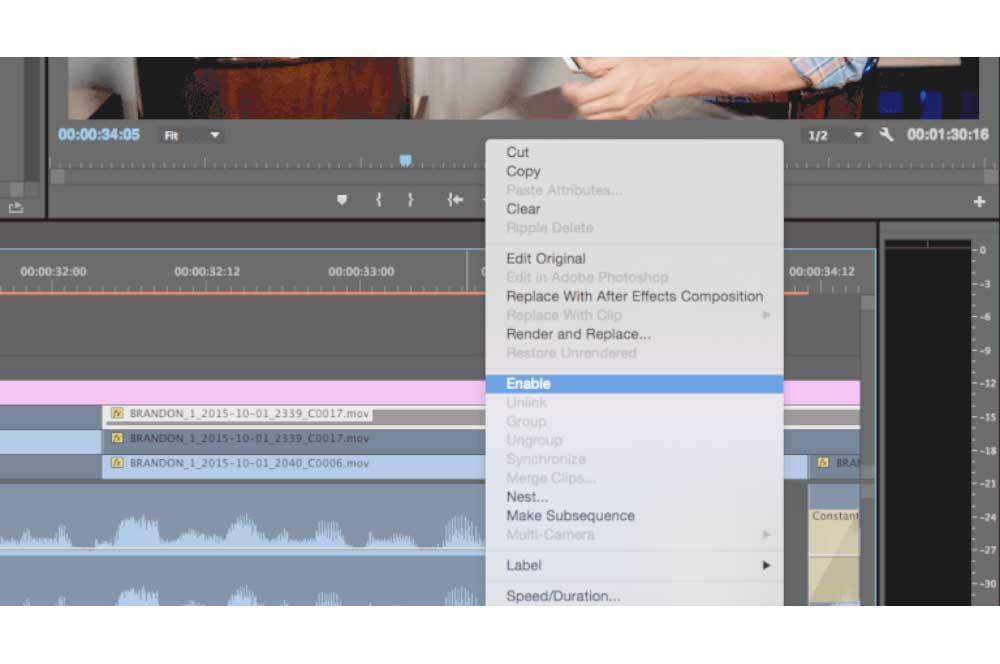
Gebruik een SSD voor mediacache
Zolang je niet de hele tijd codeert en decodeert, als het systeem leeg raakt, RAM om te werken, dan stuurt het programma een dump naar het opslagstation. Het probleem? Als we de harde schijf van het besturingssysteem ervoor gebruiken, zien we een vermindering van de prestaties van de hele pc. De oplossing? Installeer een SSD schijf in uw vrije pc en gebruik deze alleen als mediacache voor Adobe Premiere.