Het afgelopen jaar zijn de prijzen van energie en voedsel omhooggeschoten, waardoor de koopkracht van miljoenen mensen is gedaald. Daarnaast heeft de stijging van Euribor ertoe bijgedragen dat hypotheken met een variabele rente aanzienlijk duurder zijn geworden. Hoewel het kennen van de energieprijzen op bepaalde tijden van de dag ons helpt apparaten met een hoog verbruik te gebruiken wanneer elektriciteit goedkoper is, wat gebeurt er als ons belangrijkste werkinstrument een computer is?
Voor degenen die thuis werken of studeren, is het aantal uren dat ze de hele dag achter de computer doorbrengen aanzienlijk, en we kunnen niet altijd rekening houden met de tijdvakken om het te gebruiken, vooral als het gaat om werkgerelateerde taken. Gelukkig kunnen we enkele trucjes toepassen om te voorkomen dat het energieverbruik van onze computer aan het einde van de maand een probleem wordt op de elektriciteitsrekening.

- Een manier om overmatig stroomverbruik op onze computer te voorkomen, is door hem in de stand-bymodus te zetten wanneer we hem niet gebruiken. Dit is vooral handig als we weten dat we de pc langer dan 10 minuten niet zullen gebruiken. Door de stand-bymodus te activeren, kan het apparaat volledig stoppen met werken, alsof het is uitgeschakeld, maar het houdt onze applicaties in dezelfde staat waarin we ze achterlieten voordat deze modus werd geactiveerd. Dit proces duurt slechts enkele seconden voor de meeste moderne computers die zijn uitgerust met SSD's. Om deze functie te activeren, kunnen we de energie-opties gebruiken die beschikbaar zijn in het configuratiescherm om de computer in slaapstand te laten gaan na een bepaalde periode van inactiviteit.
- Het kiezen van het juiste energieplan kan ook helpen het elektriciteitsverbruik te verminderen. Hoewel de energiebeheerschema's van Windows voornamelijk zijn ontworpen voor laptops om batterijvermogen te besparen, kunnen ze ook op desktopcomputers worden gebruikt. Windows biedt drie energiebeheerschema's: Energiebesparing, Gebalanceerd en Hoge prestaties. Het Energy Saver-plan minimaliseert het gebruik van de processor, wat resulteert in een lager elektriciteitsverbruik. Aan de andere kant gebruikt het High Performance-plan de volledige capaciteit van de computer, wat het stroomverbruik verhoogt. Als we een energieplan willen dat de voltooiingstijd van taken in evenwicht houdt met het stroomverbruik, is de beste optie om het gebalanceerde plan te kiezen.
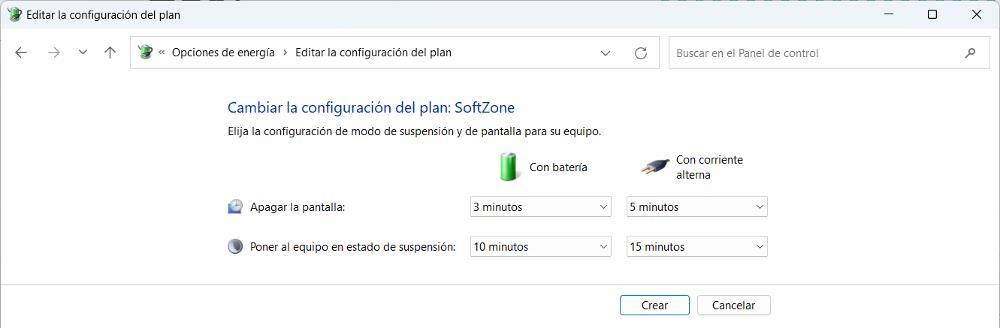
- Het verlagen van de helderheid van het scherm is een effectieve manier om het energieverbruik te verminderen en visuele vermoeidheid te voorkomen. Hoewel het belangrijk is om voldoende helderheid te hebben om comfortabel te kunnen werken, is het onnodig en verspillend om het maximale helderheidsniveau te gebruiken. Door de helderheid op het juiste niveau aan te passen, kunnen we het scherm nog steeds duidelijk zien terwijl we ons elektriciteitsverbruik verminderen. Dit is vooral belangrijk voor laptops, omdat ze op batterijvoeding werken en energie besparen cruciaal is voor een langere levensduur van de batterij.
- Een SSD-schijf is een energiezuinigere optie in vergelijking met een mechanische opslagschijf. Door over te schakelen op een SSD-schijf, kunnen we de hoeveelheid elektriciteit verminderen die nodig is om onze computer te laten werken. Bovendien kan het de snelheid van toegang tot alle bestanden en applicaties die op het apparaat zijn opgeslagen aanzienlijk verbeteren.
- Het uitschakelen van de speciale grafische kaart kan het elektriciteitsverbruik op een desktopcomputer aanzienlijk verminderen. Standaard gebruikt Windows de speciale grafische kaart, indien beschikbaar, in plaats van de geïntegreerde grafische kaart op het moederbord. De speciale grafische kaart verbruikt echter meer elektriciteit. Daarom kunnen we, als we geen grafisch-intensieve applicaties gebruiken, overschakelen naar het gebruik van de geïntegreerde grafische kaart. Dit bespaart elektriciteit en verlaagt onze elektriciteitsrekening. We kunnen de speciale grafische kaart deactiveren in Apparaatbeheer of BIOS-instellingen en deze tijdelijk activeren wanneer we deze nodig hebben.