Terwijl voor sommige gebruikers grotere afdruk zien is een optie, voor anderen is het een noodzaak waar ze zonder kunnen. Dakramen en raamkozijnen, zoals macOS, Linux, iOS en Android, laten we de letters groter maken om ze beter leesbaar te maken, vooral als het gaat om kleine schermen of als we gewoon zichtproblemen hebben en niet altijd een bril hebben. dichtbij.
Windows stelt ons ter beschikking verschillende methoden om de lettergrootte te vergroten, hetzij rechtstreeks in het hele systeem, hetzij alleen in bepaalde toepassingen.

Vergroot de brief in de browser
Als we een monitor gebruiken die groter is dan 24 inch, zelfs als we niet erg ver van de monitor verwijderd zijn, wordt het lettertype veel kleiner weergegeven dan normaal, waardoor ons spannen onze ogen en zorgen ervoor dat we niet verder willen lezen. De oplossing voor dit probleem tijdens het navigeren is om de Control-toets en het muiswiel naar voren te gebruiken om de letters te vergroten totdat we precies het comfortabele punt hebben gevonden dat we nodig hebben om de tekst duidelijk te zien zonder onze ogen te spannen.
Als we willen dat het web wordt weergegeven in zijn originele resolutie nogmaals, of als we de lettergrootte willen verkleinen, moeten we de Control-toets ingedrukt houden en het muiswiel naar achteren schuiven. We kunnen ook de toetsen Control + "+" en Control "-" gebruiken om de letter te vergroten met alleen het toetsenbord.
Lettergrootte wijzigen in Windows
Als we gewoonlijk door de Windows-menu's navigeren en het moeilijk voor ons is om de letters duidelijk te lezen, Microsoft besturingssysteem stelt ons in staat om vergroot de lettergrootte om het aan onze behoeften aan te passen. Deze optie is te vinden in de Toegankelijkheidsopties, waartoe we toegang hebben via de Windows-configuratie-opties (Win + i). Klik binnen de toegankelijkheidsopties op Scherm.
Vervolgens in de Vergroot de tekst sectie, verplaatsen we de balk naar rechts totdat we de juiste lettergrootte hebben gevonden die het beste past bij onze visuele behoeften en klikken op Toepassen. Met deze optie veranderen we de lettergrootte van alle Windows-menu's en de menu's die worden weergegeven via applicaties, maar niet de grootte van de menubalkopties. Deze wijziging heeft ook invloed op de lettergrootte die door de browser wordt weergegeven.
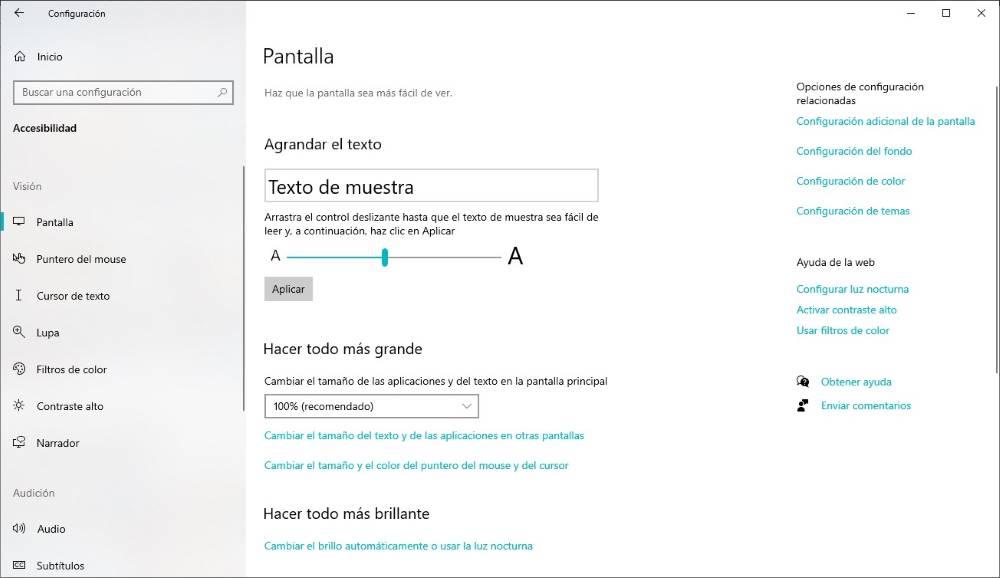
gebruik het vergrootglas
Als onze behoeften als het gaat om lezen bepaalde delen van het scherm erg specifiek zijn en we het niet nodig vinden om de lettergrootte van Windows te vergroten, kunnen we de Magnifier-applicatie gebruiken, een applicatie die deel uitmaakt van de toegankelijkheidsopties van Windows. Om het vergrootglas te openen, drukt u op de toetsencombinatie Win + "+". Op dat moment wordt een zwevende balk weergegeven waar we op het + teken kunnen klikken om de volledige inhoud van het scherm te vergroten of te verkleinen door op het - teken te drukken.
Door op het plusteken te klikken, kunnen we de muis verplaatsen naar elk deel van het scherm waar we willen dat wat wordt weergegeven vergroot wordt. We kunnen deze applicatie ook gebruiken om de tekst te lezen die we eerder hebben geselecteerd door op de knop Afspelen te klikken.
verander de resolutie
Als we de systeemopties niet willen wijzigen om de lettergrootte te vergroten of te verkleinen, vergroot dan zowel de applicaties als de tekst via de Windows-configuratie-opties. Deze optie is te vinden in het gedeelte Toegankelijkheid, in het gedeelte Scherm > Alles groter maken. Standaard is deze waarde 100%. Vouw het uit en vind de waarde die bij onze behoeften past, klik op De grootte van applicaties en tekst op het hoofdscherm wijzigen om 125, 150 of 175% te selecteren.