Layers are one of the essential parts of any photo editing and retouching program. And, of course, they are one of the fundamental pillars of Photoshop. Thanks to them we can make all kinds of non-destructive modifications, and create compositions that, without them, it would be impossible to achieve. The potential and possibilities that layers offer us are practically endless. And, although we do not all have the same needs that a professional designer or photographer may have, if we want to be able to edit images in Photoshop, we do need to know, at least, what layers are and how they are used.
What is a layer
A Photoshop layer is roughly like placing a transparent sheet on top of an image, or a canvas, on which to draw. We can do what we want on this layer, which being on top of the canvas will be the one that is seen, with the assurance that what is below is not modified.
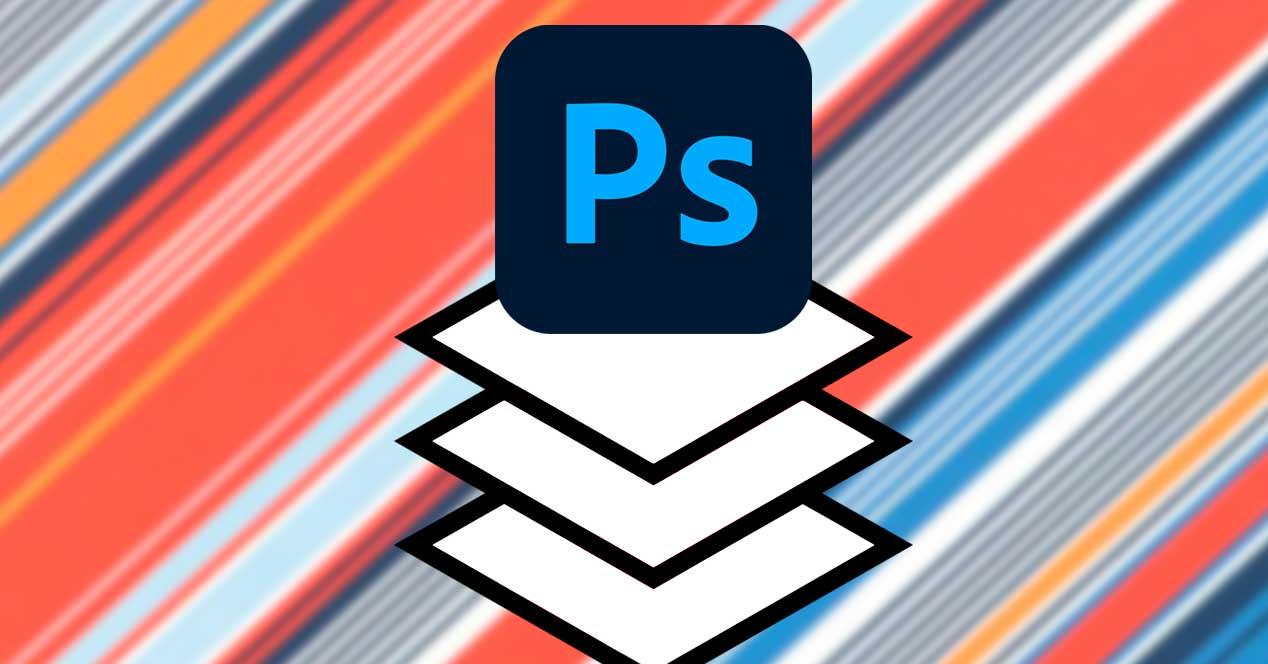
Photoshop allows us to create all the layers we want as if they were transparent sheets that we place on top of the others. These layers have the same priority as a series of transparent sheets placed on top of a canvas. That is, the layers above are the ones that we will see in the result of our image, while the lower ones will be hidden as we add elements to the upper ones.
With this program, in addition, we will be able to apply all kinds of effects to these layers. For example, we will be able to play with its transparency, join layers, show and hide the ones we want, combine them, merge them, etc. Next, we will see how.
How to view Photoshop layers
Layers are one of the elements that are always visible in Photoshop, at least by default. These layers are usually always found in the lower right part of the main program interface. Each layer has a name (which we can customize), and its priority will be the position in which they are placed, as if they were transparent sheets on top of a canvas.
In case the layers don’t appear, we can easily show them by pressing the F7 key. In addition, we can also do it from the “Window” menu at the top.
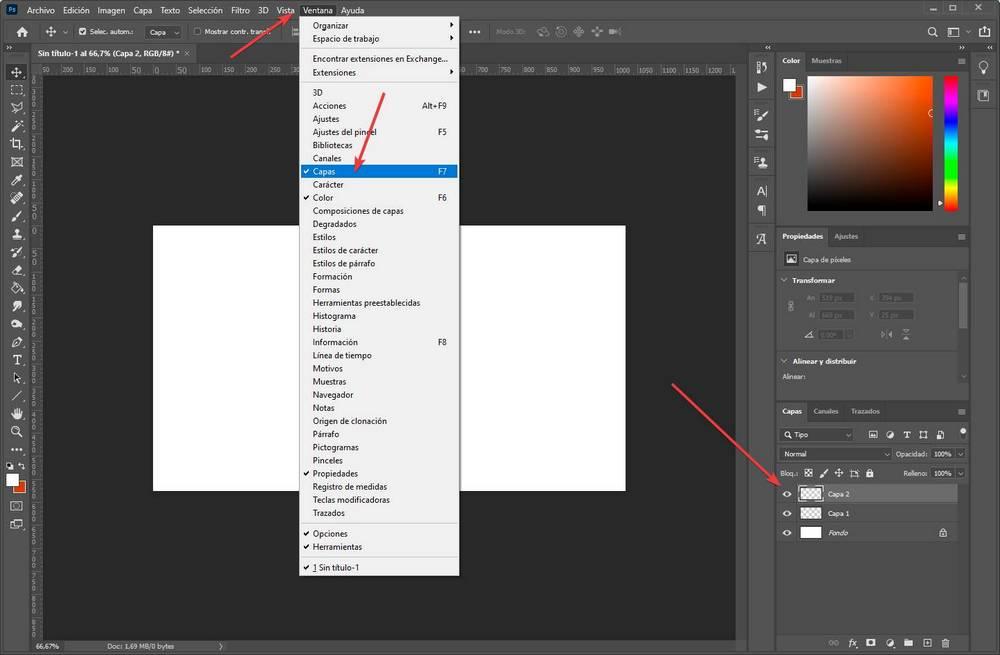
Choose the size of the thumbnails
One of the things that many users complain about is that the thumbnails that appear in this panel are too small. And they are right. Although they help us to get an idea of their content, it is difficult to see the minor changes in them.
If we click with the right button of the mouse on the empty space of the layer panel box, we will be able to deactivate the thumbnails as well as choose one of the three sizes that Photoshop offers us.
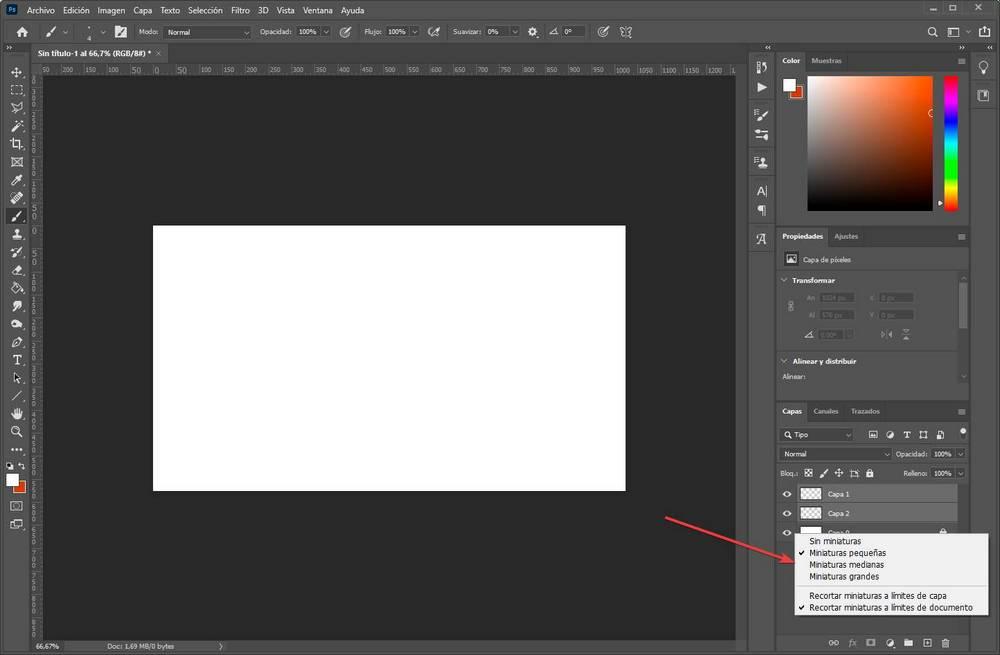
So we can adjust the program interface to how we feel most comfortable.
Create, delete and hide layers
Photoshop allows us to create all the layers we want. And it also allows us to do it in several different ways. The most common, and fastest, is through its keyboard shortcut ( Control + Shift + N ), although we can also do it in other ways, such as, for example, from the Layer> New menu.
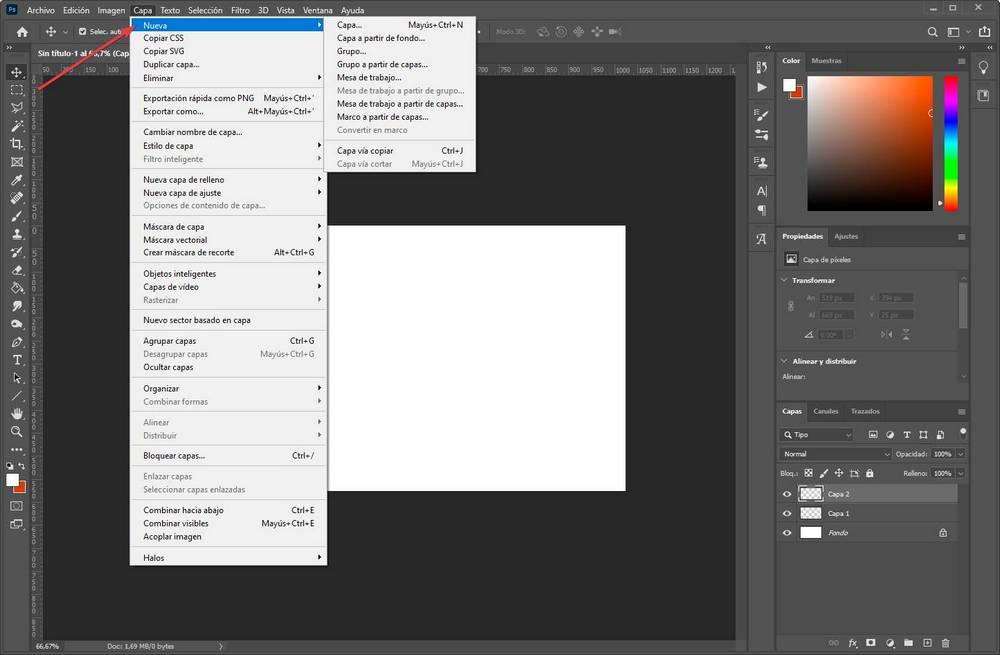
This menu allows us to create a new transparent layer , or create a new layer from the background (the last layer we have) to start editing on it. New layers will always be placed at the top of the layer list, but if we want, we can move them to place them however we want. The only thing to do is click on them and drag them to the position we want.
If we have created a bad layer, or it does not work for us, we can do two things. If we click on the eye icon that appears to the left of each one, we can hide them so that they do not appear in the image. But the layer will still be there, so you can show it again if you need it.
However, if we want to completely get rid of the layer, then what we need to do is delete it. This can be done by right-clicking on it, and choosing the option to delete layer.
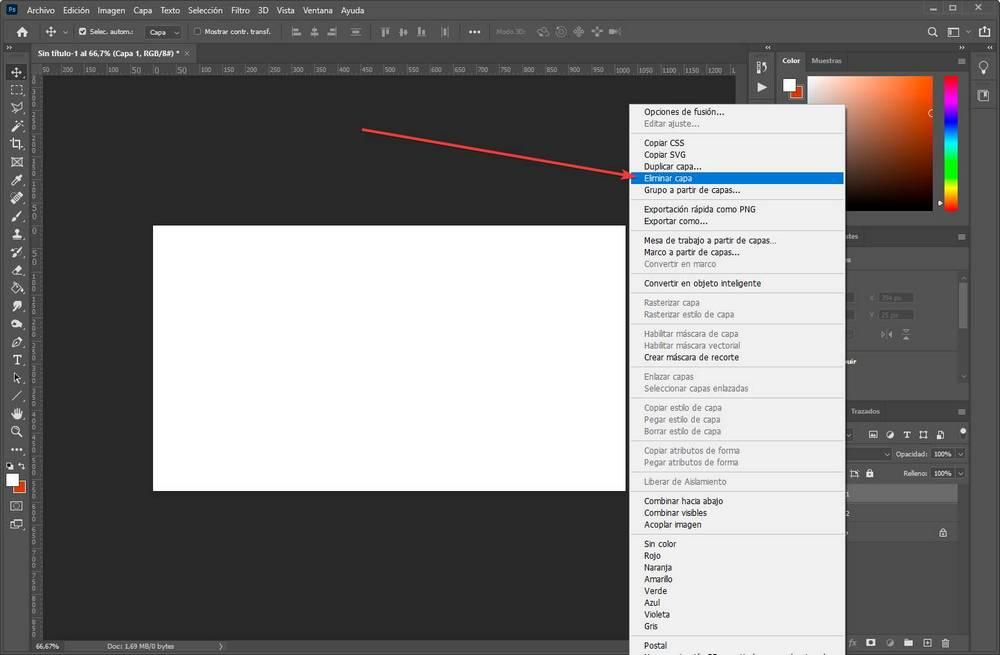
Protect a layer to avoid editing it by mistake
By default, we can edit any of the layers that we have loaded in the project. This, although it gives us freedom, can be expensive, since surely more than once we have been wrong, we have chosen the layer that was not, and we have screwed up.
To prevent this from happening, Photoshop offers us the ability to block them. A locked layer is a layer that cannot be edited. They usually appear with a padlock to the right of their name and, if we try to edit them, we will see that we cannot do anything.
We can lock them by selecting the layers we want (one or more), and choosing the Layer menu > Lock layers. A window will appear that will allow us to choose which aspects of it we want to block, so that we can, for example, block its transparency, image editing, position, etc.
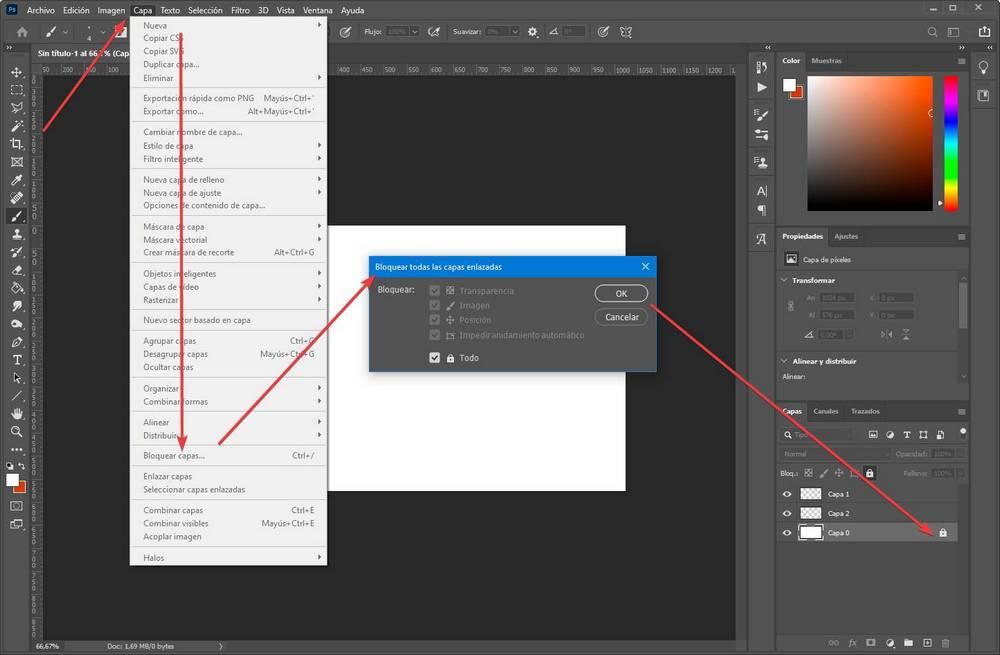
Once locked, we will see the lock and avoid getting confused when editing it.
Combine layers
If you have two layers that act as one (for example, two parts of an image together), we run the risk of moving, or editing, one of them and not doing it with the other. This would make our image break.
To avoid this, this software offers us a series of options that will allow us to join, combine or link layers with each other . To do this, holding down the Control key, we will click on the layers that we want to join, and when they are selected we will press the right mouse button.
Now we are going to find two options:
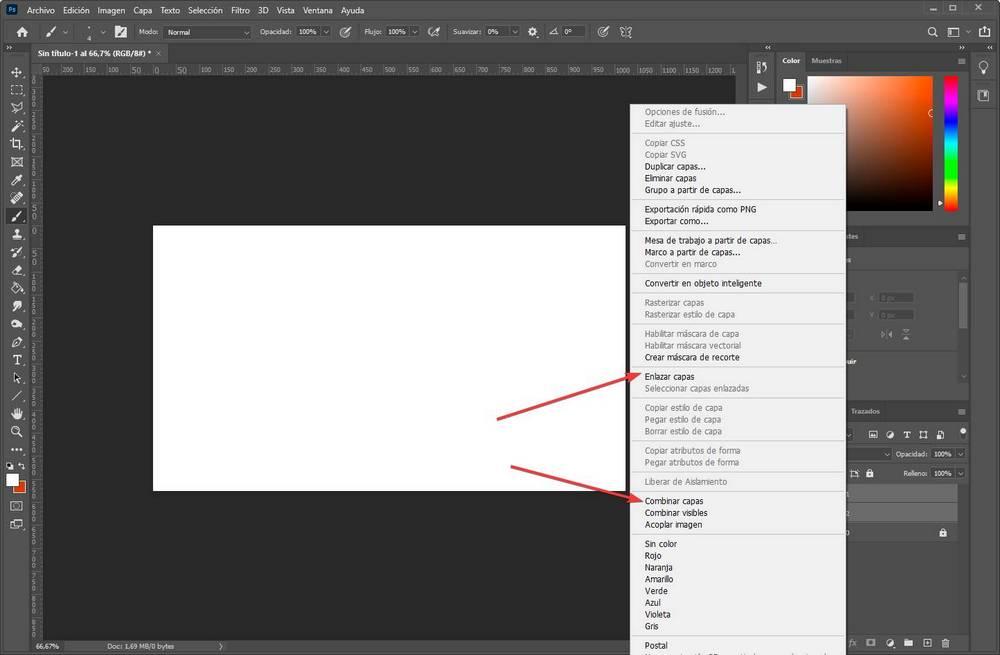
The first of them, linking layers, allows us to link all of them so that, when editing or moving them, they act as one. And the second allows us to merge all the selected ones into one, becoming a single layer with the content of all of them.
If what we want is to unite all the visible ones (that is, those with the eye icon on their left), we can use the ” Combine visible ” option to unite all of them into one.
Remove non-visible layers
Under the options to combine layers we will find another very interesting option called ” Flatten image “. This option will allow us to automatically delete all the layers that are hidden, being a very fast way to clean our project with just one click.
Layer Effects
Creating and controlling Photoshop layers is fine, but if we want to master them it is necessary to control their effects. At least the most basic.
Make a clear coat
One of the most used effects, since it is one of the easiest and fastest to use, is that of transparency. With it we will be able to subtract opacity to one of the canvases so that it merges with the others. To change the transparency of a layer, all we have to do is select it, and in the upper right part of its section we will find the opacity option.
We can choose the value, as a percentage, of the opacity that we want said layer to have, being 100% totally opaque (no transparency) or 0% totally transparent, invisible.
Layer Fusion
Another very interesting trick to play with the layers is the blending options. These allow us to join two layers in one, but merging their textures through different effects. To do this, what we must do is click on the top layer with the right mouse button, and choose ” Blending Options “. A window like the following will open.
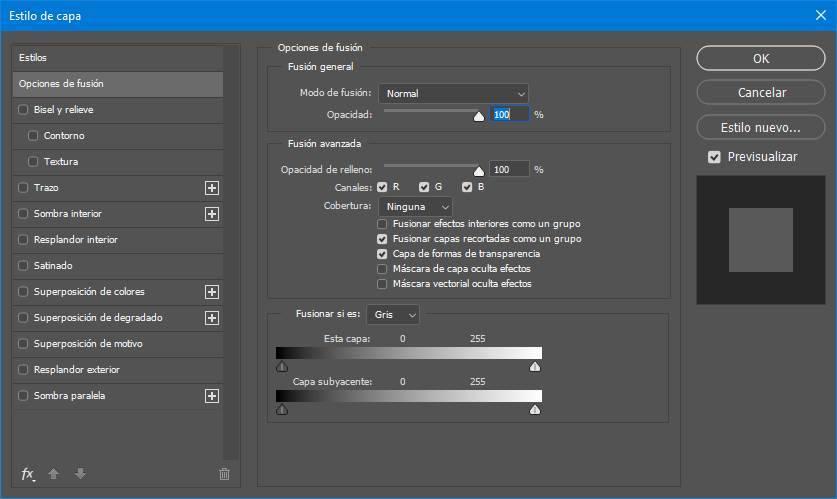
In it we will be able to choose the blending mode (which we will be able to see in real time how it looks), as well as a series of advanced blending options that we will not enter, since we probably don’t need them.
We can try the different blending modes until we find the one that best suits our image.
Other layer options
Rasterize a layer
When we go to edit an item, we may find that we cannot. This is because, by default, Photoshop imports photos and other items as ” smart objects .” Therefore, before we can go through the editor we will have to rasterize the element. Or what is the same, convert it into a bitmap.
We can do this by right-clicking on the layer that we want to edit, although the fastest way is also selecting a tool that we want (the brush, or the eraser, for example) and clicking on it.
Once the image has been rasterized, we can start working with it.