뛰어나다 우리가 찾을 수 있는 스프레드시트를 만드는 가장 완벽한 프로그램 중 하나입니다. 그것으로 우리는 모든 종류의 작업과 기능을 수행할 수 있습니다. 그리고 그 잠재력 덕분에 우리는 가능한 한 정확한 결과를 얻기 위해 많은 수의 소수로 작업할 수도 있습니다. 그러나 대부분의 작업에서 예를 들어 10개의 소수점이 필요하지 않으며 XNUMX개 또는 XNUMX개로 작업하는 것이 우리에게 충분하고 더 편안할 것입니다.
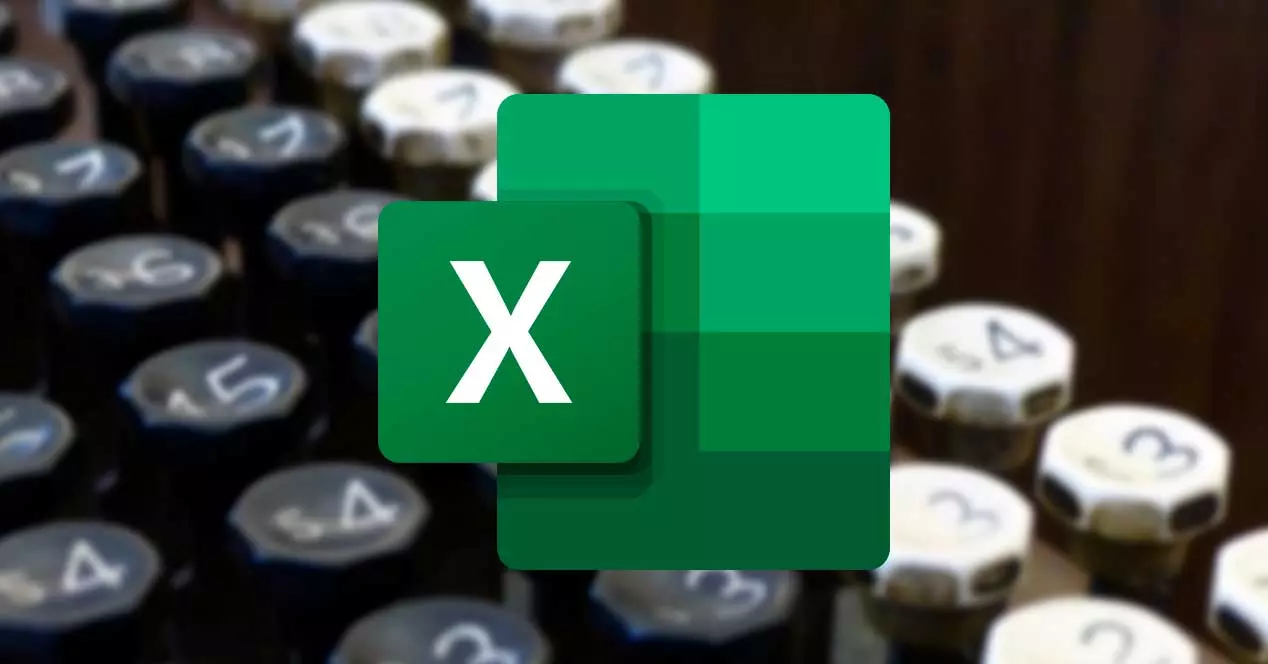
소수 두 개 또는 세 개로 작업할 때 찾을 수 있는 문제는 정보를 잃는다는 것입니다. 예를 들어 반올림을 선택하면 실제로 존재하지 않는 값을 추가하는 반면, 자르기를 선택하면 결국 결과를 변경할 수 있는 값을 잃게 됩니다.
우리가 찾을 수 있는 이러한 가능한 문제를 가정하고 다음으로 이 두 기능을 사용하는 방법을 살펴보겠습니다.
소수점 이하 반올림
Excel에서 수행하는 방법을 먼저 볼 것입니다. 반올림. 이미 설명했듯이 이 옵션을 선택할 때 우리가 하는 것은 프로그램이 위치의 특정 소수점을 읽고 5보다 크거나 같으면 이전 소수점에 XNUMX을 더하는 것입니다. 적으면 그대로 둡니다.
이 작업을 위해 우리는 라운드 기능. 이 함수에 반올림하려는 숫자(또는 셀)와 결과 숫자에서 얻고자 하는 소수 자릿수를 지정해야 합니다. 따라서 함수는 다음과 같습니다. 여기서 A1은 반올림할 셀이고 N은 결과 소수점 자릿수입니다.
=REDONDEAR(A1;N)
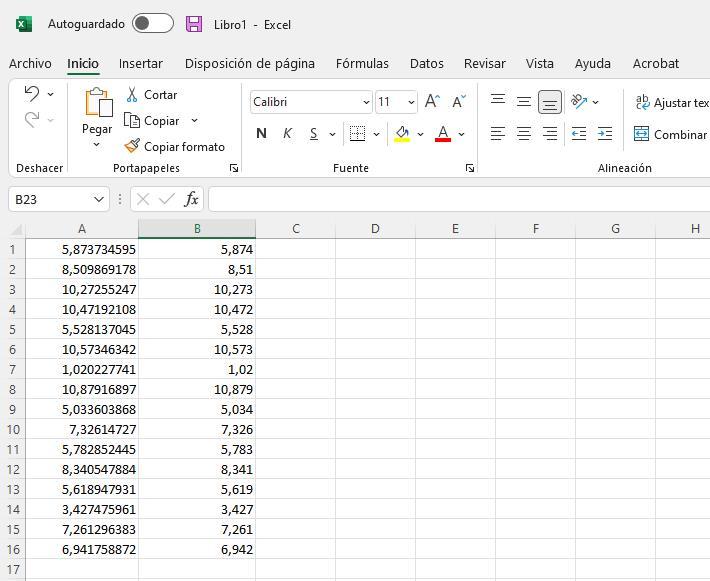
이 기능을 사용하지 않고 이를 수행하는 또 다른 방법은 도구 모음에 표시되는 버튼을 사용하는 것입니다. 이 버튼은 특히 "숫자" 섹션에 있으며 클릭 한 번으로 숫자를 원하는 소수점 이하 자릿수를 조정할 수 있습니다.
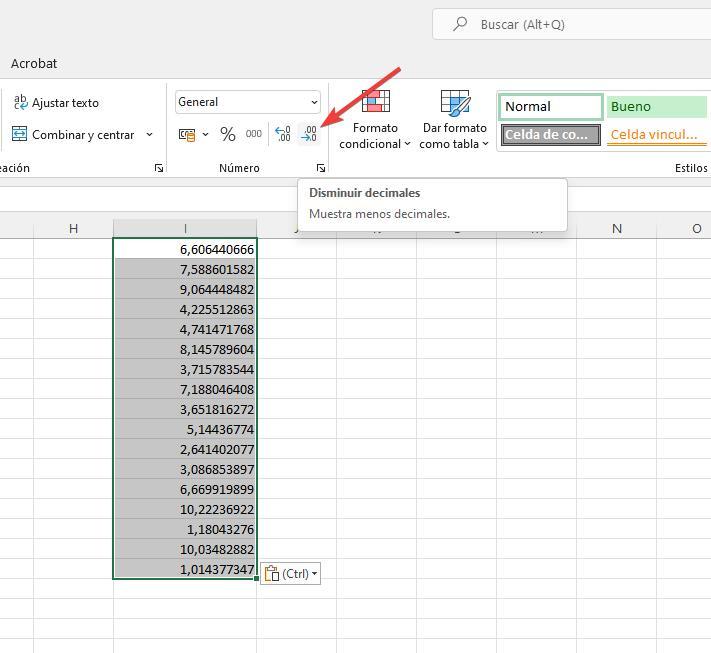
Excel에서 자르기: 반올림 없이 맞춤
암호가 올라가는 것을 원하지 않고 가능한 가장 정확한 값을 얻으려면 다음을 선택할 수 있습니다. 값을 자르다 . 다음을 사용하여 자르기 기능, 우리가 얻는 것은 Excel이 특정 소수점 이하 자릿수에서 숫자를 잘라내지만 다음 소수점 값은 무시한다는 것입니다. 이런 식으로 다음 소수가 5보다 크거나 같으면 이전 소수에 XNUMX을 더하지 않고 동일한 값을 그대로 유지합니다.
이 공식은 반올림 공식과 매우 유사합니다. 즉, 먼저 자르려는 숫자 또는 셀을 표시한 다음 자를 소수점 이하 자릿수를 표시해야 합니다. 이런 식으로 A1은 값이 있는 셀이고 N은 소수 자릿수임을 고려하면 공식은 다음과 같습니다.
=TRUNCAR(A1;N)
우리가 볼 수 있듯이, 우리의 경우 일부 값(특히, 네 번째 소수점이 5보다 작은 값)은 두 함수 모두에서 동일하게 유지되는 반면, 네 번째 소수점이 5보다 크거나 같은 값은 다음보다 반올림할 때 더 큽니다. 자를 때
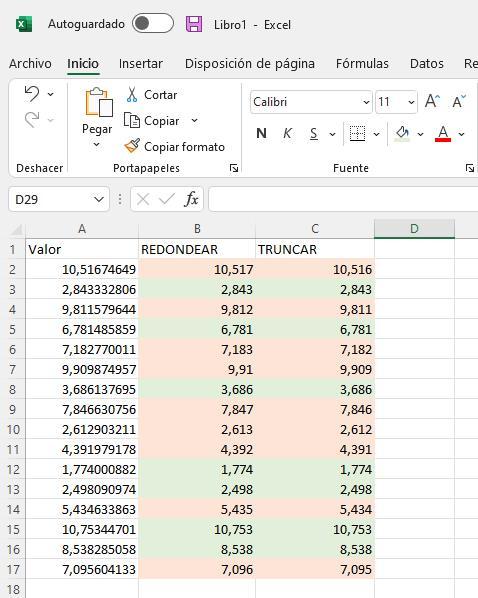
이제 Excel에서 수행하는 작업 유형에 따라 하나 또는 다른 기능을 선택할 수 있습니다.