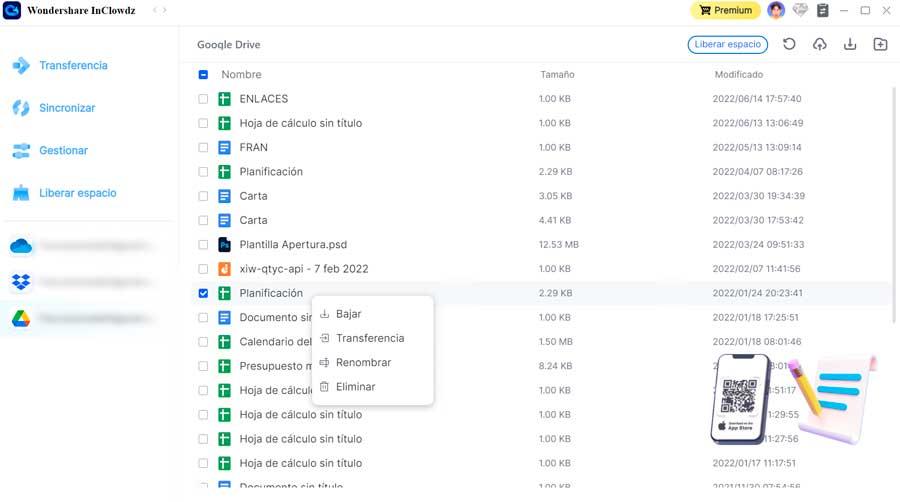인터넷이 우리에게 제공하는 많은 가능성 중 하나는 다른 사용자와 파일을 공유하거나 백업 복사본을 만들 수 있다는 것입니다. 우리가 사용하는 경우 Google 드라이브 문서, 사진 및 기타 파일을 저장하기 위해 항상 사용할 수 있도록 동기화하는 방법을 살펴보겠습니다.
Google 드라이브는 가장 인기 있는 클라우드 스토리지 시스템 중 하나이며 15GB를 무료로 제공하므로 모든 종류의 콘텐츠를 저장하고 모든 기기에서 사용할 수 있습니다. 그런 다음 컴퓨터의 콘텐츠를 클라우드와 완전히 동기화하거나 특정 파일 및 폴더만 동기화하는 방법을 알아보겠습니다.

PC 폴더를 Google 드라이브와 동기화하는 이유는 무엇입니까?
하드 드라이브에 있는 폴더를 Google 드라이브와 동기화하는 것은 우리가 원하든지 간에 좋은 아이디어가 될 수 있습니다. 가장 소중한 파일 백업 또는 다른 사람들과 공유할 수 있습니다. 또한 컴퓨터에서 모든 콘텐츠를 빠르고 쉽게 검색할 수 있습니다. 동기화는 우리가 열 수 있는 웹을 통해 간단한 방법으로 수행됩니다. Windows 워드, 엑셀 등의 애플리케이션, 포토샵등
또 다른 흥미로운 기능은 파일을 오프라인에서 사용할 수 있습니다. 동기화를 수행하기 위해 인터넷에 연결하여 캐시됩니다. 데스크톱용 드라이브 앱을 사용하여 사진을 Google 포토에 쉽게 백업할 수 있습니다. 또한 다른 사용자 간에 문제 없이 동일한 ID와 동일한 파일을 공유할 수 있습니다.
요컨대, Google 드라이브와 같은 클라우드 스토리지 애플리케이션을 사용하는 것은 파일 백업 및 공유 모두에 SD 카드나 USB 스틱보다 더 유용할 수 있습니다. 이러한 파일은 도난, 시스템 충돌 또는 도난 가능성으로부터 항상 안전하기 때문입니다. 단위, 손실 등
파일 및 폴더를 동기화하는 다양한 방법
다음으로 컴퓨터의 모든 콘텐츠를 Google 드라이브 클라우드와 동기화하기 위해 수행할 수 있는 다양한 방법을 살펴보겠습니다.
데스크톱용 Google 드라이브 앱 설정
Google에는 Windows용 자체 데스크톱 애플리케이션이 있습니다. 무료로 다운로드 파일과 폴더를 동기화하는 데 사용합니다. 이를 통해 Google 드라이브와 동기화하려는 컴퓨터의 폴더 또는 Google 포토에서 백업 사본을 생성하려는 폴더를 관리하고 PC에서 직접 모든 콘텐츠에 액세스하거나 Mac.
설치가 완료되면 시스템 트레이에 직접 액세스할 수 있습니다. 오른쪽 버튼으로 클릭하면 해당 항목에 액세스할 수 있습니다. 환경 설정 섹션, 톱니바퀴 모양의 아이콘을 클릭합니다.
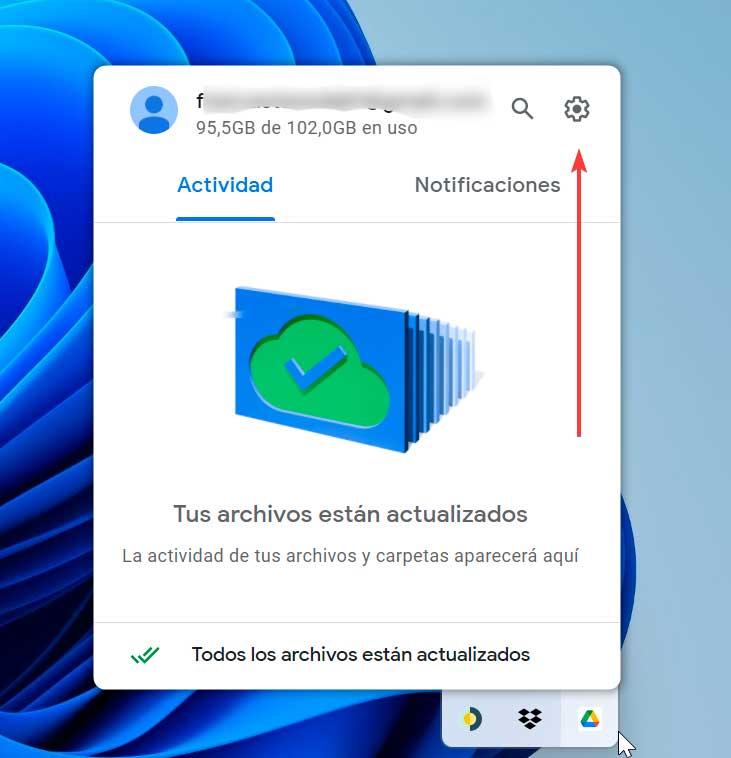
이것은 우리에게 새로운 창을 열 것입니다. 내 컴퓨터/노트북 탭에서 폴더 추가 단추. 이런 식으로 백업을 만들고 클라우드에 추가할 폴더를 선택할 수 있습니다.
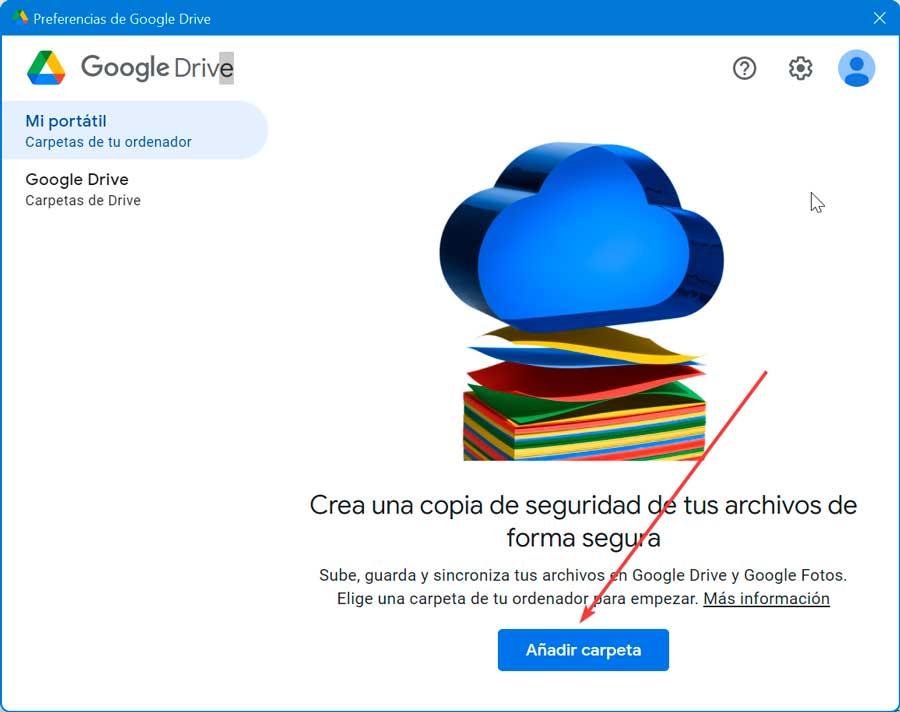
다음으로 동기화할 것인지 묻습니다. 구글 드라이브로 or Google 포토에서 백업 ,를 클릭하십시오 선택한다 확인.
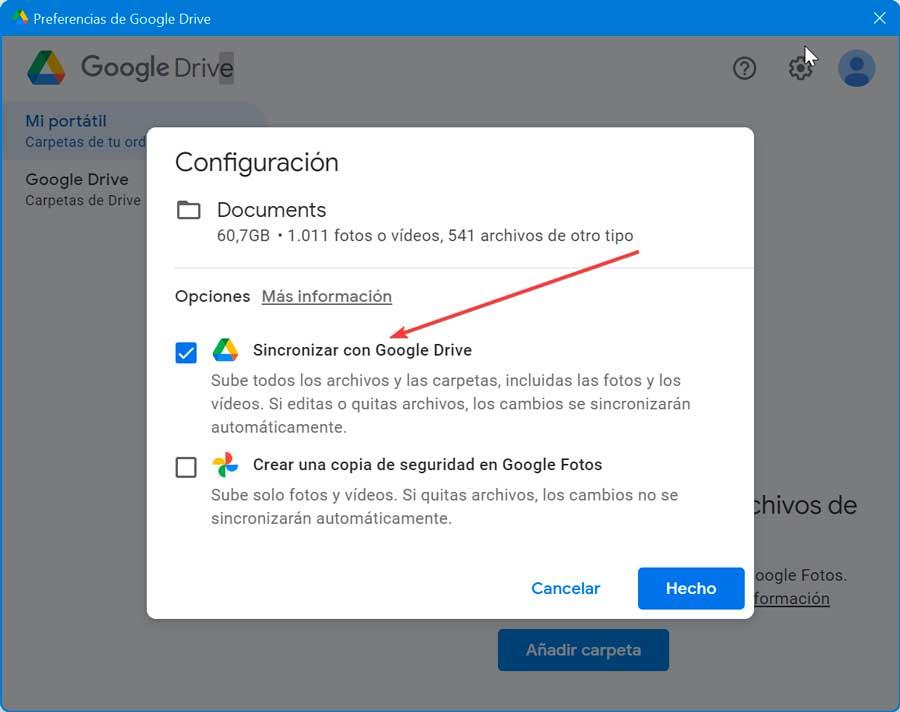
나중에 PC의 전체 디스크를 동기화할지 아니면 폴더 추가 버튼을 클릭하여 수동으로 추가할 수 있는 Google 드라이브의 특정 폴더를 동기화할지 선택할 수 있습니다. 선택이 완료되면 다음을 클릭합니다. 찜하기 선택한 모든 콘텐츠가 Google 드라이브와 자동으로 동기화되도록 합니다.
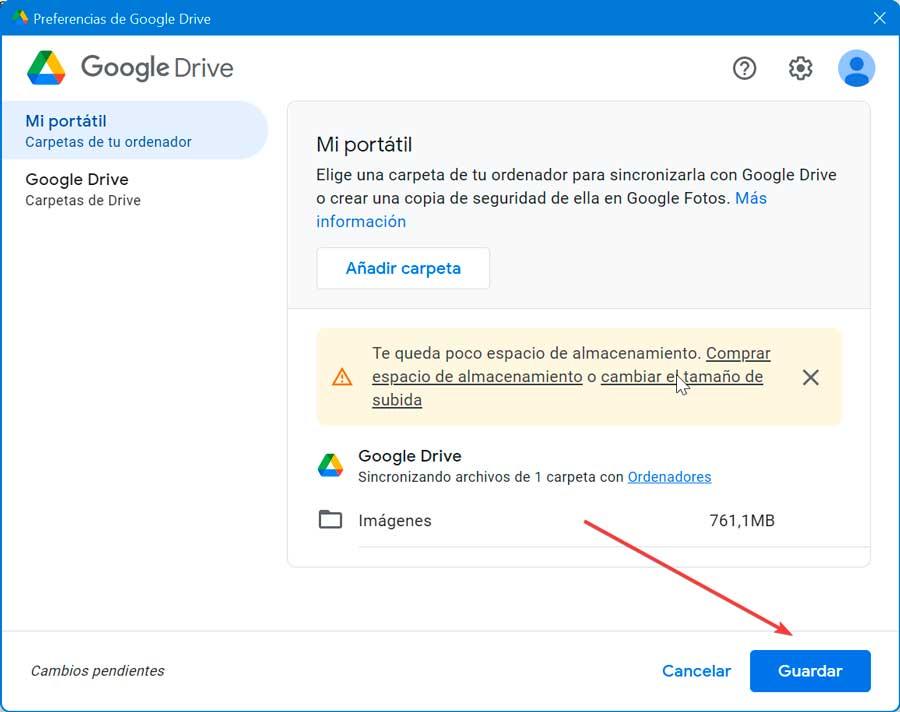
Google 드라이브에서 만든 드라이브를 통해
드라이브 데스크톱 애플리케이션을 설치하면 Windows에서 볼 수 있듯이 시스템에 새 Google 드라이브 장치가 생성됩니다. 파일 탐색기. Google 드라이브에 저장된 모든 파일은 여기에서 찾을 수 있습니다. 이 폴더를 두 번 클릭한 다음 내 드라이브 클라우드에 저장된 모든 파일과 폴더가 표시됩니다.
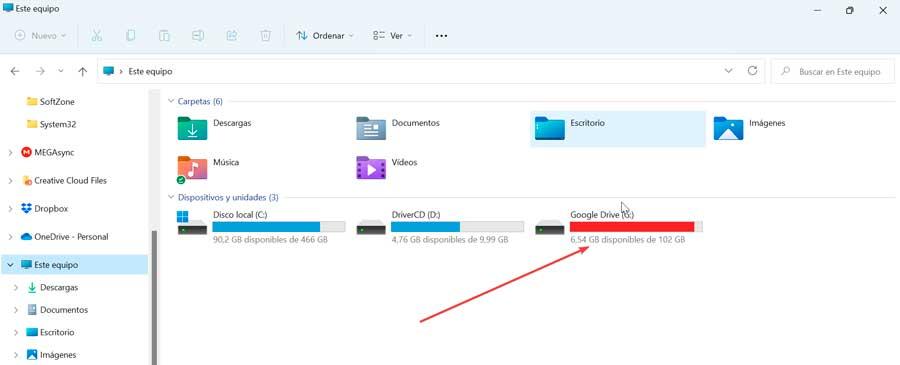
파일이나 폴더를 추가하면 자동으로 클라우드와 동기화되므로 Google 드라이브 웹에 액세스하면 즉시 사용할 수 있는 방법을 확인할 수 있습니다. 따라서 동기화를 수행하려면 폴더 또는 복사 및 붙여넣기 명령을 통해 파일을 끌어다 놓기만 하면 됩니다.
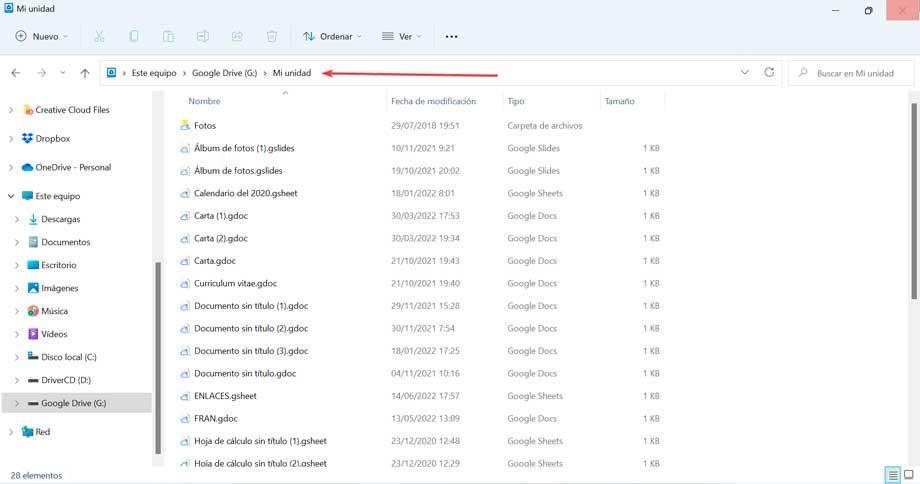
타사 앱을 통해
또 다른 가능성은 아래에서 볼 것과 같은 타사 응용 프로그램을 통해 Google 드라이브와 폴더 동기화를 수행하는 것입니다.
AOMEI Backupper
이 프로그램을 사용하면 Google 드라이브 폴더 외부 또는 내부에 있는 원하는 파일이나 폴더를 동기화할 수 있습니다. 또한 이 작업을 특정 빈도(매일, 매주 또는 매월)로 수행하도록 구성할 수 있습니다. 로컬 폴더에서 삭제된 항목을 동기화할지 여부를 선택할 수도 있지만 기본적으로 새로 추가된 파일과 변경 사항을 Google 드라이브에 동기화하는 역할을 합니다.
로컬 폴더를 Google 드라이브와 자동으로 동기화할 수 있을 뿐만 아니라 다음과 같은 다른 클라우드 스토리지 시스템과도 동기화할 수 있습니다. 원 드라이브 또는 드롭박스. 이 프로그램에는 다운로드할 수 있는 무료 버전이 있습니다. 공식 웹 사이트에서 .
설치가 완료되면 동기화를 클릭한 다음 기본 동기화 창의 오른쪽에 있습니다. 나중에 우리는 폴더 추가 버튼을 눌러 컴퓨터에서 동기화할 폴더를 선택합니다.
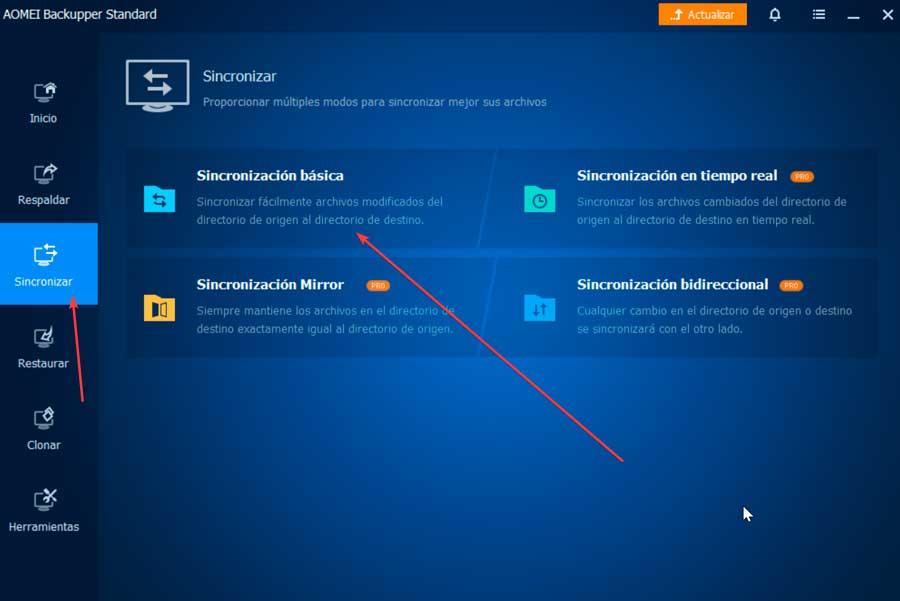
다음으로 하단 드롭다운 메뉴를 클릭하고 옵션을 선택합니다. 클라우드에서 드라이브 선택 , 사용 가능한 모든 클라우드 저장 장치가 표시되므로 Google 드라이브를 선택하고 확인을 클릭합니다. 마지막으로 모든 것이 올바른지 확인하고 동기화를 클릭하여 시작합니다.
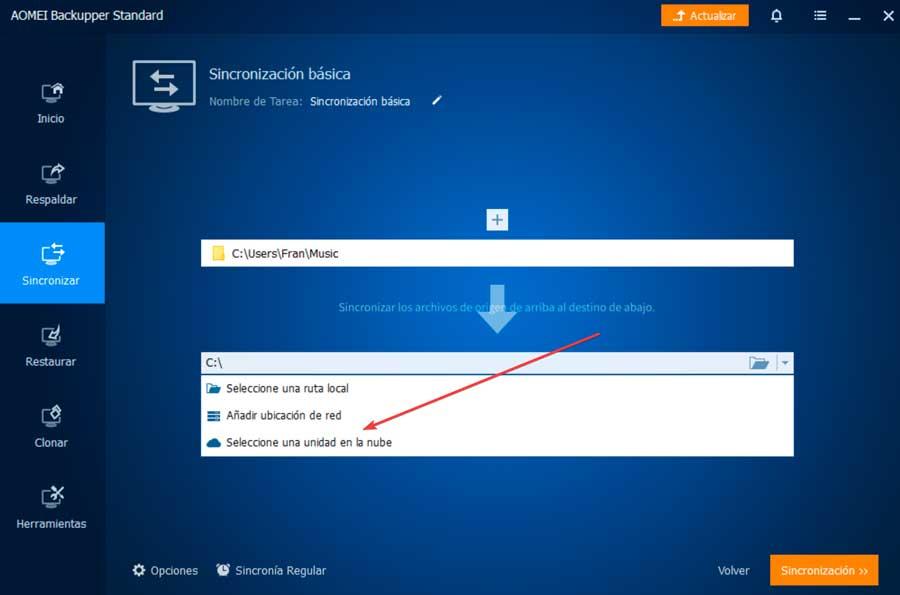
Wondershare InClowdz
우리는 Google 드라이브 계정과 로컬 폴더의 동기화를 용이하게 하도록 특별히 설계된 응용 프로그램에 대해 이야기하고 있습니다. 또한 한 장치에서 다른 장치로 파일을 쉽게 마이그레이션하고 클라우드 드라이브에 있는 파일을 관리할 책임이 있습니다.
이 프로그램을 사용하면 음악, 사진 및 비디오 파일의 백업 복사본을 만들어 파일을 안전하게 보호할 수 있습니다. 또한 Google 드라이브, Dropbox, OneDrive와 같은 모든 클라우드 드라이브를 한 곳에서 관리할 수 있습니다. 우리는 그것을 다운로드 할 수 있습니다 개발자 웹 사이트에서 .
일단 설치하면 가장 먼저 로그인하기 새 계정을 만드십시오.
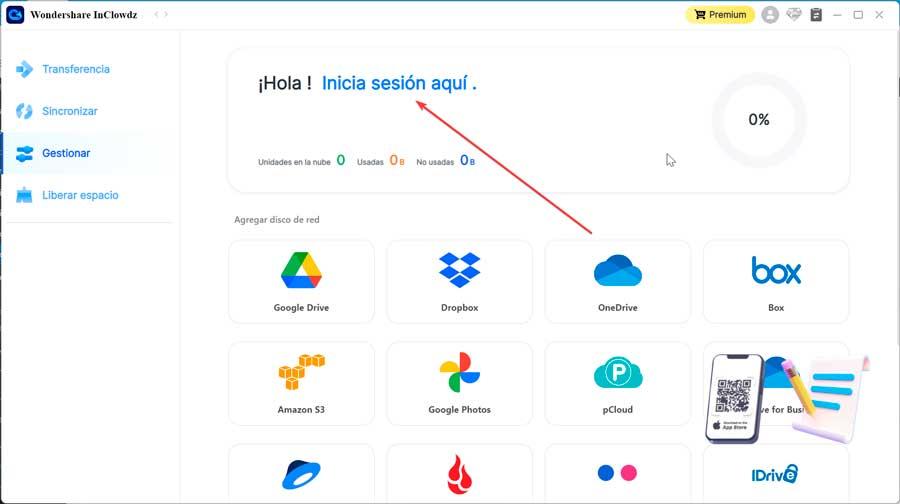
나중에 우리는 우리 장치를 클라우드에 연결 프로그램과 계정 간의 동기화를 수행하기 위해 사용 가능한 옵션 목록에서 Google 드라이브를 선택합니다.
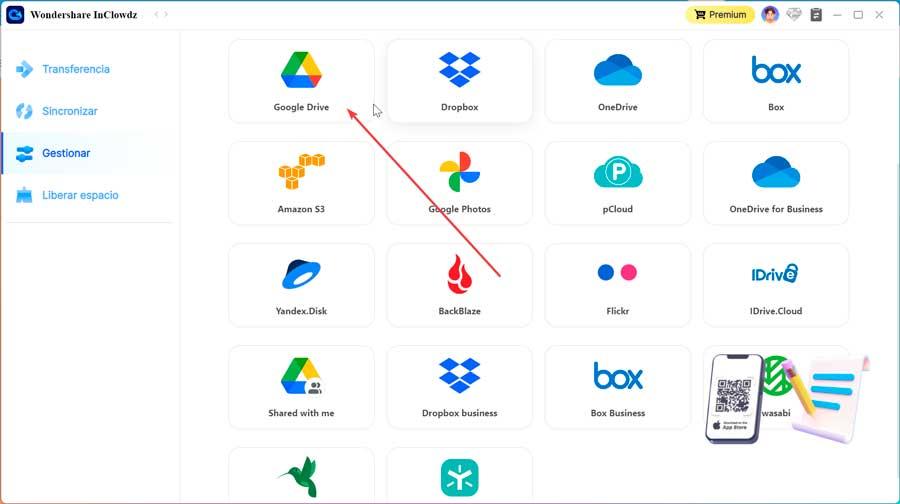
에서 관리 섹션에서 사용하려면 화면의 지침을 따라야 하는 드라이브 계정을 추가할 수 있습니다. 다음으로 Google 드라이브를 클릭하여 애플리케이션을 엽니다. 동기화하려는 파일을 선택하고 마우스 오른쪽 버튼을 클릭하고 옵션 메뉴에서 해당 옵션을 선택합니다.