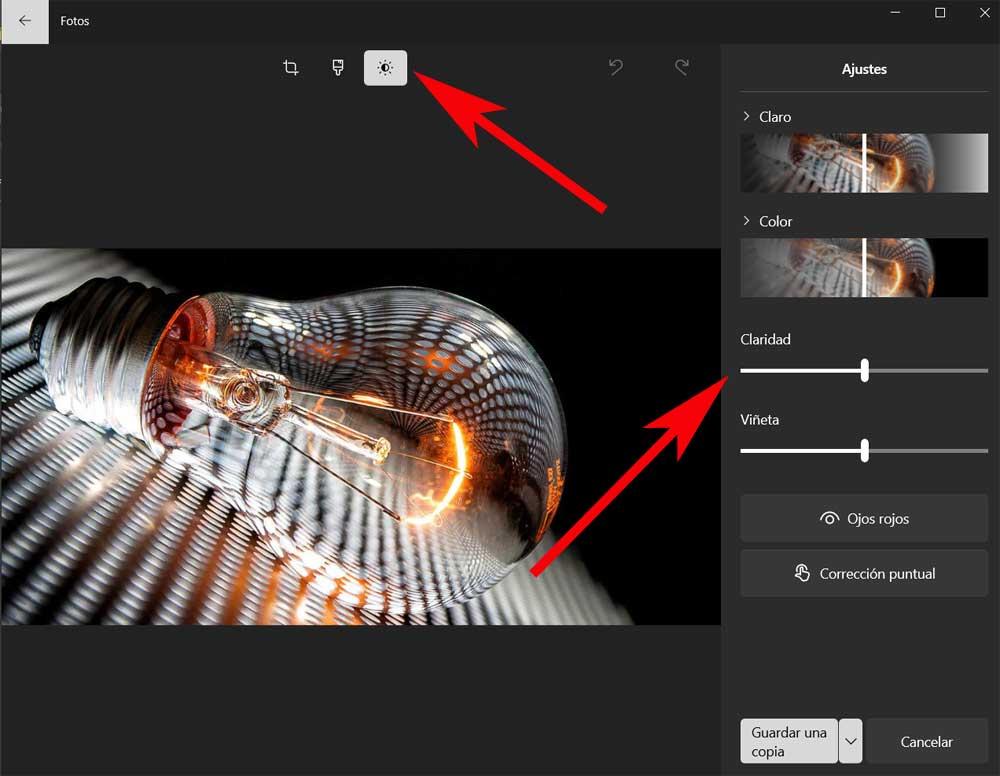PC를 통해 사진을 편집할 때 가장 일반적이고 인기 있는 소프트웨어 솔루션 중 하나는 어도비 벽돌 포토샵. 아마도 처음에는 이것이 가장 고급 및 전문 사용자에게 제한된 프로그램이라고 생각하지만 실제로는 그렇지 않습니다. 동시에, Windows 운영 체제는 사진과 함께 이러한 작업에 유용한 흥미로운 응용 프로그램을 제공합니다.
두 소프트웨어 거물이 제공하는 응용 프로그램에 이 콘텐츠를 편집하기 위한 몇 가지 흥미로운 기본 도구가 있기 때문에 우리가 이 모든 것을 말합니다. 처음에 우리에게 제공하는 모든 기능과 함께 개발자는 초보자 사용자 . Photoshop에 중점을 둔다면 사진 편집을 전문적으로 하는 모든 사람들도 여기에서 필요한 모든 것을 찾을 수 있습니다.

그러나 대부분의 경우 이 프로그램을 사용하는 것은 비교적 기본적입니다. 이는 많은 상황에서 다음을 사용해야 함을 의미합니다. 간단한 리터칭 기능 사진을 개선하는 데 도움이 되지만 문제는 없습니다. 이 모든 것에 대한 명확한 예는 가장 일반적인 기능 또는 사용 모드 중 하나에서 찾을 수 있습니다. 특히 우리는 특정 이미지를 다소 강렬한 방식으로 조명할 수 있는 가능성을 언급합니다.
이것은 예를 들어 나중에 가족 및 친구들과 공유하기 위해 사진을 편집할 때 상당히 일반적인 관행입니다. 이러한 모든 이유 때문에 Adobe 프로그램과 Windows 모두에서 이를 달성하는 방법을 보여드리겠습니다. 진실은 둘 다 사용하기가 매우 쉽다는 것입니다.
Photoshop에서 어두운 사진 수정
당신이 상상할 수 있듯이, 우리가 언급한 이 목표를 달성하기 위해 우리가 할 첫 번째 일은, 어떤 사진이든 조명 , Adobe 프로그램에서 로드하는 것입니다. 많은 경우에 편집할 원본 이미지에 조명이 부족함을 알게 되는 상황에 처하게 됩니다. 따라서 먼저 필요한 조명을 수동으로 추가하는 방법을 보여 드리겠습니다.
이 시스템을 사용하면 편집 프로세스를 훨씬 더 잘 제어할 수 있습니다. 그 순간 우리는 이미지 / 조정 / 레벨 메뉴 옵션. 그 순간부터 사진의 광도를 나타내는 그래프가 있는 새 창이 화면에 표시됩니다. 이런 식으로 수동으로 그래프에서 찾은 XNUMX개의 선택기를 조정하여 필요한 수준으로 해당 멀티미디어 콘텐츠의 어두움을 수정할 수 있습니다.
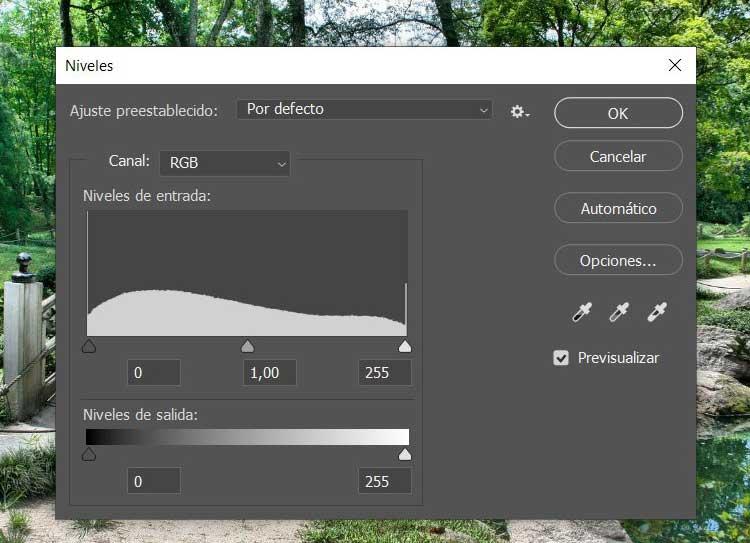
이전에 말했듯이 이 방법을 사용하면 이 수준을 조정할 가능성이 있습니다. 사진의 최대 밝기 우리가 로드한 것입니다. 그러나 이 작업을 위해 우리의 삶을 전혀 복잡하게 만들고 싶지 않은 경우일 수도 있습니다. 바로 이러한 이유로 프로그램은 프로세스를 자동화할 수 있는 버튼을 제공합니다.
앞에서 언급한 창에서 정확하게 읽는 버튼을 찾습니다. Automatic . 이런 식으로 Photoshop 자체가 이미지의 조명과 밝기를 조정하도록 클릭하면 충분합니다. 나중에 수동 기능을 사용하여 변경 사항을 수정하고 필요에 따라 사진을 조정할 수 있습니다.
Windows를 사용하여 사진 문제 해결
그러나 앞서 언급한 Adobe 프로그램이 없는 경우일 수 있으며 여전히 어두운 사진으로 이 문제를 수정해야 합니다. Windows 운영 체제 자체가 이러한 작업에 많은 도움이 될 사전 설치된 응용 프로그램을 제공한다는 점은 언급할 가치가 있습니다. 그것은 사진이라는 UWP 아무것도 설치하지 않고 시작할 수 있습니다.
다음으로 이미지 편집 버튼을 클릭하기 위해 사진을 로드하기만 하면 됩니다. 표시되는 인터페이스에서 볼 수 있는 태양 모양의 아이콘을 통해 우리가 댓글을 달고 있는 이미지에 더 많은 빛을 제공할 가능성이 있습니다. 짜증나는 어둠 원본 파일의.