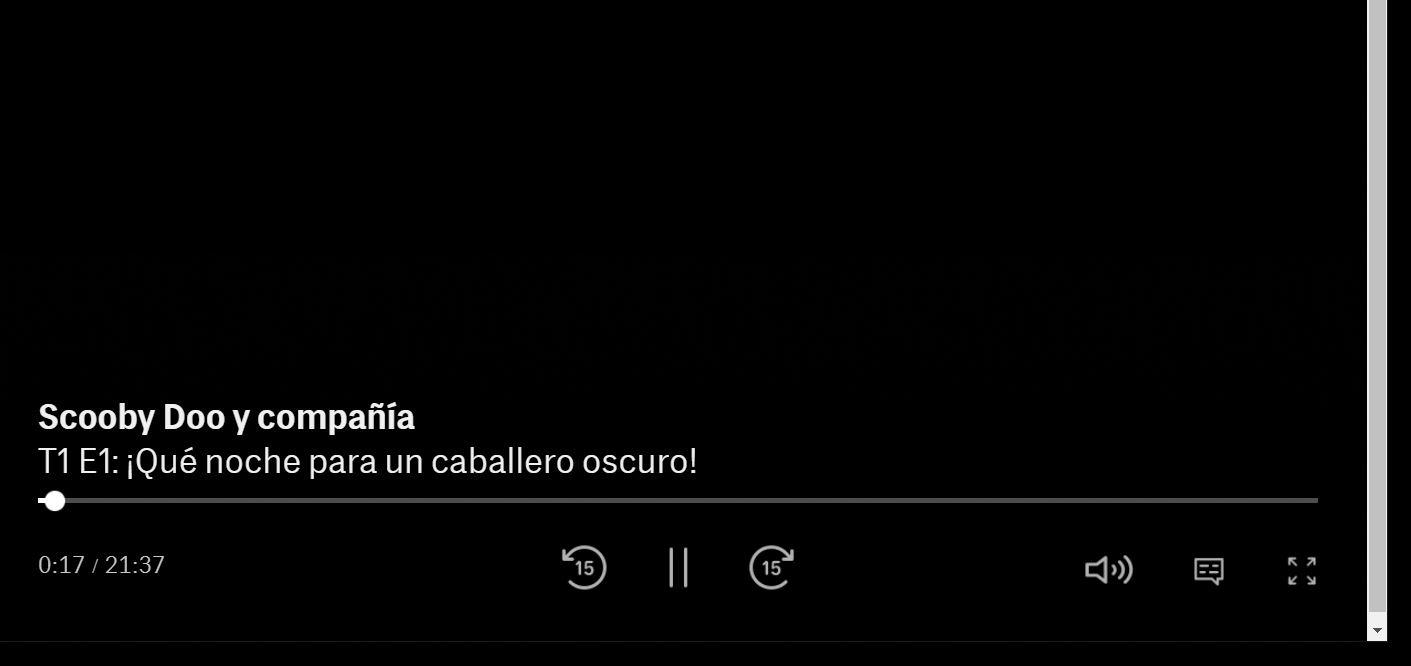컴퓨터에서 전체 화면 모드를 사용하는 것은 비디오, 영화를 볼 때 또는 단순히 주의가 산만해지는 것을 피하고 그 시간에 하고 있는 일에 집중하려는 경우에 특히 권장됩니다. 브라우저, Word 또는 우리가 크게 표시하려는 다른 프로그램에서. 따라서 다음 몇 단락에서는 PC에서 전체 화면을 사용하기 위해 가능한 모든 옵션을 수집합니다. 전 세계적으로 하고 싶은지 여부 Windows, 브라우저에서 또는 특정 스트리밍 비디오 애플리케이션에서.
Windows의 전체 화면
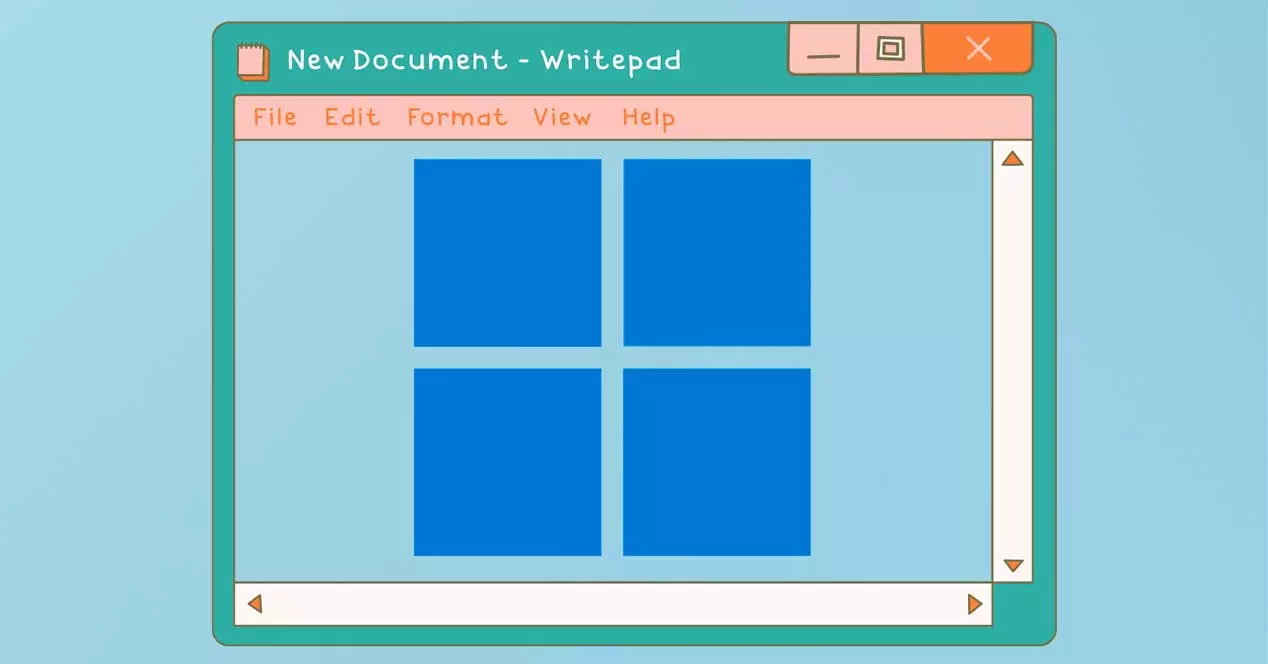
키보드 단축키를 사용하여 Windows가 창을 전체 화면으로 표시하도록 하거나 아무 것도 건드릴 필요 없이 시작과 같은 메뉴가 기본적으로 전체로 표시되도록 컴퓨터를 구성할 수 있습니다.
F11
알다시피 이 모드는 상단 표시줄, 하단 표시줄 및 시작 표시줄을 숨겨 방해 없이 애플리케이션을 표시합니다. Windows 10의 모든 범용 응용 프로그램 또는 최신 응용 프로그램에서 호환되는 한 F11을 사용할 수 있습니다. 전체 화면에서 응용 프로그램을 열려면. 물론, 우리가 요구하는 것이 작동하도록 프로그램이 항상 이 키보드 단축키와 호환되는 것은 아니라는 점을 명심해야 합니다.
전체 화면 모드를 종료하려면 동일한 키를 다시 터치하기만 하면 됩니다. F11을 다시 터치하고 일반 모드로 돌아갑니다. 한 번 사용했거나 실수로 활성화했을 수도 있습니다.
키보드에서 F11 키를 누르는 옵션이 작동하지 않는 경우 다른 대안이 있습니다. 몇 년 동안 우리는 같은 목적을 달성하기 위해 다른 키보드 단축키를 사용할 수도 있습니다. 윈도우 키 + 쉬프트 + 엔터 . 이렇게 하면 동일한 효과를 얻을 수 있으며 응용 프로그램이 전체 화면으로 빠르게 표시됩니다.
전체 화면 시작 메뉴
비록 Microsoft 지원 웹 사이트에서는 시작 메뉴가 열 때 모든 것을 차지하는 시작 메뉴를 원하는 경우 기본적으로 전체 화면을 조정할 수 있는 일련의 대안을 제공합니다. 우리가 달성할 것은 다음에 시작을 열 때 화면이 전체 화면으로 표시되고 응용 프로그램과 프로그램으로 전체 바탕 화면을 덮는 것입니다.
따라야 할 단계는 다음과 같습니다.
- Windows 10에서 설정으로 이동합니다.
- 우리는 " 개인화 " 부분
- 여기에서 설정을 살펴보고 메뉴에서 "시작"으로 이동합니다.
시작에 도달하면 활성화 및 비활성화할 수 있는 일련의 섹션이 표시됩니다. 더 많은 아이콘 표시, 시작 메뉴에 응용 프로그램 목록 표시, 최근에 추가한 응용 프로그램 표시, 가장 많이 사용한 응용 프로그램 표시 … 다음을 찾을 때까지 옵션: "전체 화면 시작 사용" 그리고 바로 아래에 스위치가 있습니다. 활성화하려면 탭하세요. 이제부터 열면 전체 화면으로 볼 수 있습니다.
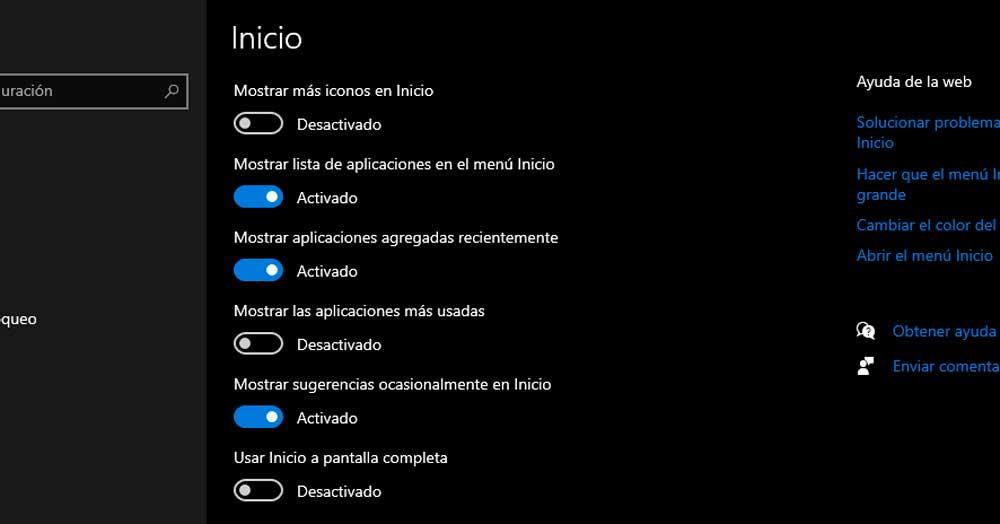
다른 브라우저에서 활성화
일부 Windows 10 또는 Windows 11 메뉴를 전체 화면으로 표시하는 것 외에도 인터넷을 탐색할 때 방해가 되지 않고 방해 없이 표시되도록 다양한 브라우저를 설정할 수도 있습니다. 모든 브라우저에서 이 작업을 수행할 수 있으며 키보드를 사용하지 않고 원할 때마다 브라우저를 종료할 수 있습니다.
크롬에서
Google에서 크롬 브라우저에서 전체 화면 모드를 활성화하는 것은 매우 쉽고 몇 초 밖에 걸리지 않습니다. 아주 이전 버전이나 최신 버전이 있는 경우 변경될 수 있지만 일반적으로 메뉴 및 설정에서 찾을 수 있습니다. 쉬운 옵션은 키보드에서 F11을 터치 Chrome에서는 작동하기 때문입니다.
당신은 단순히 구글 크롬을 열어야 한다 그리고 우리가 찾을 세 지점으로 이동 브라우저 화면의 오른쪽 상단에 있습니다. 세 점을 탭하면 새 탭이나 새 창을 여는 것과 같은 다양한 옵션이 있는 드롭다운 메뉴가 열리지만 옵션을 계속 살펴보면 축소하거나 확대할 수 있는 "확대"에 도달할 수 있습니다. 더 크게 보려면 화면에 표시되는 항목에 를 누르십시오. 그리고 확대/축소 옆에는 광장 아래 이미지에서 볼 수 있는 것처럼.
종료하려면 키보드에서 F11을 터치하기만 하면 됩니다.
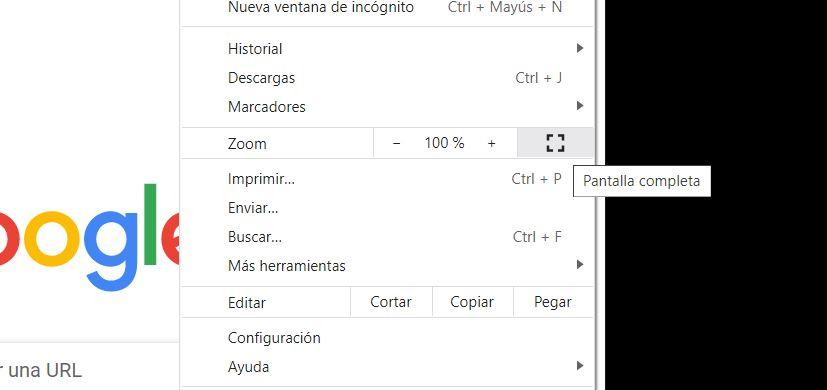
Firefox에서 활성화
단계 파이어 폭스 이전의 경우와 거의 동일합니다. 키보드에서 F11을 눌러 수행하는 옵션이 있지만 브라우저 설정을 열어 옵션 메뉴에서 활성화할 수도 있습니다.
화면의 오른쪽 상단으로 이동하여 이 모서리에 있는 세 줄을 탭하여 옵션이 있는 드롭다운 메뉴를 엽니다. 여기에서 새 창 열기, 새 개인 창과 같은 특정 메뉴를 볼 수 있습니다. "크기"를 찾으십시오 그러면 브라우저에 표시되는 내용을 축소하거나 확대할 수 있습니다. 그 옆에는 화살표 아이콘 전체 화면에서 Mozilla Firefox를 여는 역할을 하는 두 개의 헤드가 있습니다. 그것을 탭하면 나타납니다.
종료하려면 F11 메뉴를 누르기만 하면 됩니다. 또는 동일한 버튼을 터치하여 평소 상태로 돌아갑니다.
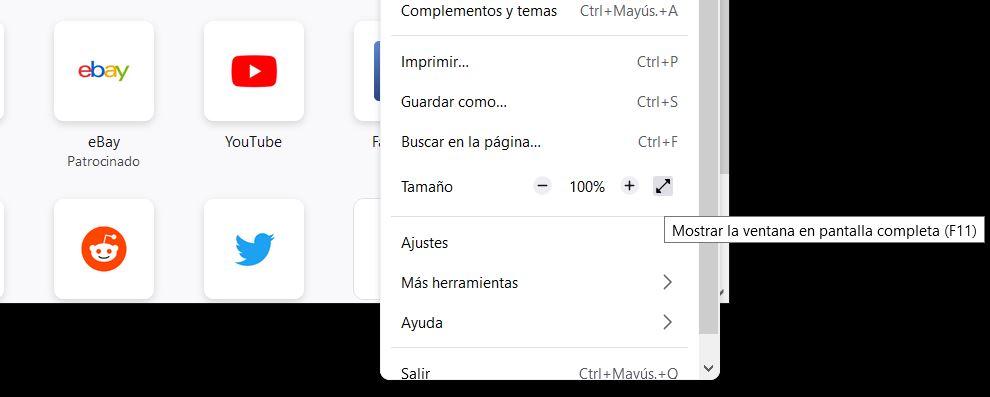
비디오 스트리밍 애플리케이션
거의 모든 플랫폼에는 전체 화면 모드를 활성화하여 주변 환경에 의해 주의가 산만하지 않도록 하는 버튼이 있습니다. 이들 모두를 사용하여 브라우저나 Windows 응용 프로그램에서 영화를 재생할 수 있으며 오른쪽 하단에는 일반적으로 전체 화면으로 표시할 수 있는 아이콘이 있습니다.
- 넷플릭스에서
In 넷플릭스 두 가지 옵션이 있습니다. 일단 시작하면 영화나 챕터 재생, Windows에서 콘텐츠를 전체 화면으로 열려면 키보드의 스페이스바를 터치하면 됩니다. 또한 오른쪽 하단 모서리에 마우스로 터치할 수 있는 버튼이 있습니다. 시리즈를 전체 화면으로 표시하는 사각형입니다.
브라우저를 더 작게 만들고 싶다면 이전 방법 중 하나를 반복하십시오. : 스페이스바 또는 아이콘을 다시 탭하세요.
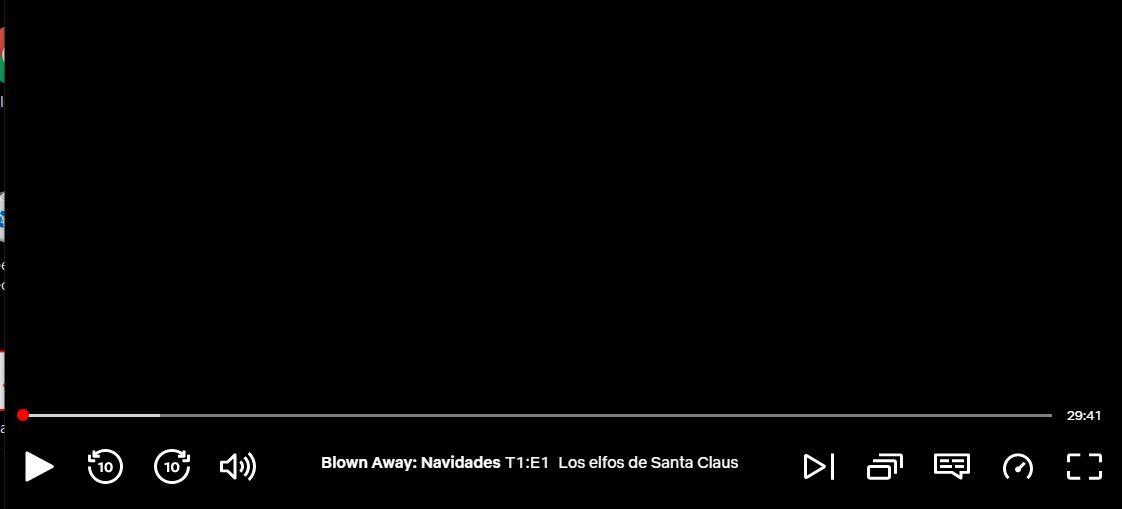
- 디즈니에서 +
Disney +를 사용하면 필요에 따라 화면을 크거나 작게 설정할 수도 있습니다. 가장 먼저 해야 할 일은 웹사이트에 액세스하고 로그인한 다음 웹사이트에서 사용 가능한 콘텐츠를 재생하는 것입니다. 프로세스는 동일하며 오른쪽 하단 모서리에 있는 아이콘을 터치하기만 하면 됩니다.
여기에서는 넷플릭스와 달리 스페이스바를 만질 수 없게 됩니다. 전체 화면에 넣으려면 , 그러나 우리는 Disney + 플레이어의 오른쪽 하단 모서리를 터치해야 하며 Chrome 또는 Mozilla에서 주의가 산만하지 않을 것입니다.
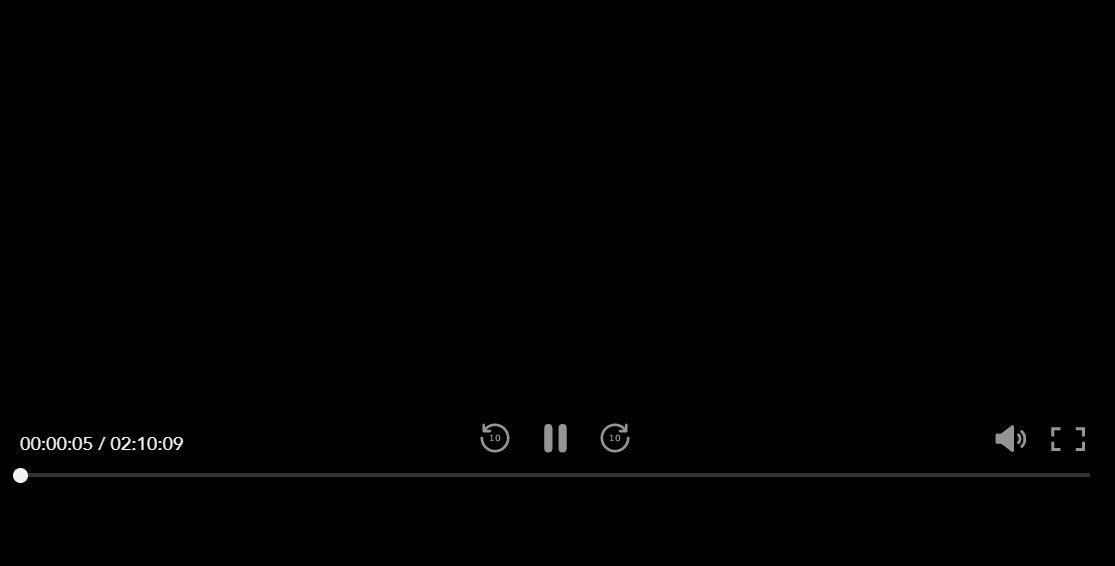
- HBO 맥스에서
당신이 있으면 HBO MAX, 브라우저의 화면에 표시할 수도 있습니다. 아이콘은 이전 옵션과 정확히 동일하며 다음에서도 찾을 수 있습니다. 화면 오른쪽 하단 모서리 확장 및 축소 모두에 대해.