Office의 일부인 모든 응용 프로그램의 통합 덕분에, Word, Excel 및 PowerPoint 간에 데이터 공유 매우 간단합니다. 또한 데이터를 연결하여 소스 파일에서 수정하면 해당 데이터에 액세스할 수 있는 파일에서 자동으로 수정되므로 변경 사항을 검토 및/또는 수동으로 수정할 필요가 줄어듭니다. 만들었습니다. 그러나 어떤 경우에는 이 통합이 우리를 속일 수 있습니다.
액세스 권한이 있는 사람들이 일부 변경 사항을 수정하고 우리 것으로 넘겨 , Word에서 사용하는 Excel 표와 같이. 다행히도 이 문제에는 파일을 공유하기 위해 사용하거나 사용해야 하는(강제) 방법에 따라 사용할 수 있는 몇 가지 솔루션이 있습니다.

표를 이미지로 붙여넣기
위에서 언급했듯이 Word에서는 Excel 표를 연결된 요소로 붙여넣을 수 있으므로 원본(Excel 표)의 데이터를 수정하면 Word 문서를 열면 데이터가 자동으로 업데이트됩니다. 그러나 이것이 유일한 방법은 아닙니다. 형식을 유지하거나 형식 없이 데이터만 Word에 붙여넣을 수도 있습니다. 이 세 가지 상황에서 데이터 수동으로 수정할 수 있습니다 . 그러나 표를 이미지로 붙여 넣으면 표를 수정할 수도 있지만 포토샵 테이블을 캡처하려면 무엇보다도 동일한 글꼴과 크기를 사용하므로 테이블의 데이터를 수정하여 수행하는 것이 훨씬 더 복잡하고 느립니다.
에 Excel 표를 Word에 이미지로 붙여넣기 아무도 그것을 수정할 수 없도록 (적어도 간단한 방법으로) Word Paste Special 기능을 사용해야 합니다. 가장 먼저 해야 할 일은 Excel 표를 클립보드에 복사하는 것입니다. 표를 선택하고 단축키 Cntrl + C를 사용하기만 하면 됩니다(Excel 이미지로 복사 기능을 사용할 필요는 없음). 다음으로 Word로 이동하여 붙여넣기 버튼을 클릭하여 선택하여 붙여넣기를 선택해야 하는 붙여넣기 옵션에 액세스합니다. 다음으로 붙여넣기 – 이미지(향상된 메타파일)를 선택합니다.
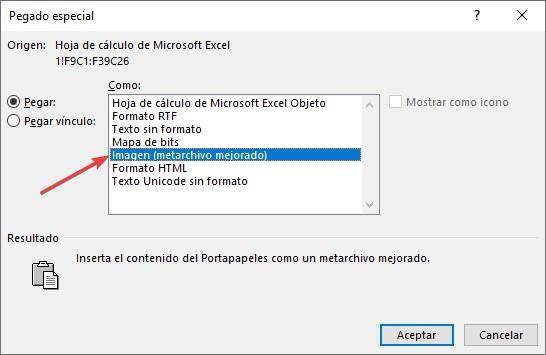
Bitmap 옵션을 선택할 수도 있지만 이 마지막 옵션을 사용하면 파일이 훨씬 더 많은 공간을 차지하므로 공유하기가 더 어려워집니다. 이메일 또는 기타 직접적인 통신 수단. 테이블이 스프레드시트를 만드는 다른 응용 프로그램에 있는 경우 프로세스는 정확히 동일합니다. 우리는 또한 할 수 있습니다 Word에서 테이블 만들기 , 클립보드에 복사하고 나중에 이미지로 붙여넣습니다.
문서를 PDF로 내보내기
Word 문서를 공유할 때 수정할 수 있도록 .docx 형식이 필요하지 않은 경우 문서를 PDF 형식으로 변환하기만 하면 됩니다. Word 문서를 PDF로 변환하여, 아무도 테이블의 데이터를 수정할 수 없습니다 수정된 모든 텍스트와 표를 사용하여 새 Word 문서를 다시 만들지 않고도 Word 파일에서 PDF 문서를 만들려면 파일 리본에 액세스하고 내보내기 옵션을 선택하여 마지막으로 PDF / XPS 문서 만들기 옵션을 클릭하면 됩니다.
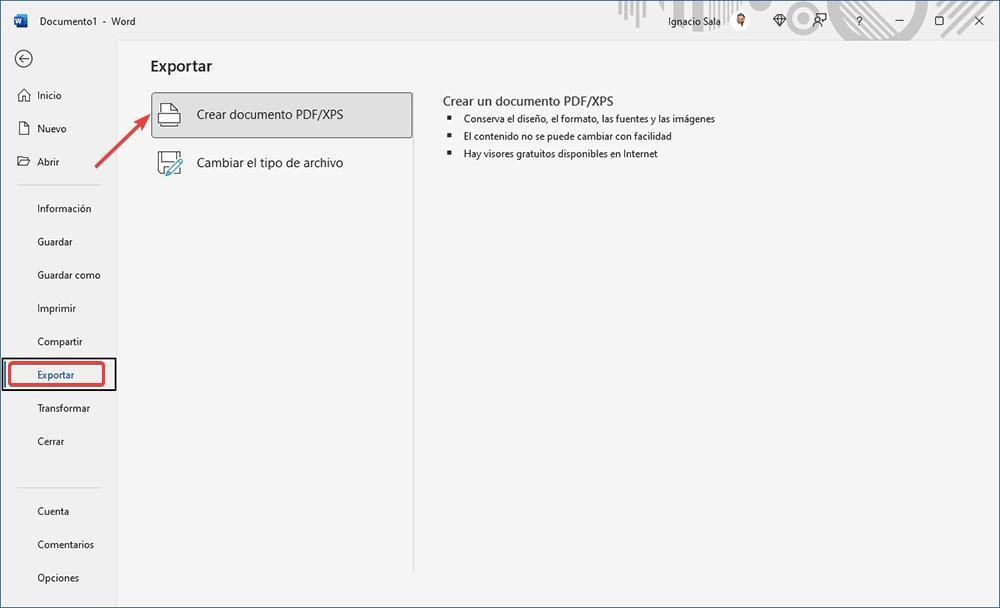
PDF 형식의 파일 내용을 편집하는 것은 쉬운 일이 아닙니다. PDFelements 및 어도비 벽돌 월간 구독이 필요한 유료 응용 프로그램인 Acrobat.