Gmail을 공부, 업무 또는 메인 용도로 사용하는지 여부 이메일, 몇 주, 몇 달이 지나면 받은 편지함은 진짜 엉망 Gmail에 통합된 검색 관리자의 뛰어난 성능에도 불구하고 아무 것도 찾을 수 없는 곳. 급우, 교사 또는 동료의 모든 메시지, 우리가 구독하는 뉴스레터 또는 단순히 친척의 이메일을 찾는 것은 레이블 덕분에 Google에서 매우 쉽습니다.
Google의 라벨은 컴퓨터의 디렉토리와 같습니다. 레이블을 만들 때 받은 편지함 바로 뒤에 동일한 이름의 폴더가 생성됩니다. 이 폴더는 수신한 모든 메시지를 수동으로 이동할 수 있고 레이블 이름과 일치합니다. 그러나 추가적으로, 우리는 또한 할 수 있습니다 규칙 만들기 Google에서 해당 라벨 추가를 자동으로 처리합니다. 이렇게 하면 아무 작업도 수행하지 않고 수신하는 각각의 새 이메일에 자동으로 레이블이 지정되고 해당 폴더 내에서 사용할 수 있습니다.

폴더의 작동은 시각적으로 디렉터리와 비슷하지만 전자 메일을 보관하지 않는 한 받은 편지함에서 계속 사용할 수 있습니다. 보관하면 태그가 지정되면 해당 태그/폴더 내에서만 사용할 수 있습니다. 다음까지 Gmail 계정에서 주문을 시작하려면 라벨 생성 , 다음 단계를 수행해야 합니다.
Gmail에서 라벨 만들기
Gmail 계정에 액세스하면 왼쪽 열에 레이블 범주(아래에는 우리가 만들었거나 만들 예정인 모든 레이블이 있음)와 오른쪽에 "+" 기호가 있습니다. 라벨을 만들려면 기호를 클릭하고 만들려는 라벨의 이름을 입력합니다.
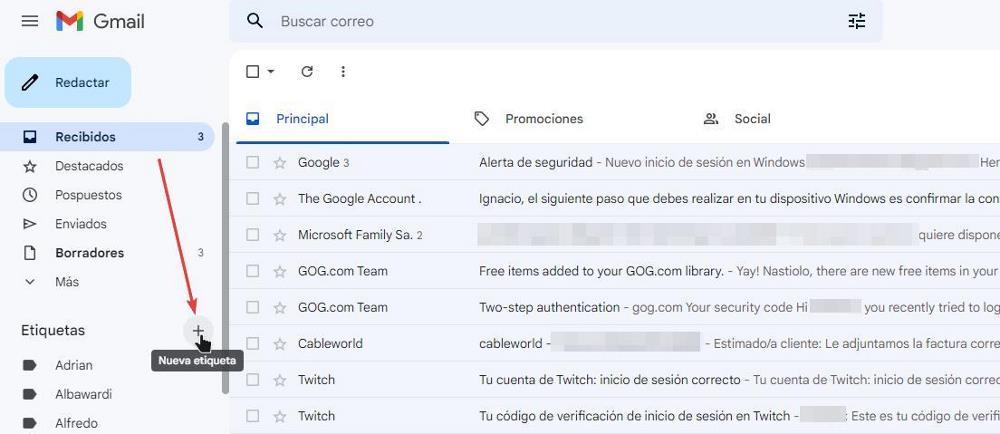
생성한 새 레이블이 레이블 열. 레이블을 만든 후에는 특정 조건을 충족하는 모든 이메일이 자동으로 이 레이블의 이름을 받도록 규칙을 만들 수 있습니다. 또한 받은 편지함에서 사라지게 하려면 규칙에서 자동으로 보관되도록 설정할 수 있습니다. Gmail에서 규칙을 만들려면 Gmail 구성 옵션에 액세스하고 필터 및 차단된 주소 탭.
그러나 이메일 수가 그리 많지 않고 우리가 원하는 경우 수동으로 분류 다른 일반 라벨로 라벨을 무한대로 만들지 않도록 이 프로세스를 자동으로 수행할 수 있습니다. 특정 이메일에 라벨을 추가하려면 가장 먼저 라벨을 클릭하여 전체 메시지를 표시해야 합니다. 그런 다음 레이블 아이콘을 클릭하여 모든 레이블을 표시합니다. 레이블을 스크롤하거나 이 이메일에 표시하려는 레이블의 이름을 입력하고 선택합니다.
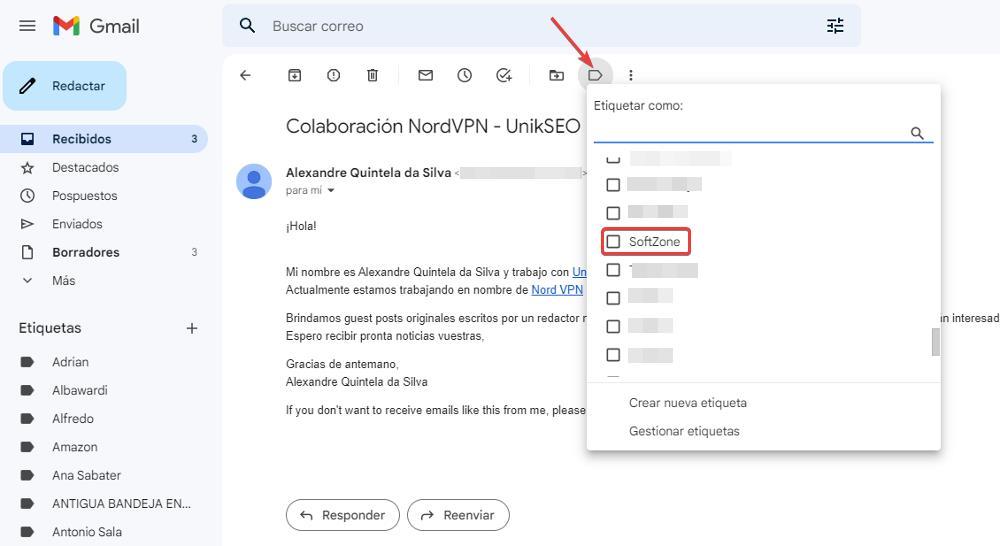
이 순간부터 메일은 ITIGIC 레이블이 있는 받은 편지함에 있습니다. 왼쪽 열에서 태그 이름에 액세스하면 이 동일한 태그를 포함 표시됩니다. 실수를 해서 라벨을 삭제하려면 해당 메시지를 열고 라벨 오른쪽에 표시되는 x를 클릭하기만 하면 됩니다.