Movistar는 최근 새로운 Movistar 라우터 스마트 WiFi 6 , Wi-Fi 6 표준을 갖춘 새로운 라우터는 수년 동안 사용했던 이전 Movistar HGU 모델과 비교하여 분명한 진화를 나타냅니다. 이 새로운 장비는 기본 펌웨어 그러나 기본 구성 옵션을 수행하기 위해 고급 펌웨어 그러면 모든 옵션을 더 자세히 구성할 수 있습니다. 당신이 알고 싶다면 라우터의 다양한 측면이 구성되는 방식 그러면 IDONT, WiFi 네트워크 구성, 고정 사설 IP 설정, 포트 열기, 관리 암호 변경 등을 위해 따라야 할 모든 단계가 있습니다.
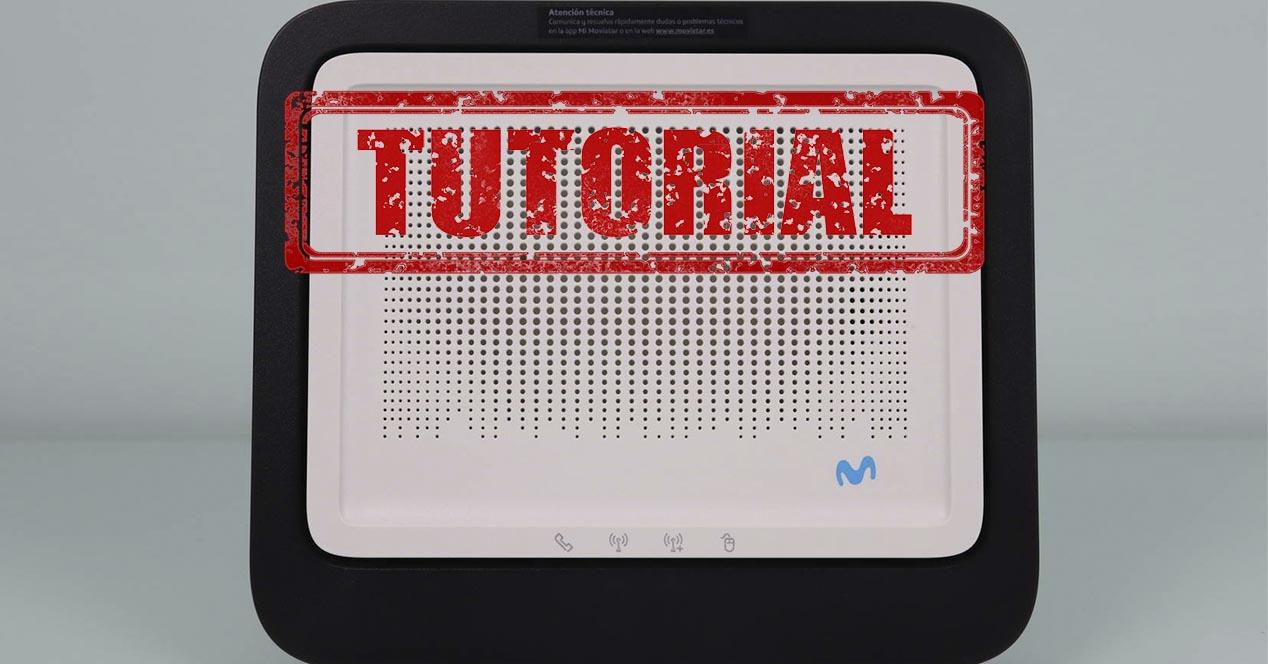
웹을 통해 구성 펌웨어에 액세스
새로운 Movistar 라우터는 운영자의 다른 라우터처럼 관리되며, 우리는 주소 http://192.168.1.1 어떤 브라우저로든 웹을 통해 라우터 뒷면 하단(베이스)에 있는 스티커에 있는 기본 비밀번호를 입력해야 합니다. 이 비밀번호를 입력하면 라우터의 기본 구성 메뉴에 직접 액세스할 수 있습니다. 라우터. 나중에 이 암호를 변경할 수 있지만 처음 로그인할 때 암호를 입력해야 합니다. 그렇지 않으면 컴퓨터 관리를 시작할 수 없습니다.
이 기사에서는 장비를 최대한 활용하기 위해 수행해야 하는 5가지 기본 구성 옵션을 설명하는 전체 비디오를 녹화했습니다.
또한 기본 메뉴와 고급 메뉴 모두에서 라우터의 모든 구성 옵션을 볼 수 있도록 비디오의 펌웨어에 대한 완전한 분석이 있습니다.
라우터에 액세스할 수 있는 두 가지 주소가 있습니다.
- http://192.168.1.1 : 이 주소를 통해 기본 구성 메뉴에 직접 액세스하여 장비의 주요 구성을 수행할 수 있습니다. 여기에서 왼쪽의 드롭다운 메뉴에서 사용할 수 있는 고급 설정에 액세스할 수도 있습니다. 고급 메뉴에 액세스하여 라우터에서 사용 가능한 모든 옵션을 자세히 구성할 수 있습니다.
- http://192.168.1.1/instalacion : 이 주소를 사용하면 OLT와 올바르게 통신을 설정하고 광섬유 회선에 할당된 구성 프로필을 다운로드하기 위해 ONT 식별자 구성 메뉴(IDONT)에 직접 액세스할 수 있습니다. 광케이블이 연결된 상태에서 이 메뉴에 접속하면 송수신되는 광파워 등의 데이터를 볼 수 있지만 비어 있는 경우 IDONT를 변경하거나 새로 입력할 수 없습니다.

이제 기본 및 고급 펌웨어 메뉴와 라우터의 IDONT 설치 메뉴인 Movistar 라우터에 액세스하여 운영자의 OLT로 올바르게 인증하는 방법을 알았으므로 나머지 구성을 살펴보겠습니다. 우리는 수행할 수 있습니다. .
광섬유 GPON의 IDONT 구성
http://192.168.1.1/instalacion 주소로 이동하여 라우터 관리 비밀번호를 입력하면 장비 설치 메뉴로 들어갈 수 있습니다. 이 섹션에서는 라우터의 다양한 측면을 볼 수 있습니다.
- 라우터 제조업체 : 미트라스타.
- 장비 모델 : GPT-2841GX4X5.
- 펌웨어 설치됨 : 펌웨어는 라우터가 Movistar 파이버 네트워크에 처음 연결될 때 자동으로 업데이트됩니다.
- 라우터 : 라우터의 일반적인 상태.
- 장비 일련 번호.
- 라우터의 MAC 주소.
- 수신된 광 전력(dBm).
- OLT에 의해 전송되는 광 전력.
- 추가 정보
다음 이미지에서 IDONT를 올바르게 입력하기 위해 광섬유가 분리된 라우터의 초기 상태를 볼 수 있습니다.

이전 라우터의 IDONT를 입력하고 수락을 클릭하면 라우터를 끄고 광섬유를 다시 연결한 다음 라우터를 켜면 자동으로 정보 수신이 시작되고 펌웨어도 자동으로 업데이트됩니다. 모든 설정이 다운로드되고 펌웨어가 업데이트되고 여러 번 재부팅될 때까지 약 10분 정도 기다리는 것이 매우 중요합니다.
Wi-Fi 네트워크의 최적화 및 구성
Wi-Fi 네트워크는 이 라우터의 가장 중요한 부분 중 하나입니다. 새로운 Wi-Fi 6 표준 , 따라서 우리는 더 많은 범위, 더 빠른 속도 및 더 많은 무선 클라이언트를 동시에 연결할 수 있는 가능성을 갖게 될 것입니다. 이 라우터는 이전 Movistar HGU 모델과 상당히 다른 구성을 가지고 있습니다. 기본적으로 활성화된 밴드 스티어링 기능 .
이 라우터에 있는 밴드 스티어링 기능은 무엇입니까? 기본적으로 두 개의 WiFi 주파수 대역에 대해 단일 SSID, 암호화 방법 및 액세스 암호가 있다는 것입니다. 이전 모델에는 일반적인 WiFi 네트워크 MOVISTAR_XXXX(2.4GHz 대역)와 MOVISTAR_PLUS_XXXX(5GHz 대역)의 두 가지 다른 SSID가 있었습니다. 이제 두 주파수 대역에 공통인 "MOVISTAR-WiFi6-XXXX"라는 단일 WiFi 네트워크가 있으며 라우터의 고급 설정에서만 대역 조정을 비활성화할 수 있습니다.
기본 메뉴에서 수행할 수 있는 모든 구성 옵션을 알고 싶다면 모든 세부 정보가 있습니다.
기본 메뉴 WiFi 구성
"WiFi" 섹션에서는 2.4GHz 대역과 관련된 모든 것을 구성할 수 있습니다. 밴드 스티어링 기능을 기본적으로 활성화하면 여기에서 변경한 SSID 또는 비밀번호도 5GHz 대역에 반영됩니다. 또는 "WiFi Plus"라고도 하므로 이 점을 고려해야 합니다.
이 기본 메뉴에서 다음 작업을 수행할 수 있습니다.
- SSID 변경 또는 WiFi 네트워크 이름. 밴드 스티어링을 활성화한 경우 이 설정은 5GHz 대역에도 반영됩니다.
- WiFi 네트워크 이름 숨기기
- WiFi 네트워크의 비밀번호 변경 기본적으로 WPA2-PSK를 사용합니다. 밴드 스티어링을 활성화한 경우 이 설정은 5GHz 대역에도 반영됩니다.
- 변경 WiFi 채널 번호 , 기본적으로 자동으로 설정되어 있지만 원하는 채널을 선택할 수 있습니다.
새로운 옵션은 " 설치 만약 IoT 장치 " 옵션. 이 기능을 활성화하면 IP 카메라, 스마트 TV 또는 10GHz 대역을 지원하지 않는 기타 장치를 연결할 때 5분 동안 5GHz 대역을 사용할 수 없습니다. 이 기능은 밴드 스티어링이 활성화된 경우에만 사용하는 것이 좋습니다. 동일한 SSID에서 두 밴드를 결합하는 이 기능이 있을 때 IoT 장치는 연결 문제가 발생할 수 있습니다. 일반적으로 스마트폰은 5GHz 밴드를 지원하지만 IoT 장치는 지원하지 않기 때문입니다. 모두 지원합니다. 밴드 스티어링을 비활성화한 경우 이 "IoT 장치 설치" 기능을 사용하는 것은 전혀 영향을 미치지 않기 때문에 스마트폰으로 2.4GHz 대역에 연결하기만 하면 연결 없이 연결할 수 있습니다. 문제.
에 관해서 WPS , 다른 무선 클라이언트를 쉽고 빠르게 연결할 수 있도록 기본적으로 WPS 버튼이 활성화되어 있습니다. WPA2 이외의 다른 암호화 방법을 선택하면 이 기능이 제공되지 않습니다. 마지막으로, 우리는 MAC 필터링 WiFi 무선 네트워크에 연결할 수 있도록 허용할 다른 MAC을 활성화하고 도입할 수 있습니다. 고급 메뉴에서 MAC 주소의 화이트리스트 또는 블랙리스트를 원하는지 정의할 수 있습니다.

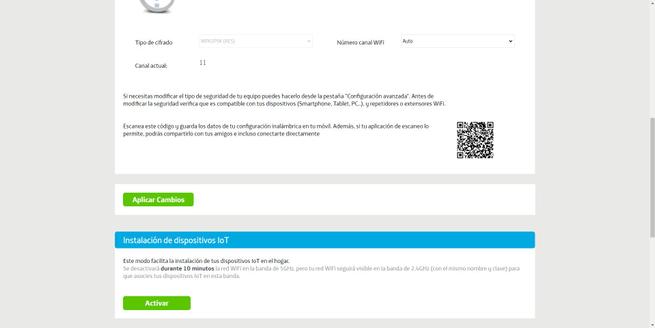
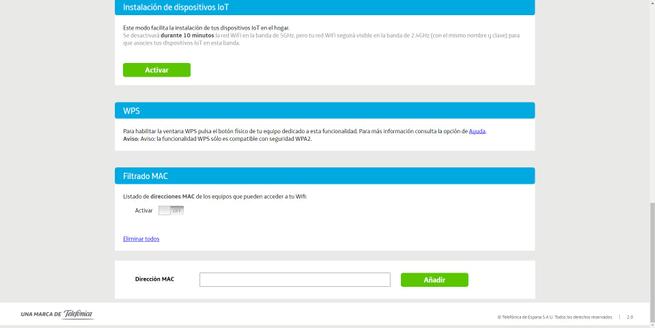
5GHz 대역 옵션은 앞서 설명드린 "IoT 장치 설치" 기능을 제외하고는 2.4GHz 대역과 동일한 옵션이 있습니다. 여기에서 다음 구성을 만들 수 있습니다.
- WiFi 네트워크 이름 변경 . 밴드 스티어링을 활성화한 경우 이 설정은 2.4GHz 대역에도 반영됩니다.
- WiFi 네트워크 이름 숨기기
- WiFi 네트워크의 비밀번호 변경 기본적으로 WPA2-PSK를 사용합니다. 밴드 스티어링이 있는 경우 2.4GHz 대역에도 반영됩니다.
- 변경 WiFi 채널 번호 , 기본적으로 자동으로 설정되어 있지만 원하는 채널을 선택할 수 있습니다.
물론 라우터의 WPS와 사용 가능한 MAC 필터링에 관한 해당 메뉴도 있습니다.
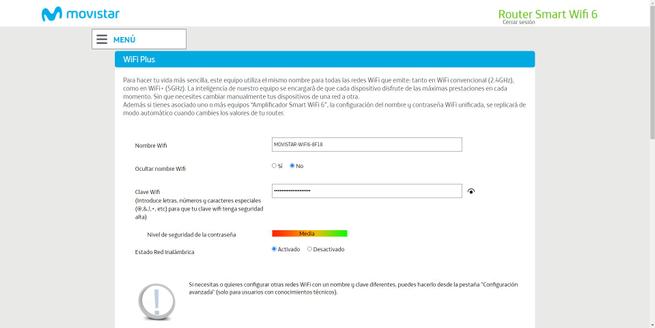
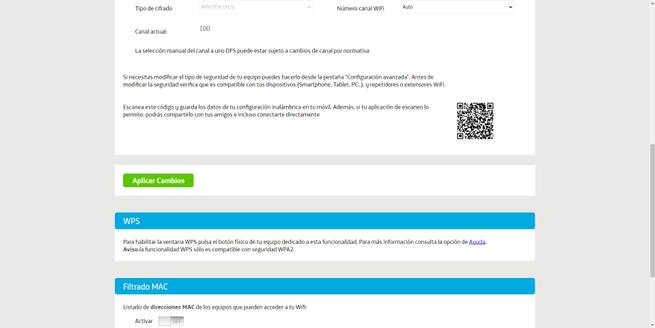
이제 두 개의 WiFi 대역에서 어떤 구성을 할 수 있는지 알았으므로 게스트 WiFi 네트워크를 활성화하는 방법을 보여드리겠습니다.
게스트 WiFi 네트워크 구성
게스트 WiFi 메뉴로 이동하면 아무도 연결할 수 없도록 해당 WPA2-PSK 암호와 함께 추가 SSID 또는 WiFI 네트워크 이름을 활성화할 수 있으며 이 암호를 가진 게스트만 연결할 수 있습니다. 내부적으로 이 WiFi 네트워크는 기본 WiFi 네트워크 및 로컬 네트워크와 격리되어 있으므로 개인 정보 보호 및 보안이 유지됩니다.
매우 중요한 측면은 이 게스트 WiFi 네트워크를 활성화하면 게스트를 위해 2.4GHz 대역만 활성화된다는 것입니다. 이 경우 동시 듀얼 밴드가 없으므로 이 점을 고려해야 합니다. 우리가 어떻게 알아? 고급 구성 메뉴에서는 2.4GHz 부분에 추가 SSID로 나타나며, 5GHz 부분에서는 이 기본 게스트 WiFi 네트워크가 나타나지 않습니다. 게스트를 5GHz 대역에 연결하려면 SSID를 활성화하고 구성해야 합니다.
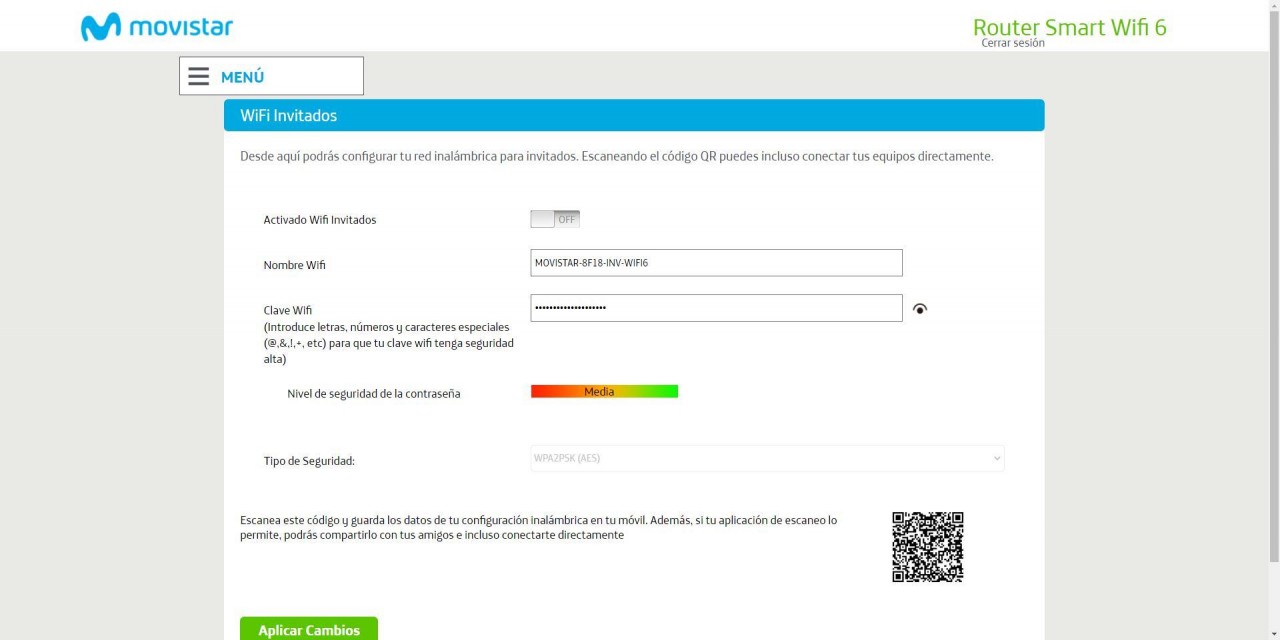
이제 기본 메뉴의 모든 구성 옵션을 보았으므로 고급 구성 메뉴를 볼 것입니다.
고급 메뉴 WiFi 설정
라우터의 고급 구성 메뉴에서 장비의 모든 옵션을 마음대로 사용할 수 있습니다. 기본 메뉴에 없는 매개변수를 구성하려는 경우 이 고급 메뉴에서 사용할 수 있습니다. 구성 메뉴에는 특정 구성이 있는 2.4GHz 대역과 다른 구성이 있는 또 다른 5GHz 대역이 있으므로 자습서를 각 주파수 대역에 대해 하나씩 두 섹션으로 분리했습니다. 이 모든 메뉴는 « 네트워크 설정 / 무선 2.4GHz " 또는 " 네트워크 설정 / 무선 5GHz ".
2.4GHz 대역
일반 메뉴에서 2.4GHz WiFi 네트워크의 물리적 켜기/끄기 버튼을 활성화 또는 비활성화할 수 있으며 문제 없이 이 주파수 대역을 비활성화할 수도 있습니다. 물론 SSID(WiFi 네트워크 이름)를 구성하고, SSID를 숨기고, 브로드캐스트 채널을 수동으로 선택하고, 보안 수준을 선택할 수 있는 옵션이 있습니다.

이 라우터는 다양한 보안 옵션을 지원하며 가장 일반적인 방법은 WPA2-PSK 프로토콜을 유지하여 밴드 스티어링과 WPS(Wi-Fi Protected Setup) 프로토콜을 유지하는 것입니다. 이 장비의 보안을 높이고 선택하면 WPA3-SAE , 그러면 이러한 기능을 사용할 수 없습니다(밴드 스티어링이나 WPS 모두).
WPA3 프로토콜로 라우터를 구성하기 전에 다음을 검토해야 합니다.
- 2.4GHz 대역의 모든 WiFi 클라이언트가 WPA3 프로토콜을 지원하는지 . 지원하지 않는 경우 네트워크가 보이지 않아 접속이 불가능하거나, 인증 시 비밀번호가 맞아도 인증에 오류가 발생합니다.
- 하드웨어 수준에서 WPA3를 지원하는 일부 WiFi 카드가 있지만 PC에 설치된 드라이버가 너무 오래되어 지원하지 않습니다. 당신이 가지고 있는지 확인 WiFi 카드용 최신 드라이버를 설치했습니다. .
WPA3-SAE를 구성하면 라우터에서 밴드 스티어링이 작동하지 않으며 모든 클라이언트가 이를 지원해야 한다고 알려줍니다. 그렇지 않으면 무선 네트워크에 연결할 수 없습니다. 이 점을 고려해야 합니다. .
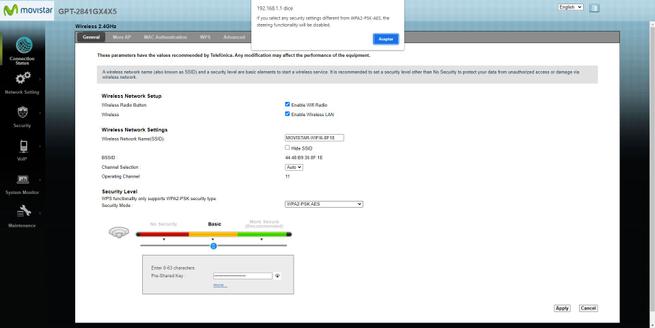
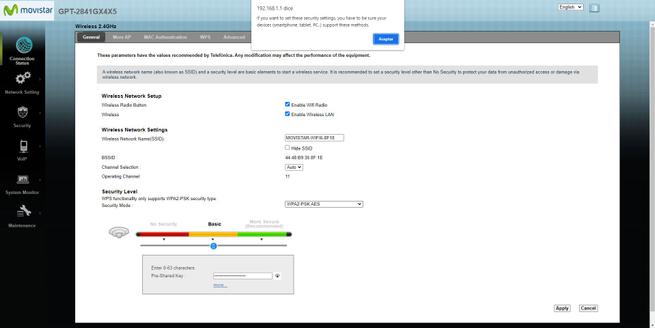
"에서 더 많은 AP ” 메뉴는 2.4GHz 대역의 SSID 또는 WiFi 네트워크 이름을 볼 수 있는 곳으로, 이전에 활성화한 게스트 WiFi 네트워크입니다. SSID, 다른 WiFi 네트워크 및 로컬 네트워크에 대한 액세스 권한을 포함한 설정을 변경하고, 인증을 변경하고, 액세스 암호를 변경하고, WiFi 네트워크가 자동으로 꺼지도록 타이머를 활성화할 수도 있습니다.
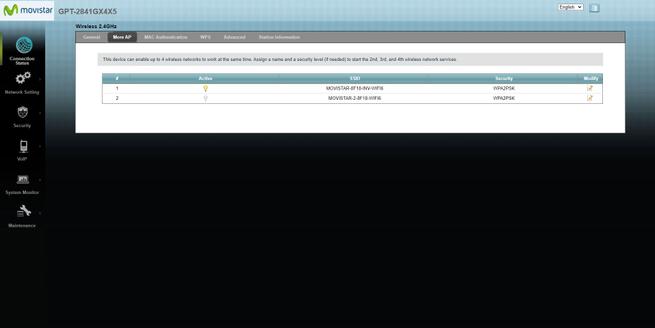
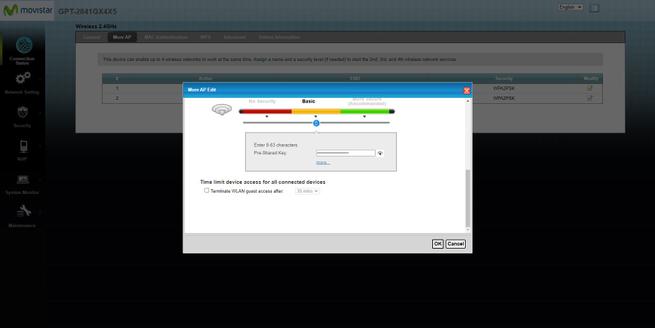
"에서 WPS ” 메뉴에서 이 기능을 활성화 또는 비활성화할 수 있습니다. 우리의 의견으로는 WPS를 비활성화하고 보안상의 이유로 사용하지 말고 WPA2 암호를 직접 입력하는 것이 좋습니다.

" Advnaced ” 탭은 이 주파수 대역에 대한 모든 고급 구성 옵션이 있는 곳입니다. 이 메뉴에서 다음 옵션을 터치해야 합니다.
- 802.11 모드 : 802.11ax(자동). 기본적으로 802.11n으로 구성되어 있으므로 Wi-Fi 6 표준이 아니라 Wi-Fi 4가 됩니다. 기본적으로 이전 표준으로 방출하는 Windows용 아크릴과 같은 프로그램을 확인했습니다. 다음과 같은 경우 이 옵션을 변경해야 합니다. Wi-Fi Fi 6을 원합니다.
- 채널 폭 : 항상 20MHz로 고정되어 있으며, Auto(20/40MHz)로 설정하여 더 많은 채널 폭을 차지하여 두 배의 속도를 낼 수 있도록 하는 것이 좋습니다.
- OBSS 공존 : "활성화"를 입력하면 공존이 활성화됩니다. WiFi 네트워크가 있으면 20MHz 모드로 작동하고 주변에 사람이 없으면 40MHz 모드로 작동합니다. "비활성화"를 입력하면 공존이 비활성화되고 항상 40MHz의 채널 폭에서 작동합니다. 높은 간섭 환경에서 40MHz를 사용하면 산발적인 드롭아웃과 느린 속도가 발생할 수 있으므로 주의해서 사용하고 자체 테스트를 수행하십시오.
나머지 구성 옵션은 그대로 사용할 수 있지만 WPA3-Personal을 선택하면 "PMF"가 활성화됩니다. 이 옵션은 선택한 암호화 유형에 따라 다릅니다.

마지막으로” 역 정보 ” 메뉴에는 특정 순간에 연결한 모든 무선 클라이언트가 나타납니다.
5GHz 대역
5GHz 대역의 고급 구성 메뉴로 이동하면 모든 고급 메뉴 옵션을 볼 수 있습니다. 이 경우 2.4GHz 대역에서와 정확히 동일한 옵션이 있으며 이와 관련하여 변경된 사항은 없습니다. 물리적 버튼을 활성화 또는 비활성화하고, WiFi 네트워크를 활성화 또는 비활성화하고, SSID를 구성하고, 숨기고, 브로드캐스트 채널과 장치의 WiFi 보안을 선택할 수 있습니다.
보안과 관련된 다양한 옵션을 표시하면 다음을 볼 수 있습니다.
- WPA2-PSK/AES : 밴드 스티어링을 사용하려는 경우 기본 옵션이며 WPS는 반드시 사용해야 하는 옵션입니다.
- Open/EnhancedOpen Open&OWE : 인증 없이 네트워크를 열어두면 오래된 컴퓨터는 암호화된 데이터를 보내지 않으며 누구나 캡처할 수 있습니다. 새로운 장비는 OWE(Opportunistic Wireless Encryption)를 사용할 수 있으므로 데이터 암호화는 가능하지만 인증은 없습니다.
- 향상된Open OWE : OWE는 보안용으로만 사용되며 인증은 없지만 데이터 암호화는 있습니다.
- WPA2-PSK/WPA3-SAE : "다운그레이드" 공격이 있다는 점을 고려하여 WPA2 또는 WPA3 프로토콜을 사용하여 WiFi 클라이언트를 연결할 수 있습니다. 보안을 위해 이 옵션을 선택하거나 WPA2-PSK를 직접 선택하는 것과 동일합니다.
- WPA3-SAE : 가장 안전한 구성 옵션이며 호환되는 무선 클라이언트만 성공적으로 연결할 수 있습니다. 이 옵션을 선택하기 전에 모든 클라이언트가 이를 지원하는지 확인해야 합니다.
다음 이미지에서 이러한 모든 옵션을 볼 수 있습니다.
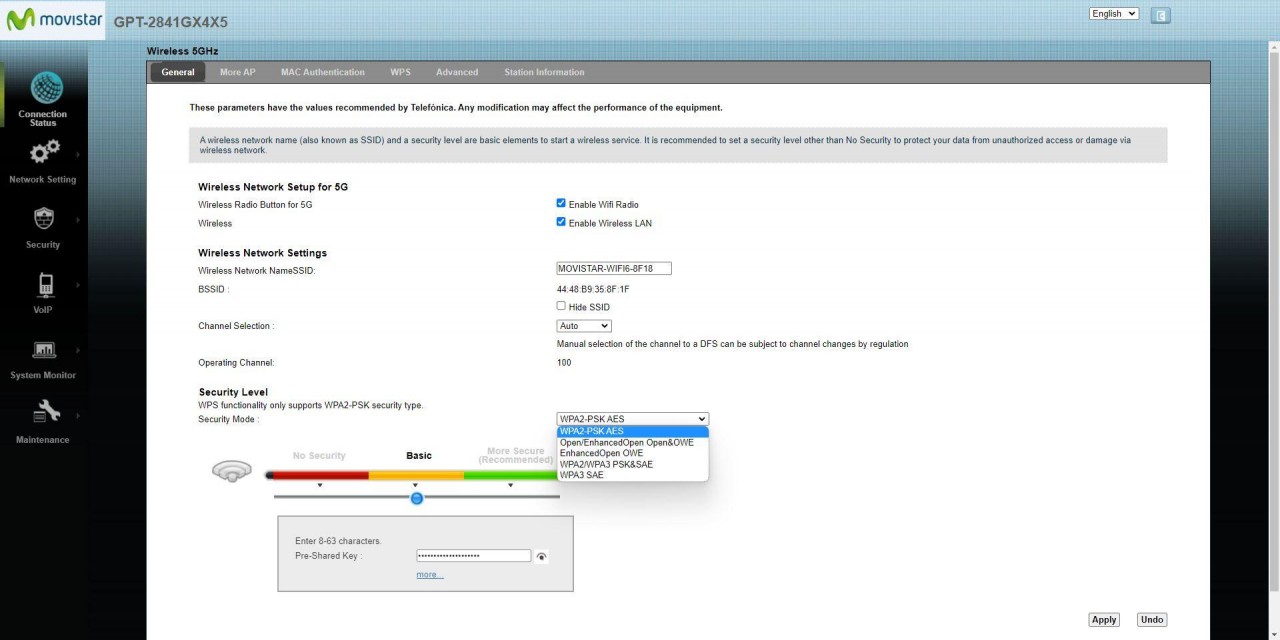
"More AP" 메뉴에서 다른 SSID 또는 추가 WiFi 네트워크를 구성할 수 있습니다. 구성 옵션으로 이동하면 다음 옵션을 볼 수 있습니다.
- WiFi 네트워크 이름.
- WiFi 네트워크 내에서 클라이언트를 격리합니다.
- 다른 BSSID에서 클라이언트를 격리합니다.
- 이 WiFi 네트워크의 최대 WiFi 클라이언트 수입니다.
- 보안을 선택하면 WPA2가 기본값이지만 WPA3도 선택할 수 있습니다.


WPS 메뉴에서 이 프로토콜을 활성화 또는 비활성화할 수 있습니다. WPA3를 사용하는 경우 사용할 수 없습니다.

"고급" 섹션에는 모든 고급 구성 옵션이 있습니다. 이 메뉴에서 다음을 수행할 수 있습니다.
- 160MHz 채널 폭 활성화 : "대역폭" 메뉴에서 이 옵션을 선택할 수 있습니다. 우리는 그것을 선택하려고 노력했으며 UNII2-Extended의 "높은" WiFi 채널을 선택할 가능성을 비활성화하는 것 외에는 실제로 작동하지 않습니다. 일반적으로 WiFi 라우터에서 이 옵션을 활성화하면 항상 DFS 채널을 사용하고 규정을 준수해야 하기 때문에 약 10분 정도 기다려야 작동합니다. 이 라우터를 사용하여 우리는 훨씬 더 오래 기다렸고 1.2Gbps(80MHz의 채널 폭 제공)보다 빠른 클록을 본 적이 없습니다. 우리는 Acrylic을 사용했고 추가 채널과 채널 폭을 감지하지만 최신 드라이버가 있는 Intel AX211 카드는 1.2Gbps여야 할 때 2.4Gbps보다 빠르게 동기화하지 않습니다. 이 부분에 작은 버그가 있을 수 있습니다.
- 자주하는 질문 : 무선 보안을 위해 WPA3 프로토콜을 선택한 경우 활성화됩니다.
- 활성화된 옵션 : 기본적으로 Beamforming과 같은 다양한 옵션이 활성화되어 있으며, 160MHz 사용 여부에 따라 일부 옵션은 자동으로 비활성화됩니다.
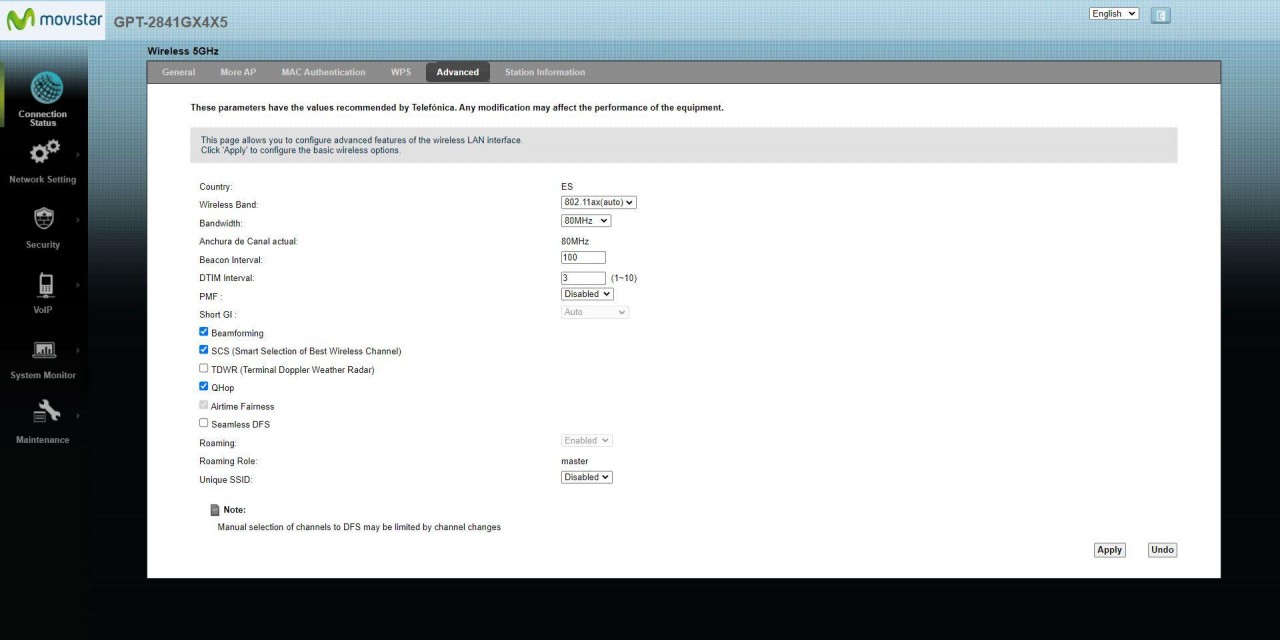
보시다시피 이 고급 메뉴에는 필요에 따라 조정할 수 있는 많은 옵션이 있습니다.
밴드 스티어링 및 별도의 WiFi 밴드 비활성화
밴드 스티어링을 비활성화하고 WiFi 대역을 분리하려면 ”로 이동해야 합니다. 고유 SSID ” 옵션, 선택 ” 장애인 ” 그리고 밴드 스티어링이 비활성화되고 두 개의 개별 WiFi 네트워크를 문제 없이 구성할 수 있음을 나타내는 팝업 메시지가 나타납니다.
이 옵션을 비활성화하면 5GHz 대역의 SSID에서 자동으로 "-5GHz"로 끝나는 원래 WiFi 네트워크의 이름이 표시되어 실제로 이 주파수 대역을 사용하고 있음을 나타냅니다.

주파수 대역을 서로 다른 SSID 또는 WiFi 네트워크 이름으로 분리하여 항상 원하는 대역에 연결하고 WiFi 라우터에 의해 결정되지 않도록 하는 것이 좋습니다.
고정 사설 IP를 모든 장치에 넣습니다.
모든 장치가 항상 동일한 사설 IP 주소를 가지도록 하려면 고급 메뉴를 통해 이 구성을 수행해야 합니다. 서로 다른 장치에 고정 사설 IP가 있는 이유는 다음과 같습니다.
- TCP 및 UDP 포트를 열려면 해당 장치가 IP를 변경하지 않도록 고정 IP가 있어야 합니다. IP를 변경하면 포트가 열리지 않고 집에 있는 서버가 작동하지 않습니다.
- 로컬 네트워크에서 PC 또는 NAS 서버와 파일을 공유하고 해당 IP 주소를 통해 액세스하는 경우.
- 콘솔이나 PC로 플레이할 경우 포트를 잘 열고 로컬 네트워크에서 리소스를 공유하려면 동일한 IP를 갖는 것도 중요합니다.
이를 위해 고급 구성 메뉴로 이동하고 « 네트워크 맵 » 목록별로 필터링하고 오른쪽 상단, «새로 고침 간격» 왼쪽에 있는 아이콘을 클릭합니다. 이 메뉴에서 고정 IP를 설정하려는 장치를 선택하고 여기에서 볼 수 있듯이 "예약"으로 표시합니다.
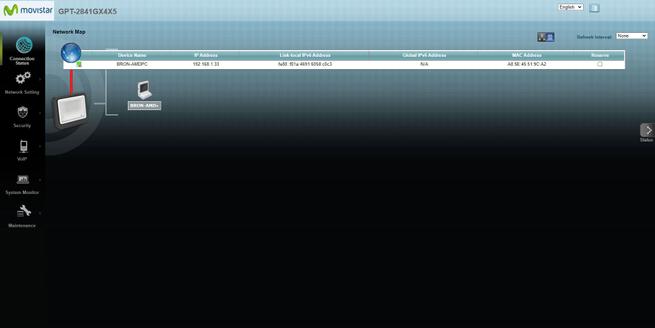
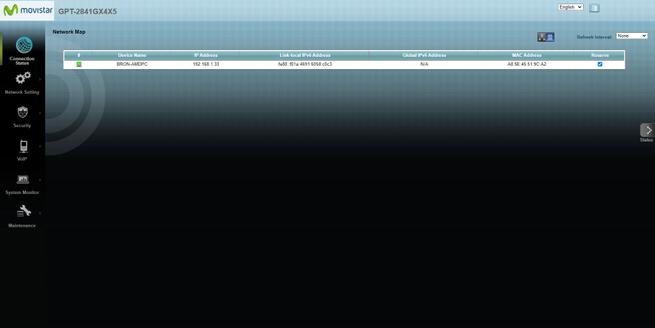
이제 우리는 " 네트워크 설정 / LAN ” 메뉴에서 가장 먼저 보게 될 것은 이전에 “Reserved”로 선택한 다른 장비입니다. 이 메뉴에서 두 가지 작업을 수행해야 합니다. 첫 번째는 ” 정적 DHCP 활성화 ” 옵션을 선택하고 “적용”을 클릭하여 변경 사항을 적용합니다. 다음으로 ”를 클릭합니다. 수정 " 우리가 가지고있는 각 항목에서 "활성화"를 클릭하여 활성화하고 확인을 클릭하십시오.

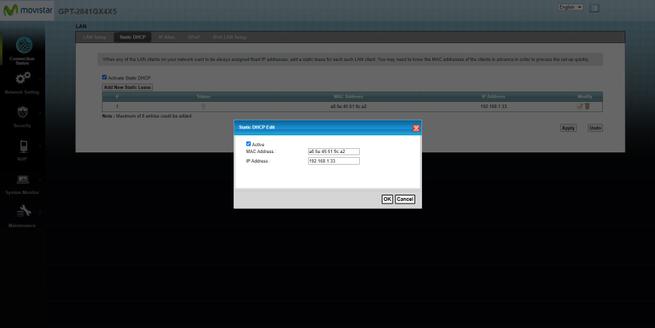
마지막으로 "적용"을 클릭하면 정적 DHCP가 완벽하게 작동하게 됩니다.
라우터에서 포트 열기
라우터 설정에서 가장 중요한 부분 중 하나인 NAT에서 포트를 여는 것, 아니 오히려 장비에서 포트 포워딩(Port Forwarding)을 설정하는 것입니다. 이렇게 하려면 다시 기본 메뉴로 이동하고 "포트" 섹션에서 다른 포트를 구성할 수 있습니다. 이 메뉴에서 다음 섹션을 작성해야 합니다.
- 포트 규칙 이름 : FTP 서버, VPN 또는 기타 서비스나 게임에 대한 포트인 경우 열려 있는 항목을 설명하는 이름을 입력하기만 하면 됩니다.
- IP 주소 : 우리 PC의 사설 IP 주소를 입력해야 합니다. 이전에 설명드린 Static DHCP로 고정 사설 IP를 설정했다면 여기에 해당 장치의 IP 주소를 입력하기만 하면 “Local 기본 메뉴에서 "네트워크" 또는 고급 메뉴에서 "네트워크 맵"을 선택하십시오.
- 프로토콜 : TCP, UDP 프로토콜 또는 둘 다(TCP 및 UDP) 중에서 선택할 수 있습니다.
- 개방형 포트/외부 범위(WAN) : 여기서 WAN에서 열려는 포트를 입력해야 합니다. 동일한 포트가 LAN에서 자동으로 설정됩니다.
- 외부 포트/범위 열기(LAN) : 일반적으로 WAN과 같기 때문에 기입할 필요는 없지만 WAN 포트와 LAN 포트가 다를 가능성이 있습니다.
다음 이미지에는 특정 개인 IP 주소에 대해 FTP 포트 21을 여는 방법의 예가 있습니다.

규칙을 도입하자마자 바로 아래로 이동하여 방금 추가한 규칙을 활성화해야 작동합니다. 여기에서 ”를 사용하여 다양한 포트를 선택할 수도 있습니다. : ” 시작 포트와 끝 포트 사이.

"편집"을 클릭하면 왼쪽에 있는 X를 클릭하여 방금 만든 규칙을 제거할 수 있습니다.
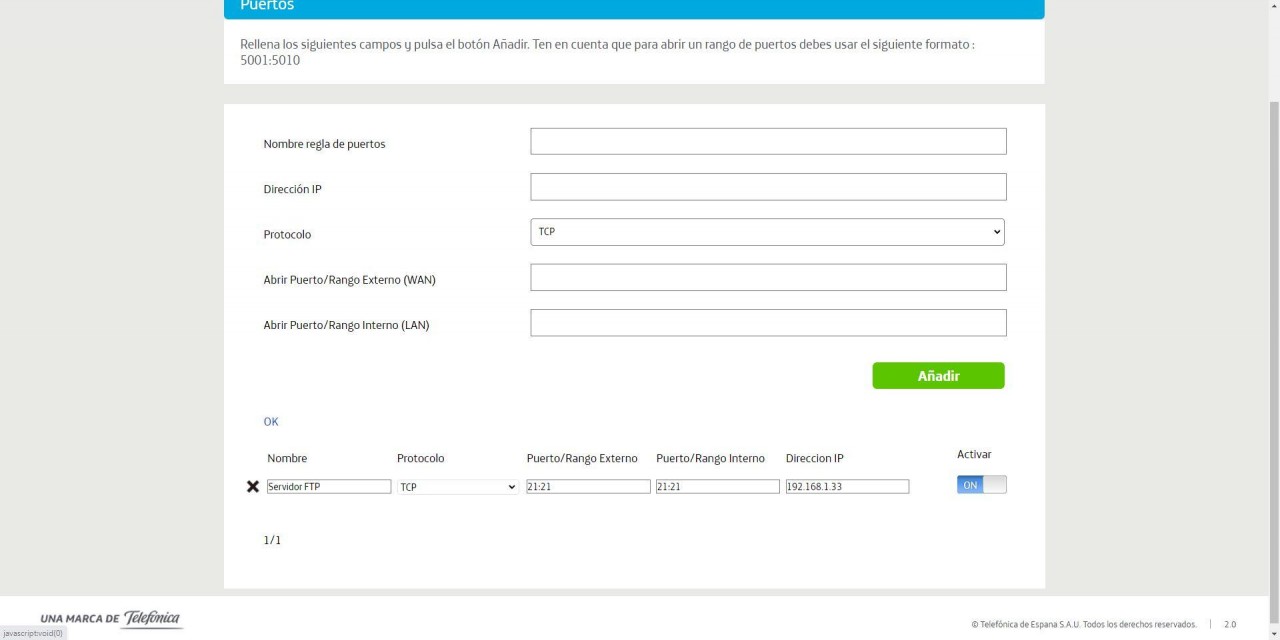
보시다시피 새로운 Movistar Smart WiFi 6 라우터에서 포트를 구성하는 것은 매우 간단하지만 항상 동일한 IP 주소를 갖도록 정적 DHCP를 먼저 구성하는 것이 중요합니다.
단일 사용자 모드 구성
이 라우터를 단일 사용자 모드로 구성하여 다른 타사 라우터와 PPPoE 연결을 설정하고 이 라우터에 운영자가 제공한 공용 IP 주소가 있는 경우 ” 다중 사용자/단일 사용자 ” 메뉴에서 이 기능을 활성화해야 합니다. 단일 사용자 모드를 선택하고 "변경 사항 적용"을 클릭하면 나중에 다른 라우터를 배치하기 위해 라우터가 자동으로 이 구성 모드가 됩니다.
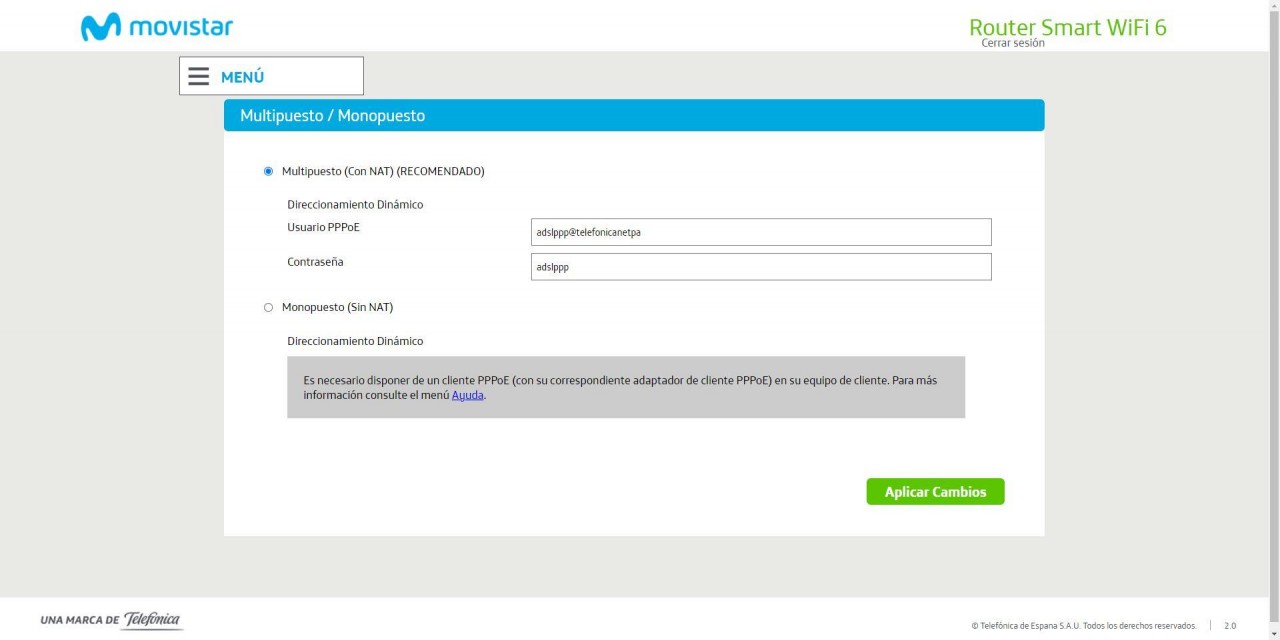
연결하는 라우터에서 데이터 "사용자: adslppp@telefonicanetpa" 및 "비밀번호: adslppp"로 PPPoE를 구성해야 합니다. 그리고 라우터는 HGU처럼 태그가 지정되지 않은(레이블 없이) 트래픽 전송을 담당하므로 VLAN ID를 입력하면 안 됩니다. 이것은 태그가 지정된 모든 VLAN이 통과되고 IPTV를 사용할 가능성이 있는 "풀 브리지" 모드가 아닙니다. 우리는 인터넷 VLAN ID 6만 통과할 것입니다. 사실 전화 통신은 문제 없이 Movistar 라우터에서 계속 작동해야 합니다.
IPv6의 네트워크 상태
이 Movistar 라우터는 IPv6 프로토콜을 사용하여 미래에 대비하고 있습니다. IPv6 로컬 네트워크 메뉴에서 현재 네트워크 상태를 볼 수 있으며 또한 다음에서 포트를 열 가능성도 있습니다. 방화벽 인터넷에서 GUA(글로벌 유니캐스트 주소) IP 주소에 액세스할 수 있습니다.

포트 구성 부분에서 다음 구성을 입력해야 합니다.
- 포트 이름 – 설명이 포함된 이름을 지정해야 합니다.
- 장치의 글로벌 IPv6 주소 : 각 장치가 갖게 될 공용 IPv6 주소입니다.
- 프로토콜 : TCP, UDP 또는 둘 다.
- 개방 포트/포트 범위 – 여기에서 포트 또는 포트 범위를 쉽게 열 수 있습니다.

6년에 Movistar 네트워크에 IPv2023 프로토콜이 널리 배포될까요? 라우터가 준비되었으므로 활성화하기만 하면 됩니다.
라우터 비밀번호 변경
보안상의 이유로 기본 비밀번호를 사용하지 말고 라우터에 액세스하기 위한 비밀번호를 변경하는 것이 좋습니다. 라우터의 비밀번호를 변경하려면 기본 메뉴와 ” 섹션으로 이동해야 합니다. 라우터 비밀번호 변경 ” 이전 암호(이전에 한 번도 변경하지 않은 경우 기본적으로 제공되는 암호)를 입력하고 새 암호를 두 번 입력해야 합니다.
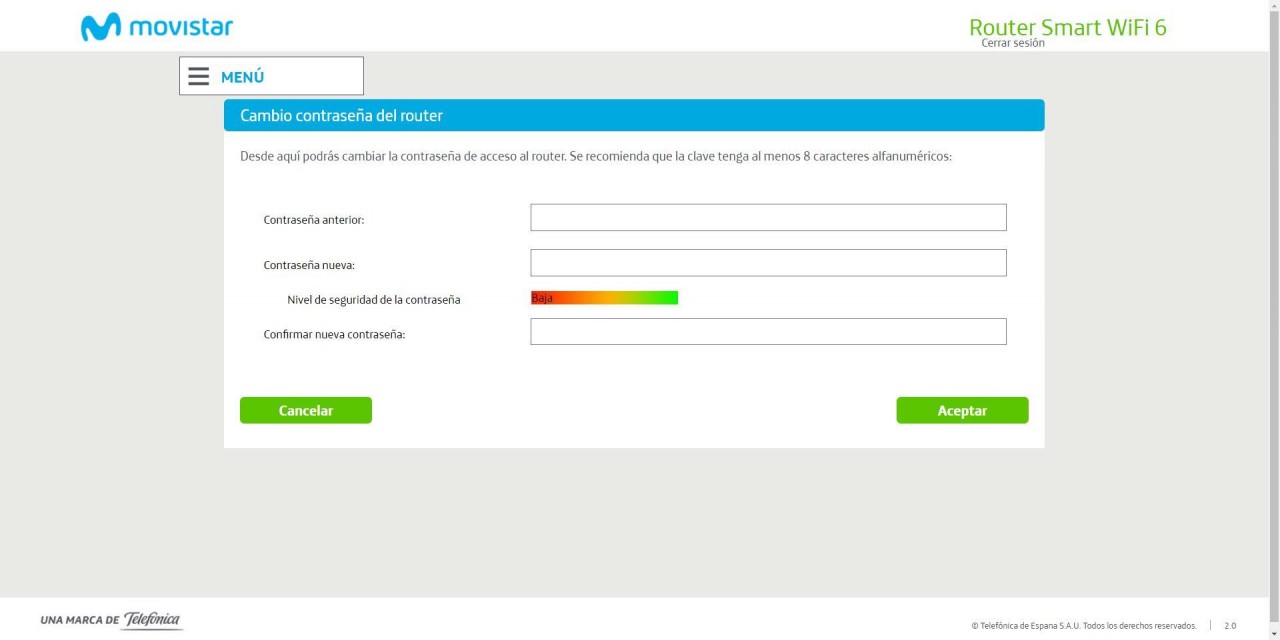
비밀번호를 변경하면 라우터가 자동으로 로그아웃되고 방금 입력한 비밀번호로 다시 로그인해야 합니다.
동적 DNS 또는 DynDNS 구성
동적 사용을 원하시면 DNS 고급 구성 메뉴의 DynDNS, ZoneEdit 또는 No-IP 호스트에서 이 옵션을 찾을 수 있습니다. 우리가 "에 가면 네트워크 설정 / 동적 DNS ” 올바르게 구성하는 데 필요한 모든 옵션을 볼 수 있습니다. 이 기능을 활성화하고 IPv6 프로토콜 지원을 활성화하고 마지막으로 동적 DNS 서비스 공급자를 선택할 수 있습니다.
하단에서 올바르게 인증하기 위해 등록한 호스트의 이름과 사용자 이름 및 액세스 비밀번호를 선택해야 합니다.

우리는 Movistar가 데이터를 수동으로 입력하는 "사용자 지정" 옵션을 통합하지 않고 모든 동적 DNS 서비스와 호환된다는 점을 놓치고 있습니다.
일반 관리 옵션
기본 메뉴에서 장비 관리를 위한 몇 가지 기본 작업을 수행할 수 있습니다. 예를 들어 적용된 현재 구성 저장, 이전에 저장된 구성 로드, 운영자 라우터를 공장 설정으로 복원, 일부에 직접 액세스할 수도 있습니다. 방화벽을 비활성화하려는 경우(보안상의 이유로 권장하지 않음) 기본적으로 비활성화되어 있는 UPnP를 활성화할 수도 있습니다.
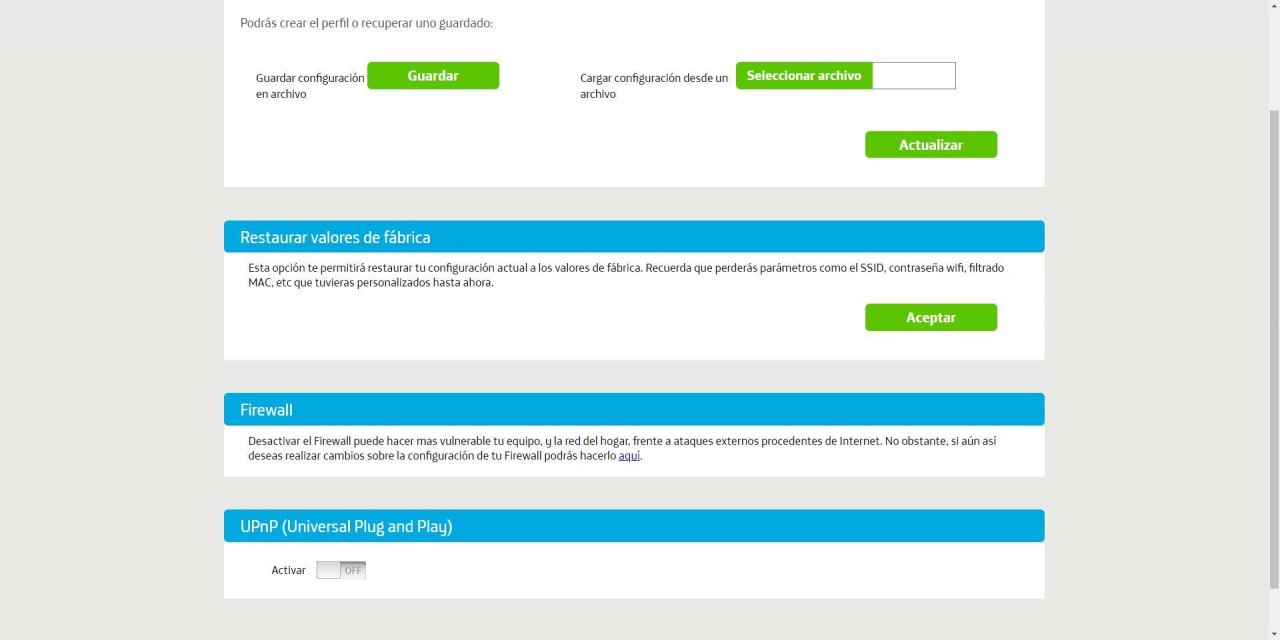
지금까지 Movistar 라우터, 특히 WiFi 부분에서 최상의 성능을 발휘하기 위해 만들어야 하는 주요 구성 옵션에 대한 완전한 가이드를 제공했습니다.