레이어는 모든 사진 편집 및 수정 프로그램의 필수 부분 중 하나입니다. 그리고 물론, 그것들은 포토샵. 덕분에 우리는 모든 종류의 비파괴적인 수정을 할 수 있고, 그것들 없이는 달성 할 수없는 구성을 만들 수 있습니다. 레이어가 제공하는 잠재력과 가능성은 거의 무한합니다. 그리고 우리 모두가 전문 디자이너 나 사진 작가가 가질 수있는 동일한 요구 사항을 갖고 있지는 않지만 Photoshop에서 이미지 편집, 최소한 어떤 레이어가 무엇이고 어떻게 사용되는지 알아야합니다.
레이어 란?
A Photoshop 레이어 이미지 또는 캔버스 위에 투명 시트를 놓는 것과 비슷합니다. 이 레이어에서 원하는 작업을 수행 할 수 있습니다. 캔버스 상단에있는 레이어는 아래에있는 항목이 수정되지 않는다는 확신을 가지고 표시되는 레이어입니다.
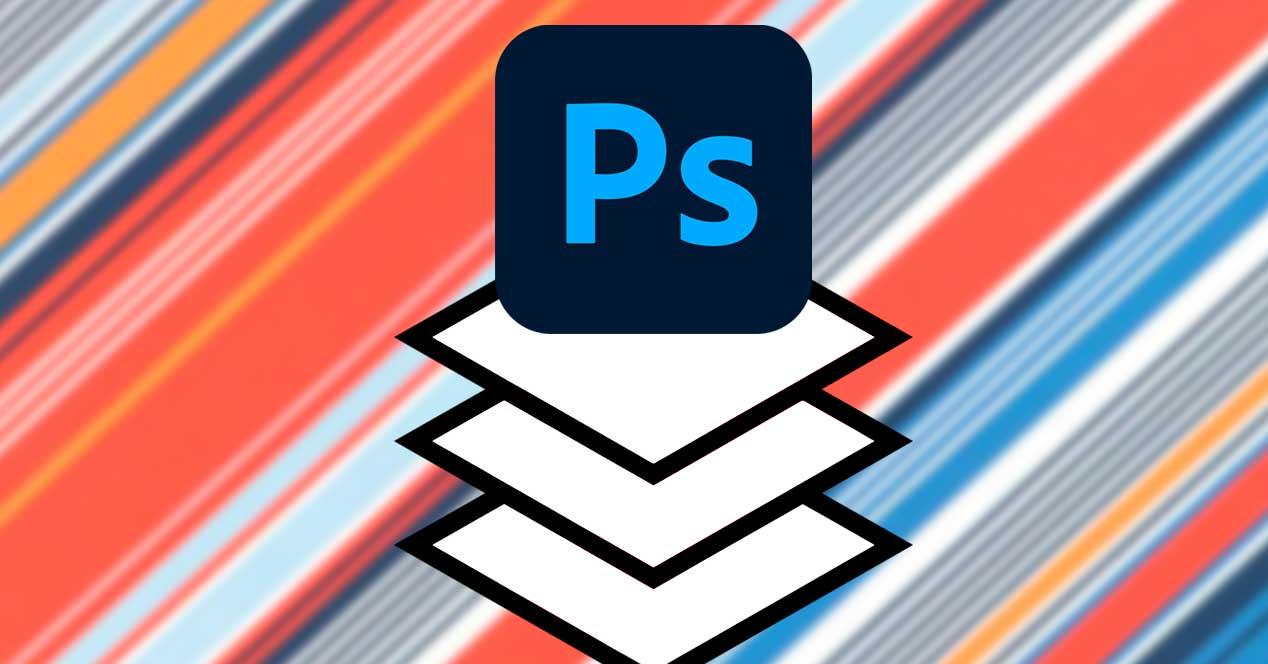
Photoshop을 사용하면 우리가 원하는 모든 레이어를 만듭니다. 마치 우리가 다른 것 위에 놓는 투명한 시트처럼. 이러한 레이어는 캔버스 위에 배치 된 일련의 투명 시트와 동일한 우선 순위를 갖습니다. 즉, 위의 레이어는 이미지 결과에서 볼 수있는 레이어이고, 상위 레이어에 요소를 추가 할 때 하위 레이어는 숨겨집니다.
또한이 프로그램을 사용하면 이러한 레이어에 모든 종류의 효과를 적용 할 수 있습니다. 예를 들어 투명도를 사용하여 재생하고, 레이어를 결합하고, 원하는 것을 표시하거나 숨기고, 결합하고, 병합하는 등의 작업을 수행 할 수 있습니다. 다음으로 방법을 살펴 보겠습니다.
Photoshop 레이어를 보는 방법
레이어는 항상 표시되는 요소 중 하나입니다. 포토샵 최소한 기본적으로. 이러한 레이어는 일반적으로 기본 프로그램 인터페이스의 오른쪽 하단에 있습니다. 각 레이어에는 이름 (사용자 정의 할 수 있음)이 있으며 우선 순위는 캔버스 위에 투명한 시트 인 것처럼 배치되는 위치입니다.
레이어가 표시되지 않는 경우 F7 키를 눌러 쉽게 표시 할 수 있습니다. 또한 우리는 "창문" 상단의 메뉴.
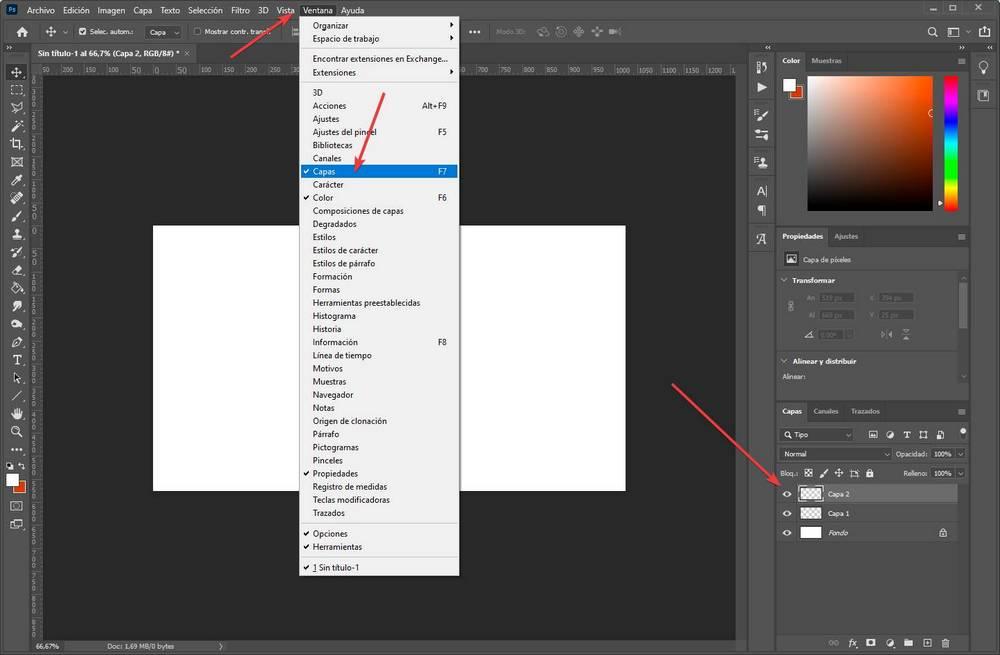
축소판의 크기를 선택하십시오
많은 사용자가 불평하는 것 중 하나는이 패널에 표시되는 축소판이 너무 작다는 것입니다. 그리고 그들은 옳습니다. 내용에 대한 아이디어를 얻는 데 도움이되지만 사소한 변화를보기는 어렵습니다.
레이어 패널 상자의 빈 공간을 마우스 오른쪽 버튼으로 클릭하면 축소판을 비활성화하고 세 가지 크기 중 하나를 선택하십시오. Photoshop이 제공하는 것입니다.
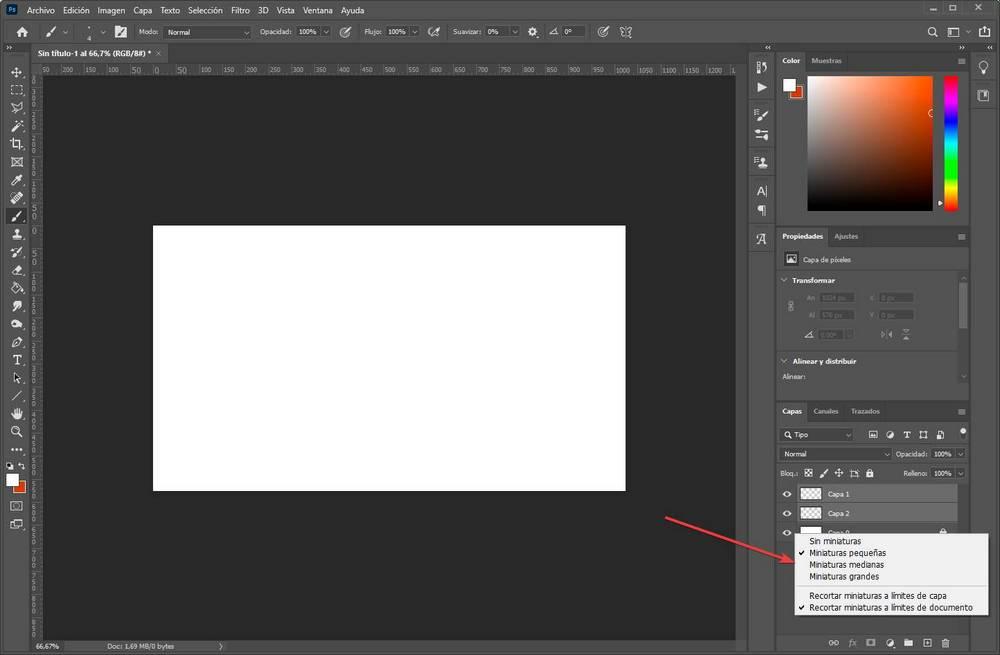
따라서 프로그램 인터페이스를 우리가 가장 편안하게 느끼는 방식으로 조정할 수 있습니다.
레이어 생성, 삭제 및 숨기기
Photoshop을 사용하면 원하는 모든 레이어를 만들 수 있습니다. 또한 여러 가지 방법으로 할 수 있습니다. 가장 일반적이고 가장 빠른 방법은 바로 가기 키 ( 컨트롤 + Shift + N ), 예를 들어 다음과 같은 다른 방법으로도 할 수 있습니다. 레이어> 새로 만들기 메뉴를 선택합니다.
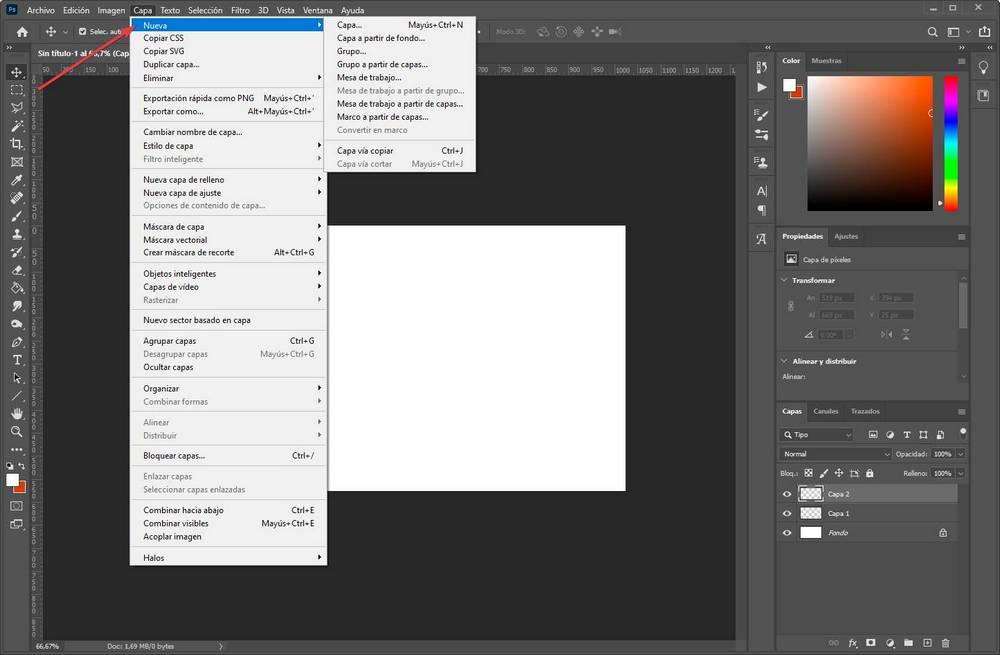
이 메뉴를 사용하여 새로운 투명 레이어 및 배경에서 새 레이어 만들기 (마지막 레이어) 편집을 시작합니다. 새 레이어는 항상 레이어 목록의 맨 위에 배치되지만 원하는 경우 원하는대로 배치하도록 이동할 수 있습니다. 할 일은 그것들을 클릭하고 원하는 위치로 드래그하는 것입니다.
잘못된 레이어를 만들었거나 작동하지 않는 경우 두 가지 작업을 수행 할 수 있습니다. 각각의 왼쪽에 표시되는 눈 아이콘을 클릭하면 그들을 숨기기 이미지에 나타나지 않도록합니다. 그러나 레이어는 여전히 존재하므로 필요한 경우 다시 표시 할 수 있습니다.
그러나 레이어를 완전히 제거하려면 다음을 수행해야합니다. 그것을 삭제하십시오. 마우스 오른쪽 버튼을 클릭하고 레이어 삭제 옵션을 선택하면됩니다.
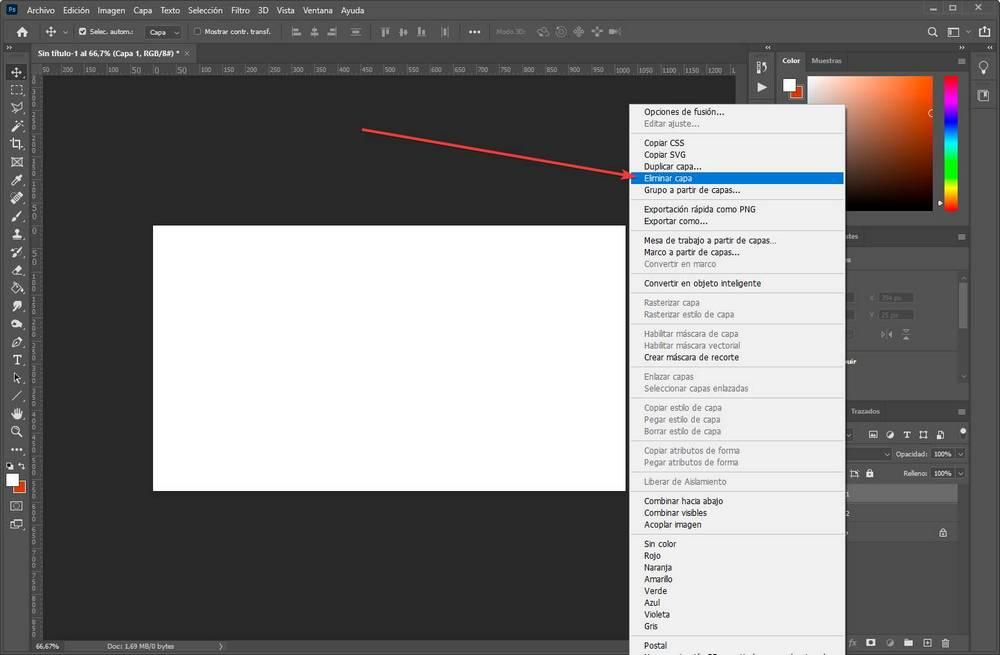
실수로 편집하지 않도록 레이어 보호
기본적으로 프로젝트에로드 한 모든 레이어를 편집 할 수 있습니다. 이것은 우리에게 자유를 제공하지만 비용이 많이들 수 있습니다. 확실히 한 번 이상 우리가 틀 렸기 때문에 우리는 그렇지 않은 레이어를 선택했고 우리는 망쳤습니다.
이러한 일이 발생하지 않도록 Photoshop에서는 다음 기능을 제공합니다. 그들을 차단하십시오. 잠긴 레이어는 편집 할 수없는 레이어입니다. 일반적으로 이름 오른쪽에 자물쇠와 함께 표시되며, 편집하려고하면 아무것도 할 수 없음을 알 수 있습니다.
원하는 레이어 (하나 이상)를 선택하고 층 메뉴 > 레이어를 잠급니다. 예를 들어 투명도, 이미지 편집, 위치 등을 차단할 수 있도록 차단할 측면을 선택할 수있는 창이 나타납니다.
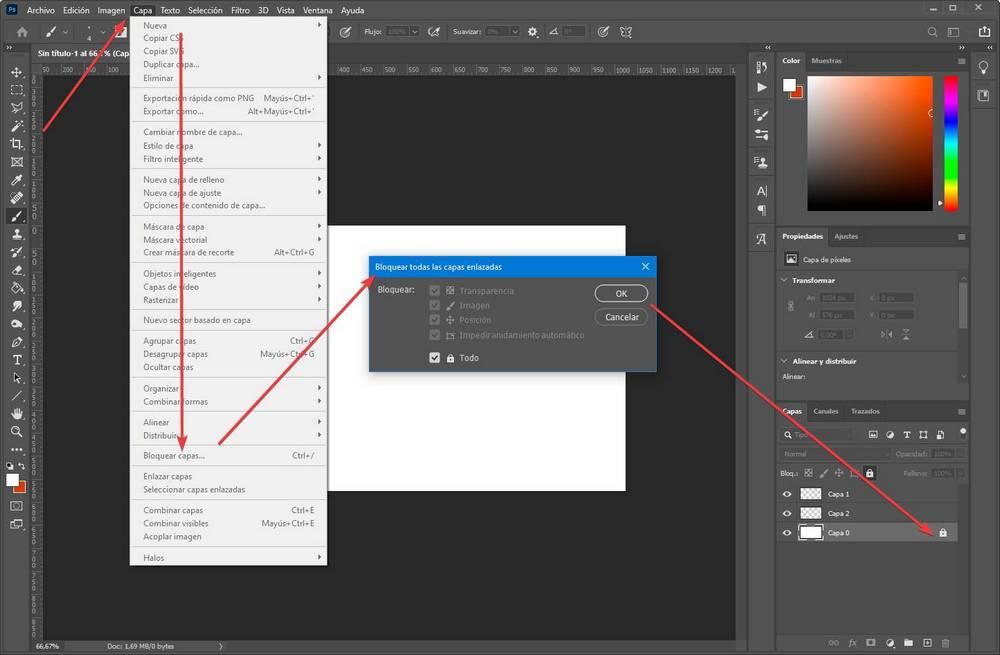
잠기면 잠금이 표시되고 편집 할 때 혼동되지 않습니다.
레이어 결합
하나의 역할을하는 두 개의 레이어가있는 경우 (예 : 이미지의 두 부분을 함께), 우리는 그 중 하나를 이동하거나 편집하고 다른 하나는 수행하지 않을 위험이 있습니다. 이것은 우리의 이미지를 깨뜨릴 것입니다.
이를 방지하기 위해이 소프트웨어는 가입 할 수있는 일련의 옵션을 제공합니다. 레이어를 서로 결합 또는 연결 . 이를 위해 Ctrl 키를 누른 상태에서 결합하려는 레이어를 클릭하고 선택되면 마우스 오른쪽 버튼을 누릅니다.
이제 두 가지 옵션을 찾을 것입니다.
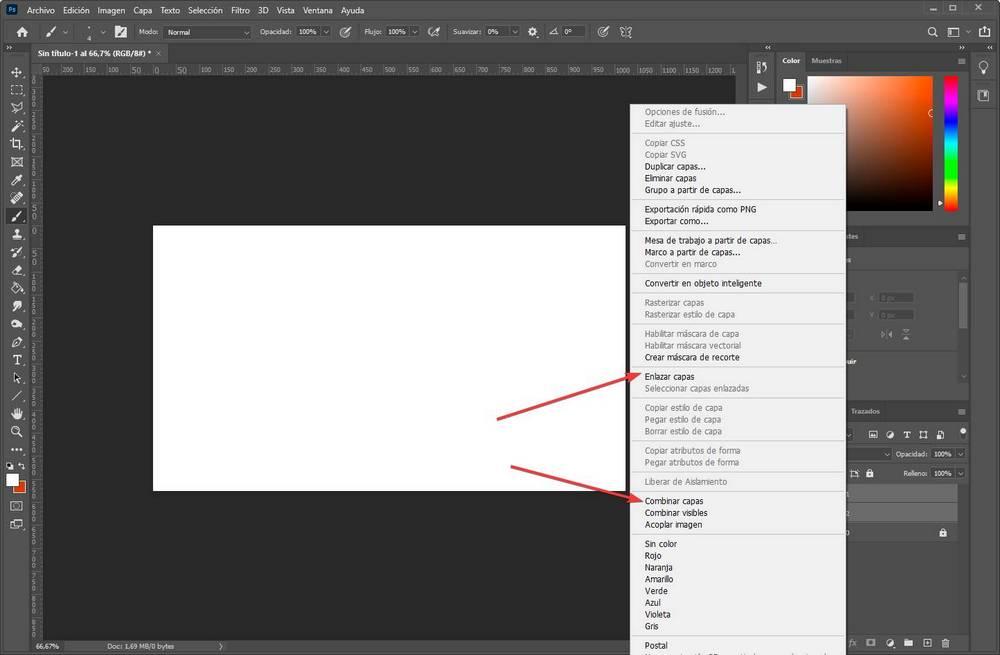
첫 번째는 레이어 연결을 통해 모든 레이어를 연결하여 편집하거나 이동할 때 하나의 역할을합니다. 두 번째는 선택한 모든 항목을 하나로 병합하여 모든 항목의 내용이 포함 된 단일 레이어가됩니다.
표시되는 모든 항목 (즉, 왼쪽에 눈 아이콘이있는 항목)을 통합하는 것이 원하는 경우” 보이는 결합 ”옵션을 사용하여 모든 항목을 하나로 통합합니다.
보이지 않는 레이어 제거
레이어 결합 옵션 아래에”라는 또 다른 매우 흥미로운 옵션이 있습니다. 납작한 이미지 “. 이 옵션을 사용하면 숨겨진 모든 레이어를 자동으로 삭제할 수 있으므로 클릭 한 번으로 프로젝트를 매우 빠르게 정리할 수 있습니다.
레이어 효과
Photoshop 레이어를 만들고 제어하는 것은 좋지만 마스터하려면 효과를 제어해야합니다. 최소한 가장 기본적인 것.
클리어 코트 만들기
가장 쉽고 빠르게 사용할 수있는 효과 중 하나는 투명도. 이를 통해 캔버스 중 하나의 불투명도를 빼서 다른 캔버스와 병합 할 수 있습니다. 레이어의 투명도를 변경하려면 레이어를 선택하기 만하면됩니다. 해당 섹션의 오른쪽 상단에서 불투명도 옵션을 찾을 수 있습니다.
100 % 완전 불투명 (투명도 없음) 또는 0 % 완전 투명, 보이지 않는 레이어의 불투명도 값을 백분율로 선택할 수 있습니다.
레이어 융합
레이어를 가지고 노는 또 다른 매우 흥미로운 트릭은 혼합 옵션입니다. 이를 통해 두 레이어를 하나로 결합 할 수 있지만 서로 다른 효과를 통해 텍스처를 병합 할 수 있습니다. 이렇게하려면 마우스 오른쪽 버튼으로 최상위 레이어를 클릭하고”를 선택해야합니다. 혼합 옵션 “. 다음과 같은 창이 열립니다.
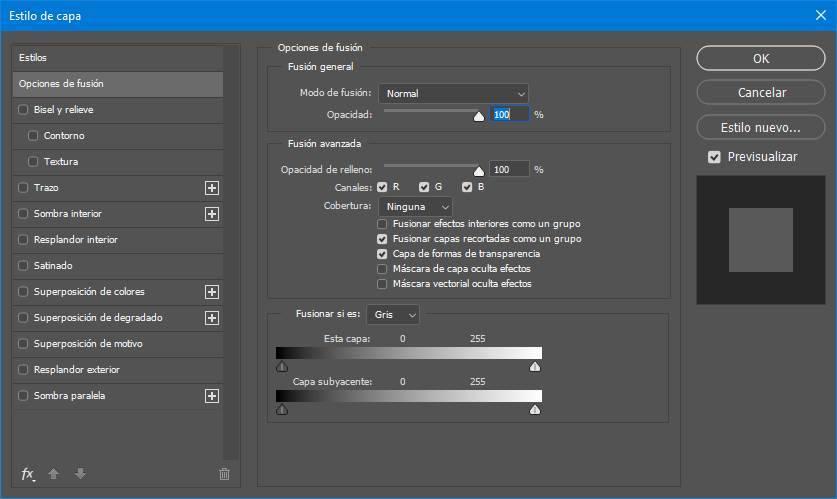
여기에서 블렌딩 모드 (실시간으로 어떻게 보이는지 확인할 수 있음)와 입력하지 않을 일련의 고급 블렌딩 옵션을 선택할 수 있습니다. .
이미지에 가장 적합한 모드를 찾을 때까지 다양한 블렌딩 모드를 시도해 볼 수 있습니다.
기타 레이어 옵션
레이어 래스터 화
항목을 편집 할 때 불가능하다는 것을 알 수 있습니다. 이것은 기본적으로 Photoshop에서 사진 및 기타 항목을”로 가져 오기 때문입니다. 스마트 개체 .” 따라서 편집기를 사용하기 전에 요소를 래스터 화해야합니다. 또는 동일한 것을 비트 맵으로 변환하십시오.
가장 빠른 방법은 원하는 도구 (예 : 브러시 또는 지우개)를 선택하고 클릭하는 것이지만 편집하려는 레이어를 마우스 오른쪽 버튼으로 클릭하여 수행 할 수 있습니다.
이미지가 래스터 화되면 작업을 시작할 수 있습니다.
