많은 경우에 많은 사용자는 여러 가지 이유로 자신의 컴퓨터를 업그레이드할 수 있는지 궁금해합니다. 램. 때로는 소프트웨어 요구 사항으로 인해 다음 상황에 처하게 됩니다. 더 많은 메모리 구현 , 또는 단순히 모듈을 다음으로 변경 속도를 향상시키다 따라서 성능을 얻을 수 있지만 PC에서 어떤 RAM 슬롯이 비어 있는지 어떻게 알 수 있습니까?
랩톱이 있든 PC가 있든 사용 가능한 RAM 슬롯의 수를 알아야 하는 상황이 많이 있습니다. PC에서는 창이 있는 상자가 있으면 간단히 한 눈에 볼 수 있기 때문에 더 쉽습니다. 하지만 랩톱에서는 모든 것이 복잡해지고 많은 사람들이 방법을 모릅니다. 하지만 그것이 우리가 여기 있는 이유입니다.

빈 RAM 슬롯을 확인하는 방법
인생의 모든 것과 마찬가지로 여러 가지 방법이 있습니다 사용 가능한 슬롯이 무엇인지 정확히 알고 어떤 경우에는 특히 유용할 수 있는 훨씬 더 많은 데이터를 알 수 있습니다.
우리는 어떤 경우에도 일반적으로 실패하지 않지만 둘 다 실패하는 여러 가지 방법을 보게 될 것입니다. Windows 어떤 경우에는 프로그램이 틀릴 수 있으므로 비교하고 정보가 정확한지 확인할 수 있는 옵션이 있는 것이 좋습니다.
Windows로
가장 쉬운 방법은 윈도우 10 or 윈도우 11 (물론 이 버전의 운영 체제가 설치된 경우), 그러나 동시에 가장 기본적인 그리고 가장 적은 정보를 제공하는 것. 이렇게하려면 다음과 같이 간단합니다. 오른쪽 버튼을 누르면 우리의 마우스 작업 표시줄에 다음 메뉴를 표시하려면:
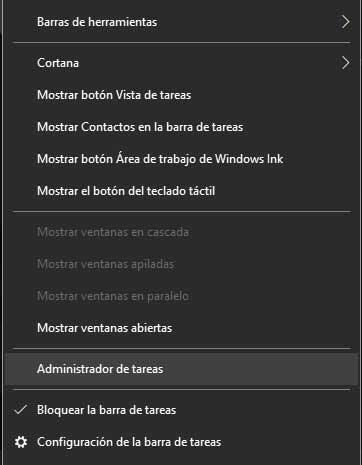
더 쉬운 경우 Control + Alt + Delete 키를 누르고 작업 관리자를 클릭하여 수행할 수도 있습니다. 따라서 PC 또는 랩톱에 있는 빈 RAM 슬롯을 알 수 있습니다. 작업 관리자 그리고 열릴 것입니다. 그 때 우리는 가야 할 것입니다. 성능 탭 그리고 안으로 들어가면 메모리 섹션 , 다음 이미지와 같이.
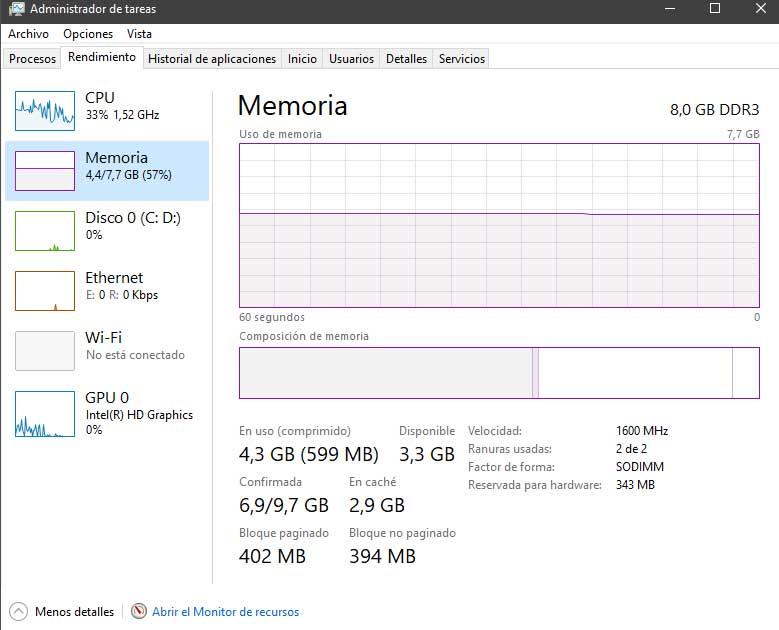
이 섹션 내에서 오른쪽 아래 부분 , Windows 10은 우리가 사용한 슬롯 수를 나타냅니다. 우리의 경우 두 개의 슬롯이 있습니다. 인텔 NUC가 점유되었지만 OS도 통합 그래픽 및 해당 속도에 대한 예약 .
메모리 교체나 확장에 대해 더 구체적인 정보가 필요하면 다음을 알아야 합니다. 정확한 모듈 , 둘 다 일련 번호 및 대기 시간.
CPU-Z로 빈 RAM 슬롯 보기
이 측면에서 우리는 의지 할 수 있습니다 보다 전문화된 프로그램 랩톱이나 컴퓨터를 열지 않고도 이렇게 하려면 다음 단계를 따르는 것이 좋습니다. CPU-Z 튜토리얼 , 여기에서 다운로드하고 시작하는 데 필요한 모든 것을 찾을 수 있습니다.
웹 사이트에서 이미 다운로드했고 해당 자습서에 따라 작동한다고 가정하면 바로 다음 페이지로 이동합니다. SPD 탭 , 이 작지만 강력한 프로그램은 가능한 모든 데이터를 제공합니다. 이 경우에는 다음을 표시합니다.
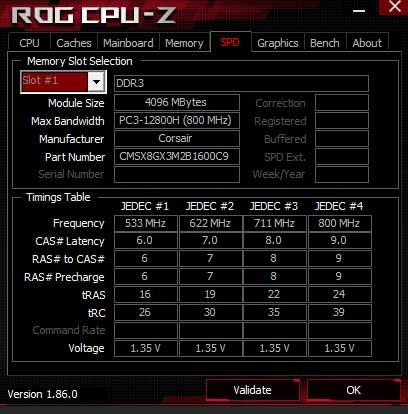
우리의 CPU-Z는 우리 모듈이 다음과 같다고 올바르게 알려줍니다. 커세어 속도가 있는 브랜드 800V에서 1.35MHz 과 latencies of 9-9-9-24-39 . 상단 탭을 설정하면 뱅크 사이를 이동할 수 있으므로 각 특정 슬롯에 어떤 유형의 모듈이 있는지 확인할 수 있습니다.
이것은 각 슬롯이 모델, 유형, 일련 번호 또는 대기 시간을 표시하는 메모리의 특정 섹션이지만 실제로 여유 슬롯이 있는지 확인하는 방법은 이 섹션의 드롭다운 메뉴에서 슬롯을 변경하는 것입니다.
프로그램이 RAM의 SPD를 읽을 수 있으면 데이터를 표시하고, 비어 있으면 비어 있으므로 RAM 메모리의 빈 슬롯을 확인하고 무엇보다도 어느 슬롯이 무엇인지 아는 것은 매우 흥미로운 방법입니다. 하나는 특정 모듈이 설치되어 있습니다. . 동일한 프로그램의 메모리 섹션에서 듀얼 채널 또는 쿼드 채널 두 개 또는 네 개의 모듈을 갖는 것과 이러한 핵심 기술을 가능하게 하는 데 잘 배치되는 것이 있기 때문입니다.
AIDA64 익스트림
동등하게 유효하고 더 강력한 또 다른 방법은 다음을 사용하는 것입니다. 아이다 64 소프트웨어. CPU-Z보다 훨씬 더 완전한 프로그램이며 트라이얼 버전 어떤 종류의 비용도 없이 사용됩니다. 우리는 익스트림 버전이 우리 분야에 더 초점을 맞추고 특정 옵션이 있기 때문에 권장하지만, PC에 비어 있는 RAM 슬롯의 수를 확인하는 이 작업의 경우 영향을 미치지는 않습니다.
유일한 문제는 일반적으로 우리가 찾지 않는 한 찾고 있는 정보를 숨긴다는 것입니다. 유효한 암호 또는 키로 등록하십시오 , 반면에 매우 간단한 것, 우리는 이미 서로를 이해하지만 모든 개발자를 지원하는 것은 항상 좋습니다. 그들의 작품을 구매함으로써 .
소프트웨어가 이미 등록되어 있다고 가정하고 요약 메뉴 CPU-Z가 제공한 것과 동일한 정보를 갖게 되지만 장비에 대한 더 많은 옵션, 테스트, 벤치마크 및 일반 정보가 제공됩니다.
우려하는 사람들에게는 다음과 유사한 내용이 표시됩니다.

다음과 같은 세부 정보도 볼 수 있습니다. 기억의 유형 (SO-DIMM 형식의 DDR3L) CPU-Z로는 감상할 수 없습니다. 예를 들어 장비 섹션 아래에 있는 마더보드 섹션에서 자세한 정보를 볼 수 있습니다. 여기에 우리가 찾고 있는 것에 대한 가장 신뢰할 수 있는 정보가 있습니다. 이는 버스 유형, 버스 너비 및 무엇보다도 해당 RAM 슬롯을 나타내기 때문입니다. 마더 보드 지원.
우리의 경우 이전 단계를 보았으므로 이미 두 개의 모듈이 설치되어 있다는 것을 알고 있습니다. 이제 두 개의 점유된 RAM 슬롯이 있으므로 사용할 수 없음을 알려줍니다. 다른 경우에는 PC의 표준이므로 플랫폼과 마더보드에 따라 4 DDRx DIMM 또는 8 DDRx DIMM을 표시하므로 다음을 수행하는 데 필요한 모든 것을 알 수 있습니다. 얼마나 많은 모듈이 필요한지 식별할 수 있습니다. 빈 RAM 슬롯을 기반으로 합니다.
PC 또는 노트북을 물리적으로 확인
그것은 우리가 말하는 컴퓨터의 유형, 특히 우리가 찾고 있는 정보의 유형에 따라 가장 간단하거나 가장 복잡한 방법입니다. 이 기사의 시작 부분에서 언급했듯이 귀하의 PC에 얼마나 많은 모듈을 설치했는지 또는 몇 개를 설치할 수 있는지 알고 싶다면 창문이 있는 타워를 보고 초.
노트북에서 이것은 분해를 의미합니다 덮개 또는 전체 하부 구조 RAM에 액세스할 수 있도록 하는 것과 동일합니다. 이 경우 모듈을 보고 완전히 알게 될 뿐만 아니라 랩톱에 있는 빈 RAM 슬롯도 볼 수 있습니다. .
가장 쉬운 일이 아니고 소문자를 통째로 분해할 경우에는 보증 상실을 의미할 수 있음 제조사에 따르면 이보다 더 신뢰할 수 있는 것은 없을 것입니다.
