
끊임없는 웹 페이지 광고는 Safari를 사용할 때 성가신 일이 될 수 있습니다. 이 문제를 해결하기 위해 우리는 침입 광고를 쉽고 효과적으로 차단하는 방법을 간략하게 설명합니다. Apple이 게시물에서 의 기본 운영 체제입니다.
필요한 도구 AdBlock
AdBlock은 방문하는 웹 페이지에서 침입 광고를 자동으로 식별하고 차단하여 브라우징 경험을 향상시키도록 설계된 브라우저 확장 프로그램입니다. 배너, 팝업, 동영상 및 기타 형태의 광고를 효과적으로 제거하여 원활한 브라우징 경험을 제공합니다. AdBlock의 주요 목표는 사용자가 보고 싶지 않은 광고의 지속적인 방해 없이 탐색에 집중할 수 있도록 하는 것입니다.
Mac의 Safari에서 AdBlock을 설치 및 구성하는 방법
Safari에 AdBlock을 설치하는 것은 간단한 과정입니다. 언어 도구와 같은 다른 확장과 마찬가지로 무료 확장을 설치하고 활성화하고 구성하기만 하면 됩니다. 따라야 할 단계는 다음과 같습니다.
- 공식 AdBlock 웹사이트( https://getadblock.com )를 클릭하고 Safari용 AdBlock을 받으세요.
- 다운로드 링크를 클릭하면 확장 프로그램을 다운로드하고 설치해야 하는 App Store로 이동합니다.
- 그런 다음 Safari를 열고 기본 설정 > 확장 프로그램으로 이동합니다. AdBlock을 활성화합니다.
- Safari 도구 모음에서 확장 프로그램 아이콘을 클릭하고 선택하여 AdBlock 설정을 사용자 지정할 수 있습니다. 옵션 .
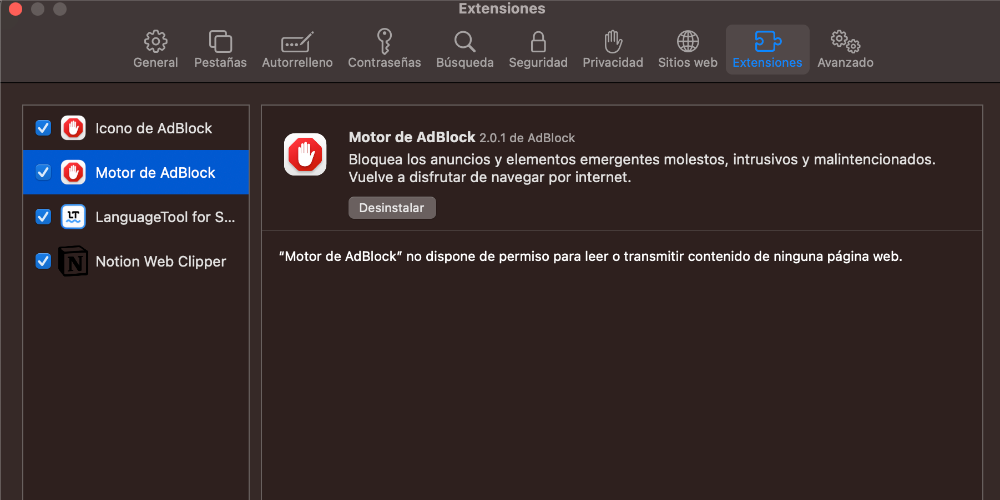
iPhone 및 iPad의 Safari에서 AdBlock을 설치하고 구성하는 방법
의 출시와 함께 iOS 15 및 iPadOS 15에서 사용자는 이제 모바일 장치에서 Safari 확장 프로그램을 사용할 수 있으며 이는 요청이 많았던 기능입니다. 이 게시물에서는 Safari에서 AdBlock을 설치하고 구성하는 방법을 살펴보겠습니다. iPhone 과 iPad.
- 기기의 App Store에서 AdBlock 앱을 다운로드하세요.
- "설정"을 열고 "사파리"로 이동합니다.
- 아래로 스크롤하여 "확장 프로그램"을 선택합니다.
- AdBlock을 활성화하고 기본 "설정" 화면으로 돌아갑니다.
- AdBlock 앱을 찾을 때까지 아래로 스크롤하고 선택하여 해당 설정을 엽니다.
- 기본 설정에 따라 AdBlock 설정을 사용자 정의하십시오.
macOS, iOS 및 iPadOS에서 AdBlock을 사용하는 방법
Safari에 AdBlock을 설치한 후 특정 사이트를 화이트리스트에 추가하고 특히 광고 수익에 의존하는 웹 페이지에 대해 광고를 허용하도록 일부 설정을 조정할 수 있는 옵션이 있습니다. 다음은 몇 가지 옵션입니다.
- AdBlock에서 웹사이트를 화이트리스트에 올리는 것은 특정 웹사이트에서 광고를 허용할 수 있는 간단한 프로세스입니다. Mac에서 이 작업을 수행하려면 Safari 도구 모음에서 AdBlock 아이콘을 클릭하고 "이 페이지에서 실행 안 함"을 선택하면 됩니다. iPhone 및 iPad에서 AdBlock 앱을 사용하고 화이트리스트 섹션으로 이동하여 원하는 웹사이트를 추가하고 광고 콘텐츠를 허용할 수 있습니다.
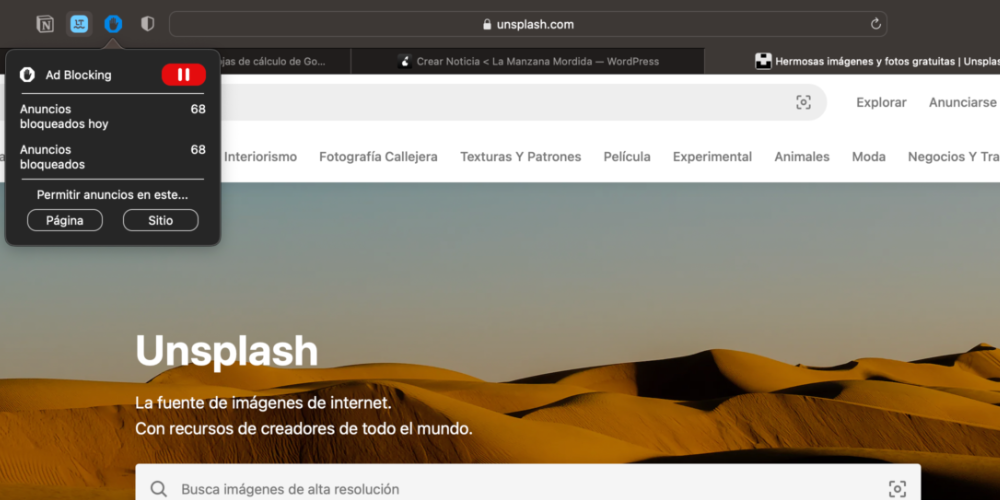
- AdBlock이 제대로 작동하려면 광고 차단에 사용하는 필터와 구독 목록을 업데이트하는 것이 중요합니다. Mac에서는 Safari 도구 모음의 AdBlock 아이콘을 클릭하고 "지금 필터 업데이트"를 선택하면 됩니다. iPhone 및 iPad에서는 AdBlock 앱의 설정으로 이동하여 "필터 업데이트"를 선택해야 합니다.