오늘날의 데이터 중심 세상에서 파일은 점점 더 커지고 있으며 이를 통해 파일을 공유하기가 더욱 어려워지고 있습니다. 이메일 또는 메시징 앱. 파일을 압축하면 내용을 잃지 않고 파일 크기를 줄일 수 있으므로 이 문제에 대한 편리하고 효율적인 솔루션입니다. 파일 압축 및 압축 해제 방법을 알면 작업을 간소화하고 WeTransfer와 같은 추가 소프트웨어가 필요하지 않습니다. 이 기사에서는 둘 다에서 파일을 압축 및 압축 해제하는 방법을 살펴봅니다. Mac 과 iPad 장치.

Mac에서 파일 압축 및 압축 해제
Mac에서 파일을 압축하는 것은 간단한 과정입니다. 또한 "Command" 키를 누른 상태에서 각 파일을 클릭하면 여러 파일을 선택할 수 있습니다. 아래에 자세히 설명된 프로세스가 있습니다.
- 선택 압축할 하나 이상의 파일
- 선택한 파일 또는 폴더를 마우스 오른쪽 버튼으로 클릭하고 다음을 선택합니다. "압박 붕대" 컨텍스트 메뉴에서.
- macOS는 원본 파일 또는 폴더와 동일한 ZIP 파일을 자동으로 생성하여 동일한 위치에 저장합니다. 파일 압축 프로세스가 완료됩니다.
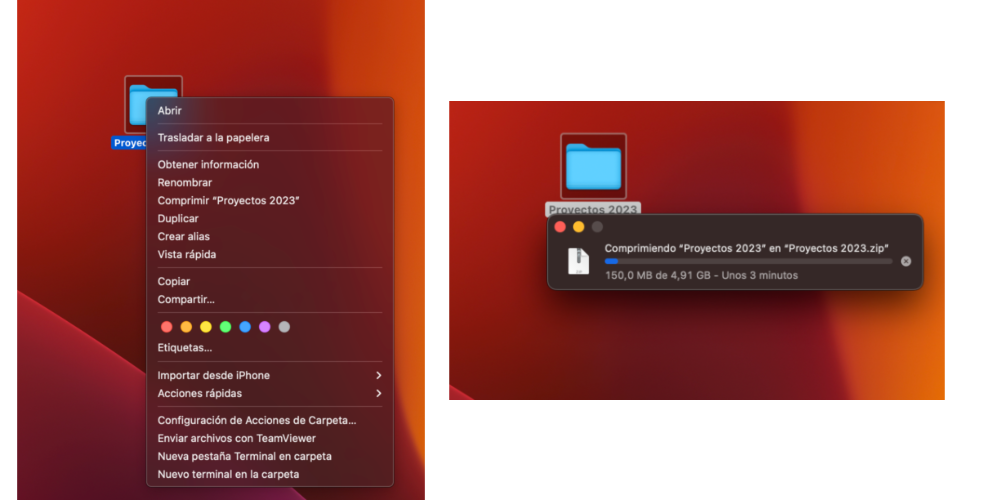
이제 파일 압축 프로세스를 다루었으므로 다음 단계인 파일이 대상에 전달된 후 파일 압축 해제로 이동하겠습니다. 프로세스는 다음 단계로 나눌 수 있습니다.
- 위치 찾기 압축 파일 압축을 풀고 싶습니다. macOS에서 추정한 기본 사이트이므로 다운로드 폴더에 있을 수 있습니다.
- 더블 클릭 ZIP 파일에. 시스템은 ZIP 파일에 포함된 파일을 자동으로 추출하고 새 폴더 동일한 위치에 있는 원본 ZIP 파일과 동일한 이름을 사용합니다.
- 파일을 압축 해제하려면 다른 위치, ZIP 파일을 마우스 오른쪽 버튼으로 클릭하고 "열기" "아카이브 유틸리티"를 선택합니다. 그런 다음 "추출"을 클릭하고 추출된 파일을 저장할 위치를 선택합니다.
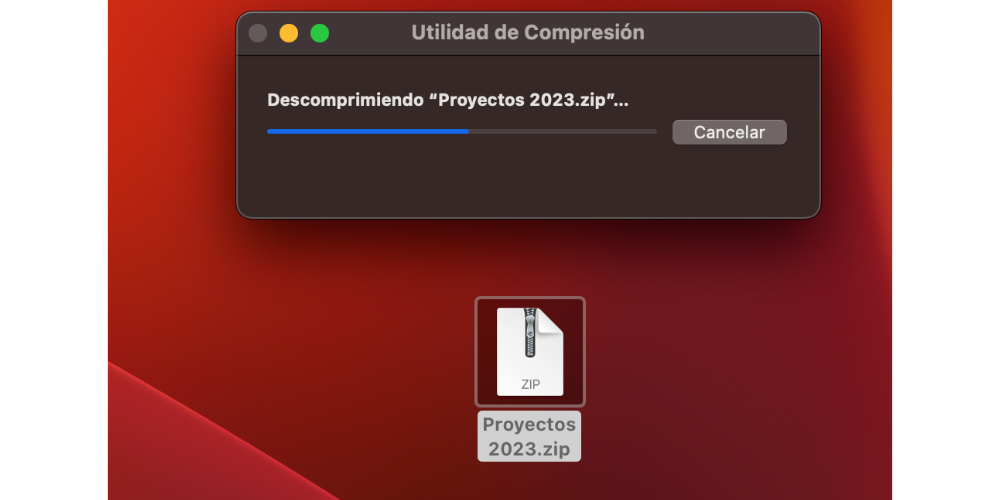
iPad에서 파일 압축 및 압축 해제
macOS와 마찬가지로 iPadOS도 사용자가 파일을 압축하고 압축을 풀 수 있도록 허용하지만 iZip, WinZip 및 Documents by Readdle과 같은 타사 응용 프로그램이 필요합니다. 다음 단계에서는 이러한 응용 프로그램 중 하나를 사용하여 iPad에서 파일을 압축하는 방법을 보여줍니다.
- 다운로드 및 설치 App Store에서 가장 좋아하는 앱. 가장 추천하는 것은 iZip입니다.
- 앱을 열고 파일에 액세스하는 데 필요한 권한을 부여하세요.
- 로 이동 위치 압축하려는 파일 또는 폴더의
- 선택 파일 또는 폴더
- 모든 항목이 선택되면 " 지퍼" 화면 하단의 버튼.
- 선택 이름과 위치 ZIP 파일의 경우 "저장"을 클릭합니다.
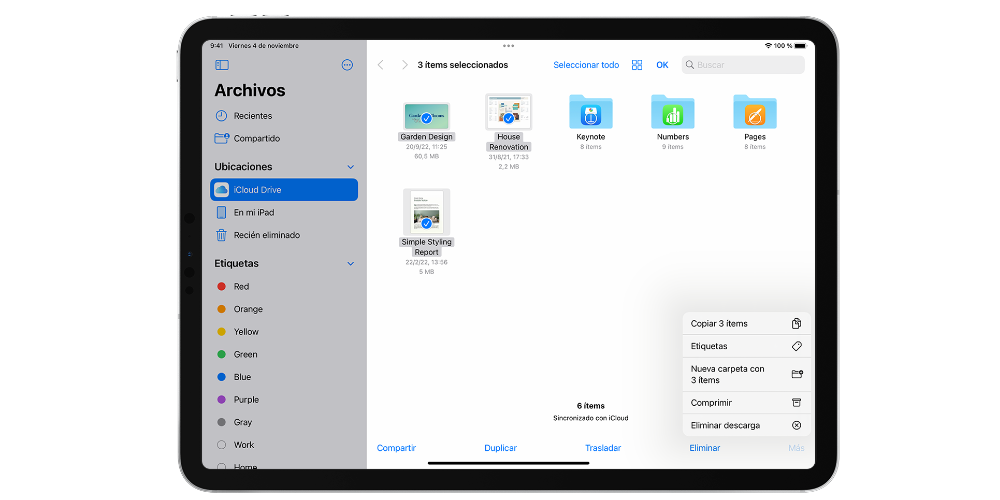
이 기사를 완료하기 위해 이제 시장 부문을 사용하여 iPad에서 파일의 압축을 푸는 방법에 대해 논의하겠습니다. 프로세스는 간단하고 이전 프로세스와 매우 유사하며 다음 네 단계를 포함합니다.
- 찾기 사용 중인 파일 앱 또는 압축 앱에서 압축을 풀고 싶은 ZIP 파일.
- 선택 압축 파일을 선택하고 '추출'을 클릭합니다. 다른 앱을 사용 중인 경우 파일 추출에 대한 해당 앱의 특정 지침을 따르십시오.
- 원하는 위치를 선택하세요 추출된 파일을 저장하려면 사용 중인 응용 프로그램에 따라 '저장' 또는 '추출'을 클릭합니다.
- 추출 과정이 완료되면 다음을 수행할 수 있습니다. 에 액세스하려면 선택한 위치에 압축을 푼 파일.