최대 XNUMXW 출력을 제공하는 iPad 컴퓨터를 완벽하게 대체할 수 있지만 컴퓨터를 이상적으로 보완할 수도 있습니다. Mac. 이 게시물에서는 사이드카를 통해 iPad를 Mac에 연결하는 방법을 볼 것입니다.
iPad가 사이드카 요구 사항을 충족합니까?
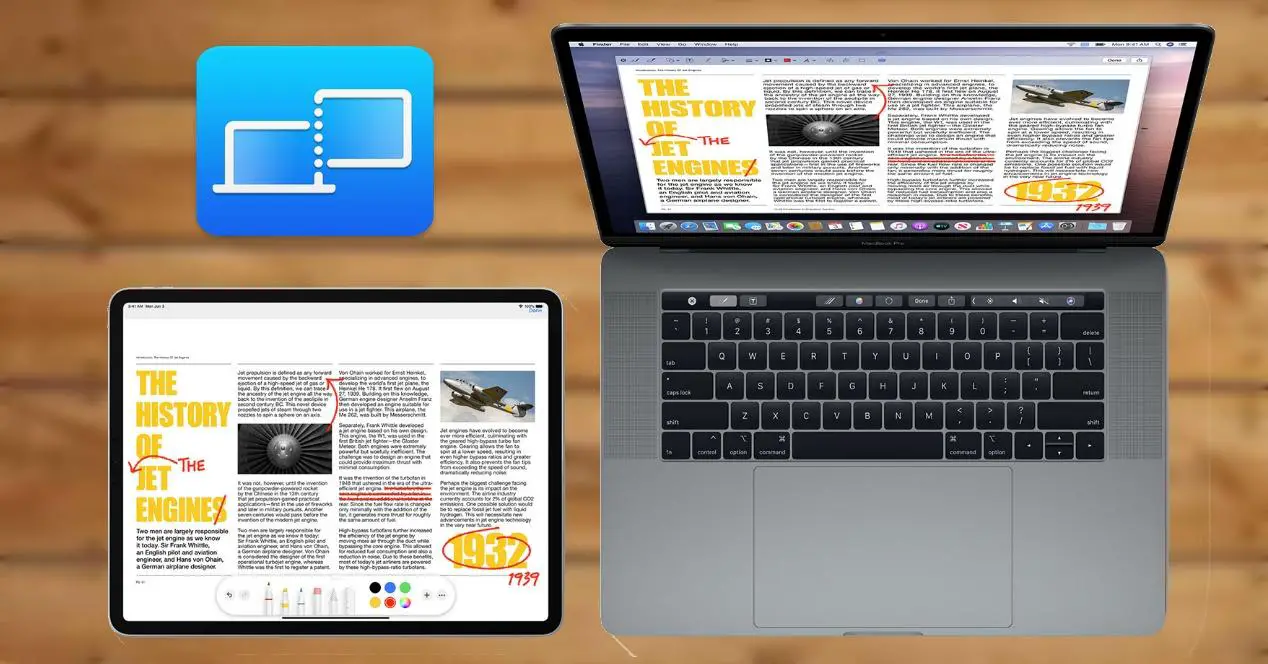
사이드카 macOS Catalina에 포함된 새로운 기능으로 iPad를 Mac의 두 번째 화면으로 변환할 수 있습니다. 또한 특정 프로그램에서는 다음을 수행할 수 있습니다. 사용 Apple 어떤 작업을 수행하는 연필, 비록 대부분의 경우 여전히 세컨드 스크린 마치 모니터를 사용하는 것처럼.
사이드카 기능을 적용하려면 다음을 수행할 수 있는 운영 체제가 필요합니다. macOS 10.15로 업그레이드 (이상) 및 iPadOS 13 (이상). 아이패드와 맥의 연결 방식은 무선으로도 가능하지만, USB-C 연결 아이패드가 통합하는 것.
Mac을 iPad에 연결하는 방법은 무엇입니까?
과정 iPad를 Mac에 연결하는 것은 정말 간단합니다. 그러나 두 장치 모두 동일한 계정으로 로그인해야 한다는 점을 기억하는 것이 중요합니다. 애플 ID 이중 인증을 사용합니다.
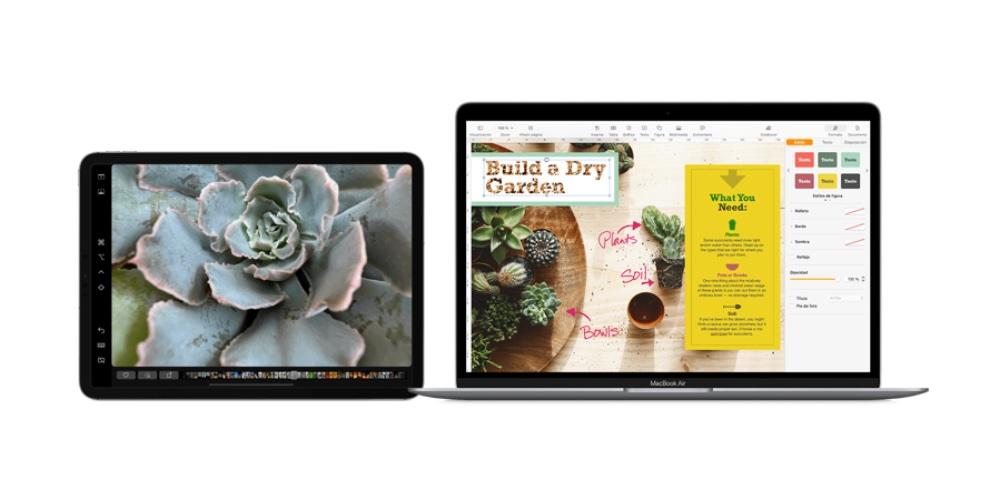
iPad와 Mac이 연결되면 Mac을 사용할 수 있습니다. 이렇게 하려면 다음을 수행해야 합니다. 전체 화면 버튼 위로 커서 이동 Mac 창에서 iPad로 이동하는 옵션을 선택합니다.
Mac의 다른 창에서 프로세스를 반복하거나 iPad에서 드래그할 수 있습니다. 창을 다시 Mac으로 이동하려면 커서를 전체 화면 버튼 위로 이동하고 창을 Mac으로 다시 이동을 선택할 수도 있습니다.
네가 원한다면 Mac 화면을 미러링하는 iPad 데스크탑을 확장하는 대신:
- macOS Monterey 및 이후 버전에서는 메뉴 막대의 화면 미러링 메뉴에서 미러링 옵션을 선택합니다.
- macOS Big Sur에서는 디스플레이 메뉴, 제어 센터 또는 메뉴 막대에서 미러링 옵션을 선택합니다.
- macOS Catalina에서는 메뉴 막대의 AirPlay 메뉴( 또는 )에서 미러링 옵션을 선택합니다.

iPad 사이드바 사용
iPad와 Mac이 매끄럽게 동기화되어 가장 자주 사용하는 표시할 Mac 컨트롤 대신 손가락이나 Apple Pencil로 필수 명령을 선택할 수도 있습니다. 키보드 사용의.
iPad와 함께 제공되고 macOS의 일부인 가장 일반적인 컨트롤 위치 : Dock 표시/숨기기, iPad에서 전체 화면 표시, 옵션, 컨트롤, Shift 및 Mac에서 iPad 연결 해제 옵션.

사이드카는 범용 컨트롤과 동일합니까?
많은 사용자가 Sidecar와 Universal Control을 혼동하지 않도록 다음을 결정할 것입니다. 아래 차이점:
범용 제어 동일한 키보드와 마우스(이 경우 Mac)로 두 장치를 모두 사용할 수 있습니다. 즉, Mac 화면에서 iPad로 포인터를 이동하고 모든 종류의 작업을 수행할 수 있으며 한 장치에서 다른 장치로 이미지를 드래그할 수도 있습니다. 사이드카 iPad에서 Mac 화면을 미러링할 수 있지만 범용 제어 기능은 포함하지 않습니다.
