사용자의 주요 불만 중 하나는 최신 버전 Windows 광고하고 있습니다. Microsoft의 운영 체제는 OS의 특징 및 기능에 대한 광고를 표시하여 사용자 경험을 개선할 수 있는 방법을 지속적으로 찾고 있습니다. 처음으로 그들은 우리가 알지 못했던 기능과 특징을 발견하는 데 도움을 줄 수 있습니다. 그러나 이러한 광고는 정말 골칫거리가 됩니다. 다행히도 그들을 죽이는 것은 쉽습니다.
Windows 8, 특히 Windows 10이 출시된 이후로 Microsoft는 운영 체제를 SaaS(System as a Service)로 전환했습니다. 이 OS는 사용자에 대한 대량의 정보, 연구 목적, 시스템 개선 및 개인화된 추천을 통한 추가 수입 창출 모두에 사용할 수 있는 정보를 수집합니다.

따라서 시스템의 많은 부분에서 광고를 찾을 수 있습니다. 예를 들어 알림 센터, 잠금 화면, 시작 메뉴, 브라우저… 이러한 이유로 훨씬 깔끔한 사용자 경험을 위해 비활성화하는 방법을 설명합니다.
잠금 화면에서
우리가해야 할 일은 Windows 구성 메뉴 (Win + I)를 열고 개인 설정> 잠금 화면 섹션으로 이동하는 것입니다. 내부에는 이 화면에서 만든 모든 옵션, 그 중 광고 옵션이 있습니다.
이 광고를 비활성화하는 옵션을 보려면 "이미지" 또는 "프레젠테이션" 옵션을 선택해야 합니다. 비활성화해야 하는 옵션은 "잠금 화면에 궁금한 데이터, 권장 사항, 팁 등을 표시"입니다.
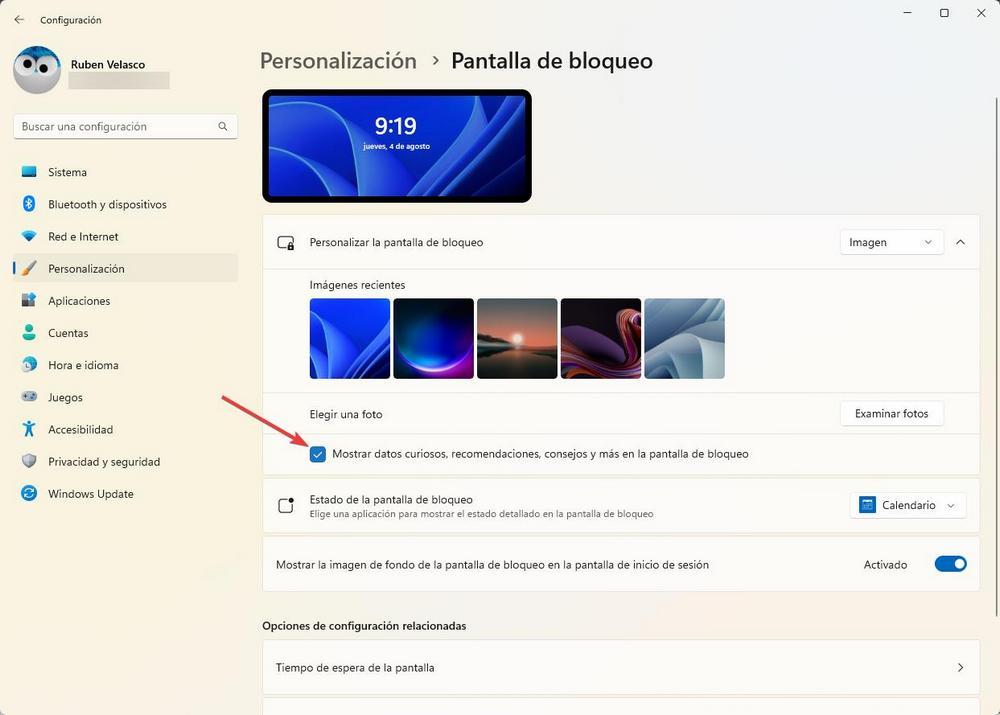
이 옵션을 비활성화하면 끝입니다. 여기서 우리는 더 이상 광고를 보지 않을 것입니다.
시작 메뉴에서
확실히 우리는 Windows 시작 메뉴에서 판촉 및 권장 응용 프로그램을 보았습니다. 그건 그렇고, 우리가 설치하지 않은 프로그램. 예를 들어, 틱톡 서비스프리미엄 Video or 어도비 벽돌 표현하다. 이러한 프로그램에 지쳐서 PC를 청소하려면 시작 메뉴에서 프로그램을 찾아 마우스 오른쪽 버튼으로 클릭하고 제거 옵션을 선택하기만 하면 됩니다.
삭제되면 더 이상 소식을 들을 수 없습니다.
광고 알림 제거
광고를 찾을 수 있는 또 다른 지점은 알림 섹션입니다. 그리고 운 좋게도 여기에서 비활성화할 수도 있습니다. 이렇게 하려면 Windows 설정 패널을 열고 시스템> 알림 섹션으로 이동해야 합니다. 하단에서 비활성화해야 하는 다음 세 가지 옵션을 찾을 수 있습니다.
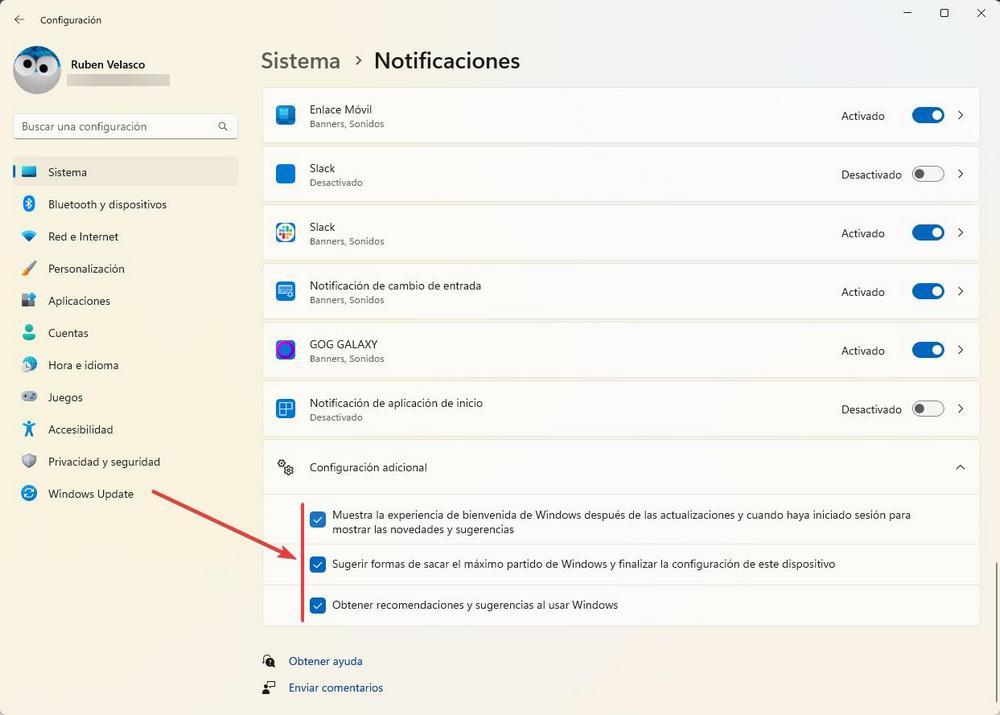
그렇게 하면 이 섹션에 더 이상 광고가 표시되지 않습니다.
비활성화할 수 있는 기타 광고
위의 모든 것 외에도 Windows에서는 비활성화할 수 있는 운영 체제의 다른 부분에서 광고를 찾을 수 있습니다. 예를 들어:
- . 파일 탐색기 : OneDrive와 같은 서비스에 대한 프로모션 또는 권장 사항과 같은 광고를 찾을 수 있습니다. 브라우저 옵션에서 비활성화됩니다.
- 해제 기기 사용 고정된 프로그램에 대한 추천을 받지 않도록 옵션을 선택합니다. 사용자 정의 내에서 설정 메뉴에서 수행합니다.
- 제거 제안 된 콘텐츠 Windows가 사용자의 관심사를 기반으로 추천하지 않도록 합니다. 설정 메뉴의 개인 정보 및 보안 섹션에서 이 옵션을 찾을 수 있습니다.
- 개인 ID 비활성화 앱에 개인 맞춤 광고를 표시합니다. 또한 이전 옵션과 동일한 섹션에서 비활성화합니다.
- 해제 개인화된 시스템 경험 , 피드백 및 진단 섹션에서 Microsoft가 데이터를 사용할 수 없도록 합니다.
이러한 모든 변경 사항과 Windows 개인 정보 설정에 대한 전반적인 점검을 통해 운영 체제의 광고를 거의 완전히 줄일 수 있습니다. 또한, 훨씬 더 개인적으로 사용할 수 있습니다.