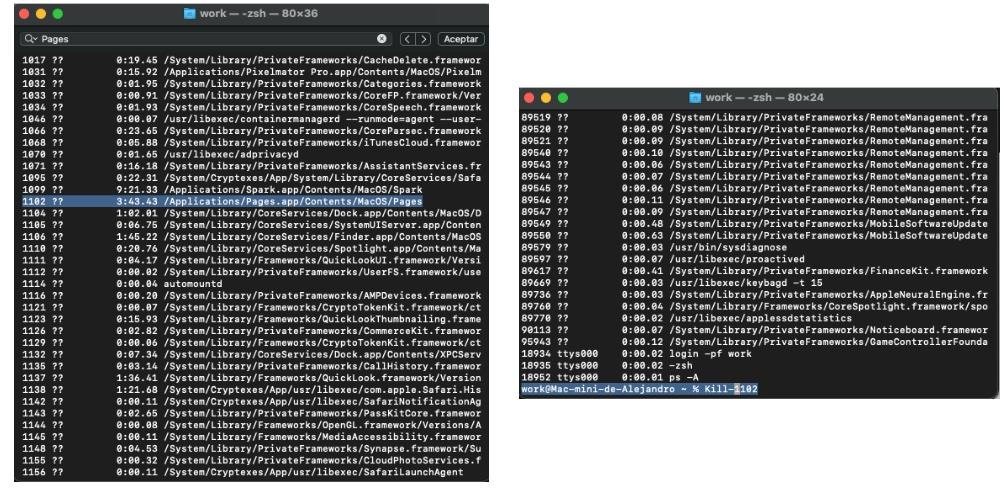Mac은 완벽한 장비가 아닙니다. 때때로 오류를 보고할 수 있습니다. 이러한 오류는 Pages와 같은 가장 간단한 앱에서 또는 작업을 수행할 때 발생할 수 있습니다. 복잡한 프로세스 파이널 컷에서 또는 포토샵 어디 Mac 수신한 모든 정보를 처리할 수 없습니다. 우리가 가진 유일한 해결책은 앱을 강제 종료하는 것이며 이는 앱을 강제 종료하는 방법입니다. 다음, macOS에서 차단된 응용 프로그램을 해제할 수 있는 몇 가지 옵션이 표시됩니다.
응용 프로그램을 닫는 기본 솔루션

확실히 우리 모두가 알고 있는 강제 종료를 사용하더라도 Mac에서 응용 프로그램을 닫을 때 문제가 발생한 적이 있습니다. 그러나 우리 모두가 알아야 하고 대부분의 경우 문제를 해결하지 못하는 몇 가지 추가 기본 프로세스가 있습니다. 응용 프로그램을 닫는 가장 빠른 방법은 다음으로 이동하는 것입니다. 상단 바 및 응용 프로그램 선택한 경우 응용 프로그램 닫기를 클릭합니다. 오른쪽 버튼을 누르고 어플리케이션을 닫는 것과 같다는 착각에 빠질 수 있지만, 맥 OS, 닫는 방법은 훨씬 더 갑작스럽습니다.
눌러도 응용 프로그램이 응답하지 않는 경우 강제 종료, 키보드 조합을 적용하면 명령 + 옵션 + 탈출 , 강제 종료 창이 자동으로 나타납니다. 여기에는 Mac에서 연 모든 프로그램이 표시됩니다. 종료하려는 앱에서 강제 종료를 클릭하면 빠르게 종료됩니다.
응용 프로그램을 종료하는 고급 프로세스
이전 섹션에서 설명한 옵션이 적용되지 않는 경우 약간의 더 복잡하고 진보된 우리는 시스템 응용 프로그램 및 터미널. 유틸리티와 터미널 모두에서 다음에 취해야 하는 단계를 분석합니다. 첫 번째 대안은 응용 프로그램 폴더. 거기에서 응용 프로그램을 닫으려면 다음으로 이동해야 합니다. 유틸리티 폴더를 입력하고 활동 모니터. 이 창에서 종료하려는 애플리케이션을 검색할 수 있습니다. 많은 응용 프로그램이 나타나면 다음을 통해 응용 프로그램을 검색할 수 있습니다. 명령과 F 키. 애플리케이션이 감지되면 상단에 위치한 X 버튼을 누르고 옵션을 눌러 강제 종료합니다.

여전히 응용 프로그램을 닫을 수 없는 경우 더 복잡한 방법이 있지만 가장 효율적인 방법은 유틸리티 폴더 자체 또는 Spotlight에서 액세스할 수 있는 터미널에 액세스해야 하기 때문입니다. 단어를 입력 단말기. 터미널 내부에 들어가면 다음을 작성할 것입니다. ps -A 터미널의 명령과 macOS가 현재 처리하는 모든 프로그램이 자동으로 나타납니다.
분명히 많은 프로그램이 열려 있을 것이므로 명령 옵션과 F 키를 통해 문제를 보고하지 않는 앱에 빠르게 도달할 수 있습니다.xf응용 프로그램을 찾으면 앱이 유틸리티에 있는지 확인해야 합니다. 다른 옵션을 강제로 닫으면 더 많은 문제가 발생할 수 있기 때문입니다. 앱과 해당 참조를 찾으면 터미네이터의 끝으로 이동하여 다음을 입력합니다. "킬 플러스 참조" . 자동으로 응용 프로그램이 닫힙니다.