
Mac 다양한 접근성 기능을 제공하며 가장 매력적인 기능 중 하나는 마우스나 트랙패드를 물리적으로 건드리지 않고도 컴퓨터 커서를 조작할 수 있는 기능입니다. 이 게시물에서는 이 기능을 사용하는 방법에 대해 설명합니다.
거동이 불편한 사람들에게 집중
이 접근성 기능은 마우스를 사용하기 어려운 거동 문제가 있는 개인을 돕기 위해 고안되었습니다. 마우스나 트랙패드 대신 이 기능을 사용하면 머리 움직임을 사용하여 화면의 포인터를 제어할 수 있습니다. 가장 좋은 점은 컴퓨터에 내장된 카메라를 그대로 사용할 수 있어 추가 악세서리를 구매할 필요가 없다는 것입니다.
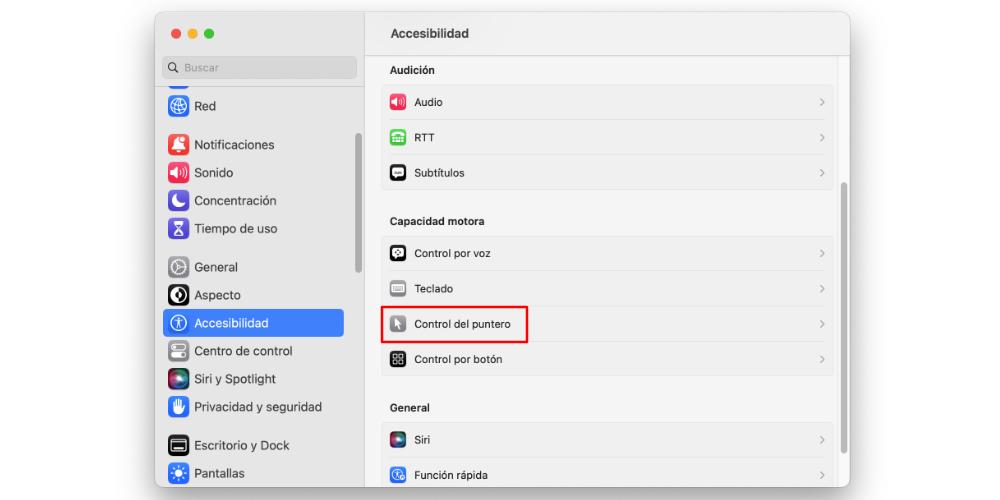
머리의 움직임을 사용하면 화면에서 마우스 커서만 움직일 수 있다는 점에 유의해야 합니다. 작업을 수행하려면 무선 키보드에서 선택하거나 이러한 유형의 상황에 맞게 조정할 수 있는 기능 키를 구성해야 합니다.
머리로 포인터의 움직임을 구성하는 방법
이 기능을 활성화하기 위한 초기 단계는 시스템 설정에 액세스하고 접근성, 포인터 제어로 이동하는 것입니다. 이 메뉴 하단에는 "머리로 포인터 제어"라는 옵션이 있습니다. 스위치를 "켜짐" 위치로 전환하면 이 기능이 활성화되지만 이는 시작점일 뿐입니다.
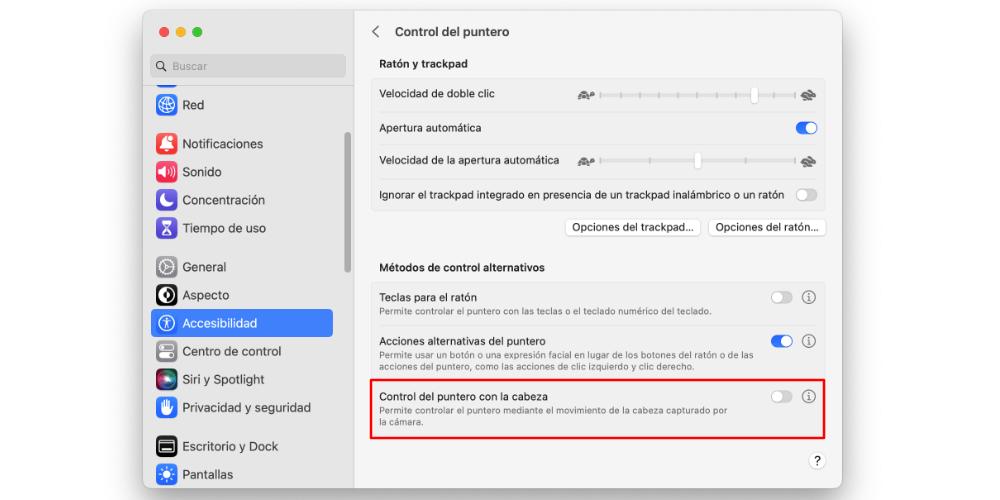
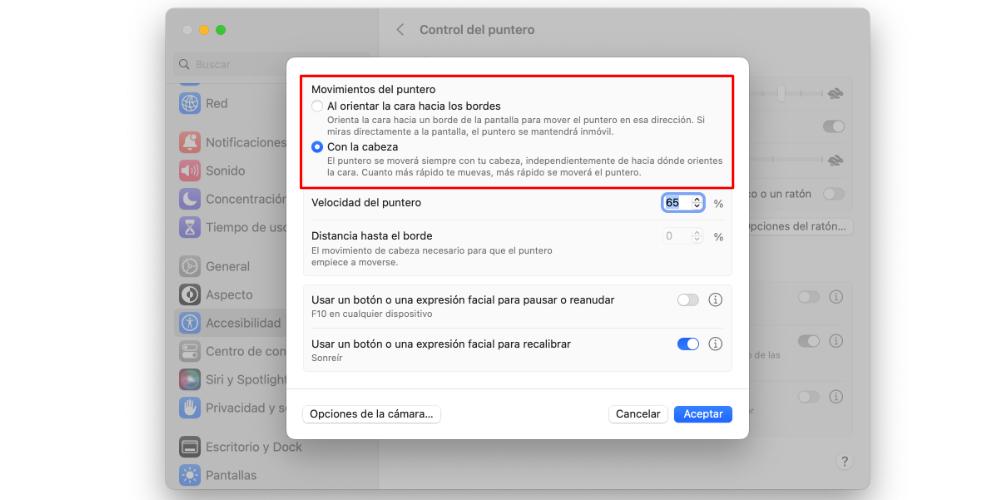
다음으로 스위치 옆에 있는 "i" 버튼을 클릭하여 몇 가지 기본 매개변수를 구성해야 합니다. 그러면 다음 설정을 조정할 수 있는 상황에 맞는 메뉴가 열립니다.
- 포인터 이동 : 기능을 구성할 때 머리의 자연스러운 움직임을 따라 포인터를 움직일지 카메라 앞에서 머리를 가리키는 방향으로 포인터를 움직일지 선택할 수 있습니다.
- 포인터 속도 : 머리로 포인터를 제어할 때 포인터의 속도를 조정할 수 있는 옵션이 있습니다. 선호도와 필요에 따라 더 빠르거나 느린 움직임 중에서 선택합니다.
- 가장자리까지의 거리 : 포인터가 움직이기 시작하기 전에 머리가 필요한 움직임의 양을 말합니다. 사용자의 기호와 편안함 수준에 따라 조정 가능합니다.
- 버튼이나 표정을 사용하여 일시중지 또는 다시 시작 : 얼굴 제스처를 설정하여 기능을 활성화 또는 비활성화할 수 있는 옵션이 있습니다.
- 버튼이나 표정을 사용하여 재보정 : 커서가 원래 위치에서 멀어진 경우 이 옵션을 사용하여 커서를 화면 중앙에 다시 맞출 수 있습니다.
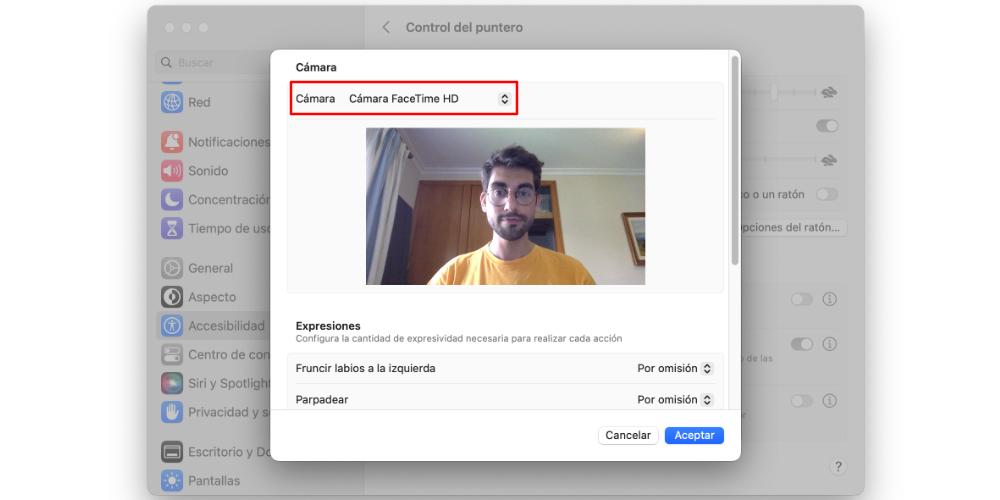
카메라를 구성하려면 카메라 옵션 버튼. 여기에서 우리에게 초점을 맞출 카메라를 선택할 수 있습니다. 그것이 Mac의 내장 카메라이든, 우리의 카메라이든 상관 없습니다. iPhone또는 무선 또는 유선 웹캠. 카메라 구성과 함께 다양한 작업에 필요한 강도를 조정할 수도 있습니다. 혀를 내밀거나 얼굴을 찌푸리거나 미소를 지음으로써 이러한 행동을 수행할 수 있습니다.