최대 XNUMXW 출력을 제공하는 마더 보드 PC의 모든 구성 요소가 집중되어 서로 통신하는 곳입니다. 따라서 귀하의 선택은 우리가 선택할 수 있는 프로세서, 메모리 및 기타 구성 요소에 영향을 미치기 때문에 매우 중요합니다. 그러나 이미 조립된 컴퓨터를 구입했거나 우리에게 제공된 경우가 많습니다. 그것이 우리가 당신을 가르칠 이유입니다 PC의 마더보드를 쉽게 식별하는 방법.
하드웨어 측면에서 컴퓨터를 확장할 때 일반적으로 하는 것은 깨끗한 상태를 만드는 것이지만 항상 그런 것은 아닙니다. 때때로 사소한 업데이트를 하거나 용량을 늘리거나 램 또는 동일한 유형 내에서 더 빠른 것으로 교체하십시오. 에 대한 하드 드라이브 변경 SSD 또는 단순히 우리의 CPU 더 강력한 것으로. 여기에서 우리가 사용하고 있는 마더보드와 컴퓨터의 모든 구성 요소가 배치된 마더보드를 식별하는 것이 중요합니다.
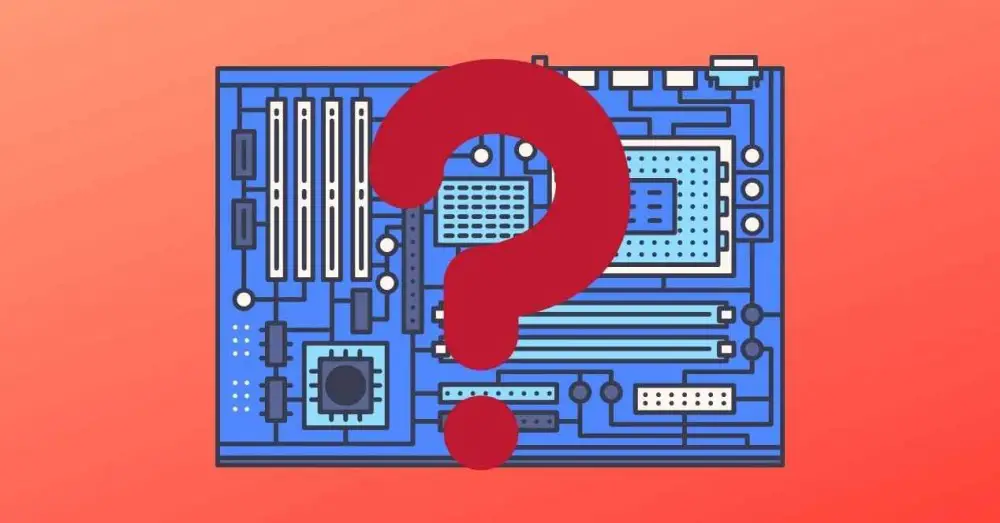
내 마더보드를 식별하는 방법?
가장 직접적인 방법은 컴퓨터를 끄고, 케이블을 뽑고, 케이스를 분해하고, 전체 PC를 분해하는 것입니다. 그런 다음, 그것을 살펴 본 후, 마더 보드 PCB의 어딘가에 실크 스크린 된 것을 찾을 수 있습니다. . 물론 모든 독자가 컴퓨터를 분해하고 재조립하는 데 능숙하지는 않다는 것을 알고 있습니다. 게다가 사전 제작된 컴퓨터 설계에는 종종 이와 관련하여 문제가 있습니다.

재미있는 점은 특정 브랜드의 미리 만들어진 PC라도 PC를 만들 때 사용하는 것과 동일한 마더보드가 사용된다는 것입니다. 또한, 일반적으로 공장에서 이러한 모델을 만드는 플레이트를 제조하는 회사입니다. 따라서 일반적으로 OEM 시스템은 일반적으로 우리가 자체적으로 구축할 수 있는 멋진 상자, 열악한 냉각 및 형편없는 전원 공급 장치로 브랜드를 변경합니다.
Windows에서 직접
그러나 아무 것도 분해하지 않고 컴퓨터의 마더보드를 찾을 수 있는 방법이 있습니다. 이제부터 PC에서 편안하게 수행할 수 있으며 다음 단계를 따르기만 하면 됩니다.
- 키보드에서 Windows와 문자 R에 해당하는 키를 동시에 누릅니다.
- 표시되는 대화 상자에서 다음을 입력합니다. msinfo32 .
- Enter 키를 눌러 "시스템 정보" 앱을 불러옵니다.
이 글을 쓰는 사람은 데스크톱 PC가 아닌 랩톱을 가지고 있기 때문에 목록에서 내 컴퓨터를 목록의 모델로 지정합니다. 반면에 데스크탑 PC를 사용하는 경우 PC를 빌드하는 데 사용된 마더보드 모델을 나타냅니다.
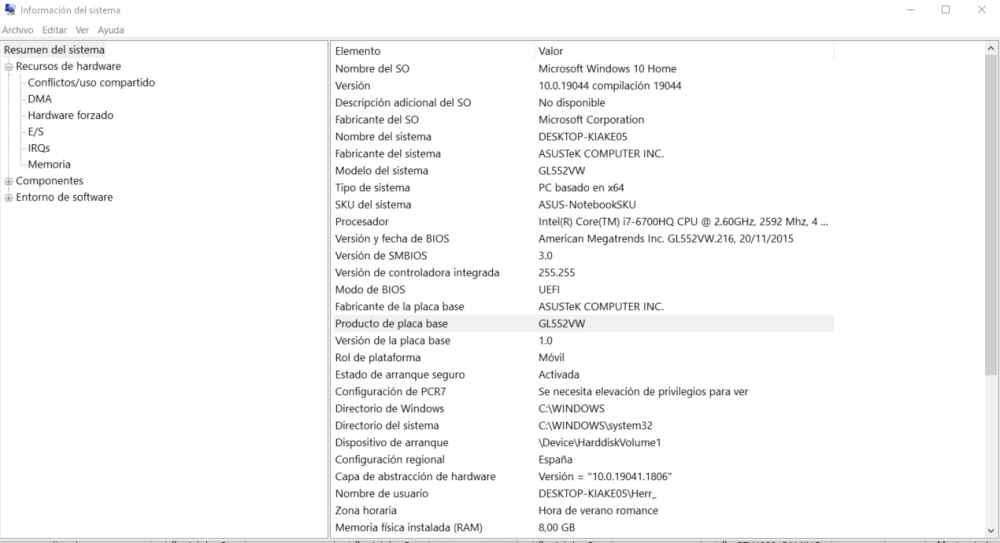
대체 방법
등의 벤치마킹 프로그램 CPU-Z or AIDA64 PC에 있는 하드웨어를 식별하고 이에 대한 자세한 정보를 제공할 수 있습니다. 일반적으로 훨씬 더 완전한 데이터베이스와 함께 작동하기 때문에 이전에 언급한 예보다 더 나은 경우도 있습니다. 예를 들어, 컴퓨터에 사용된 PCI Express 버스 유형이나 설치한 메모리 구성을 알 수 있습니다.
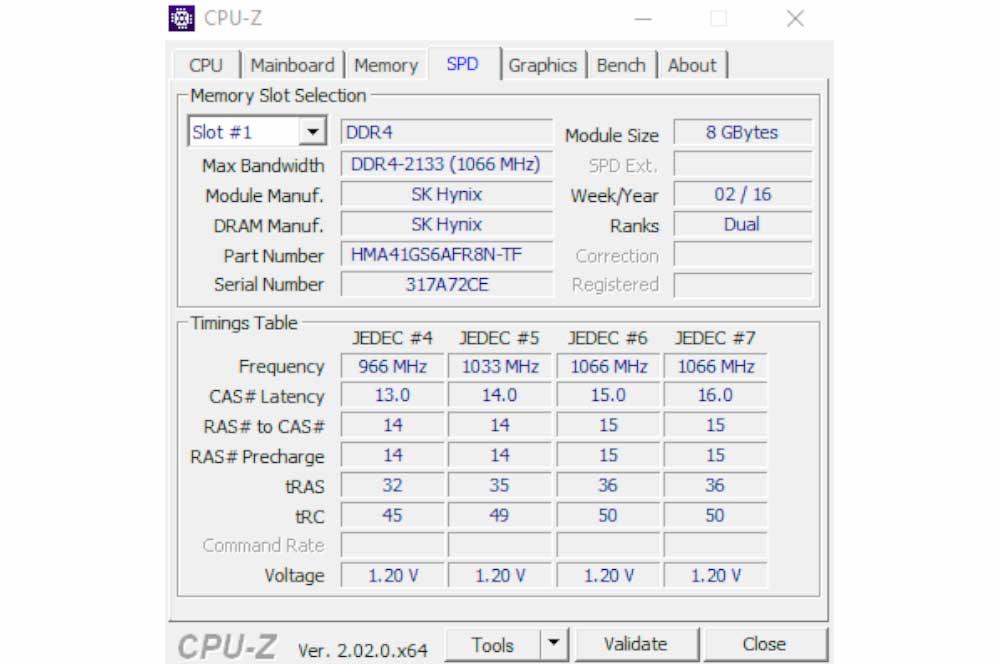
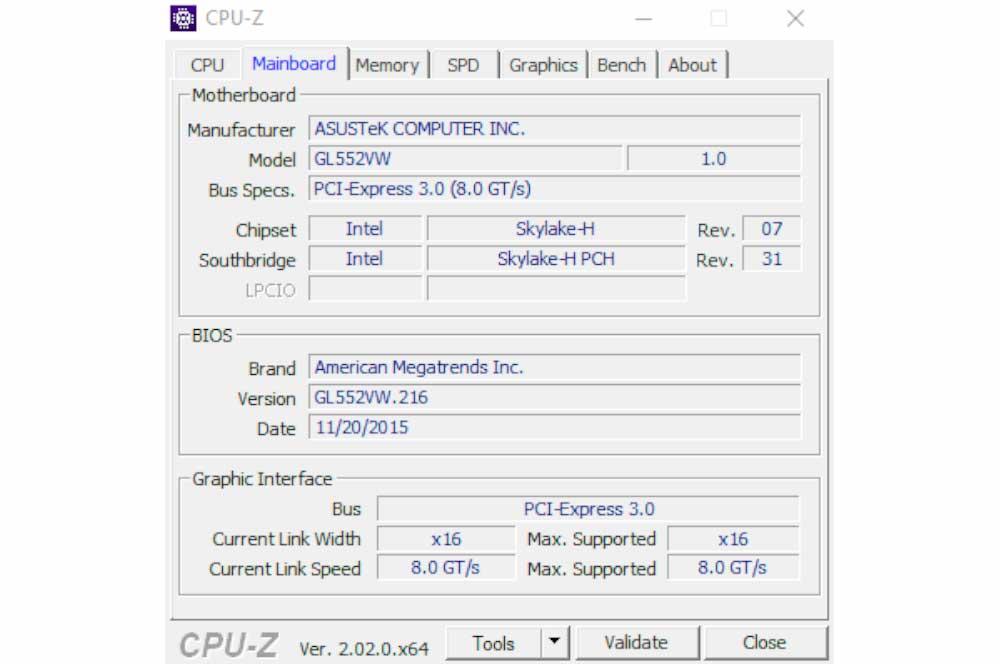
설치된 RAM 유형과 칩셋 유형도 알려줍니다. 이 두 요소 중 하나를 확장하거나 개선해야 하는 경우. PC를 열어야 하는 경우 온라인에서 검색해야 한다는 정보. 따라서 시스템이나 성능 테스트 프로그램에 문의하는 것이 좋습니다.