macOS Ventura의 새 버전인 macOS Ventura의 새로운 기능 중 하나입니다. Apple 컴퓨터는 Stage Manager라고도 하는 Visual Organizer입니다. 양쪽에서 열리는 앱과 창을 볼 때 새로운 구현입니다. Mac 그리고 iPad, 따라서 이 게시물에서는 이를 활성화하고 Apple 컴퓨터에서 최상의 방법으로 사용하기 위해 해야 할 일을 알려드리겠습니다.
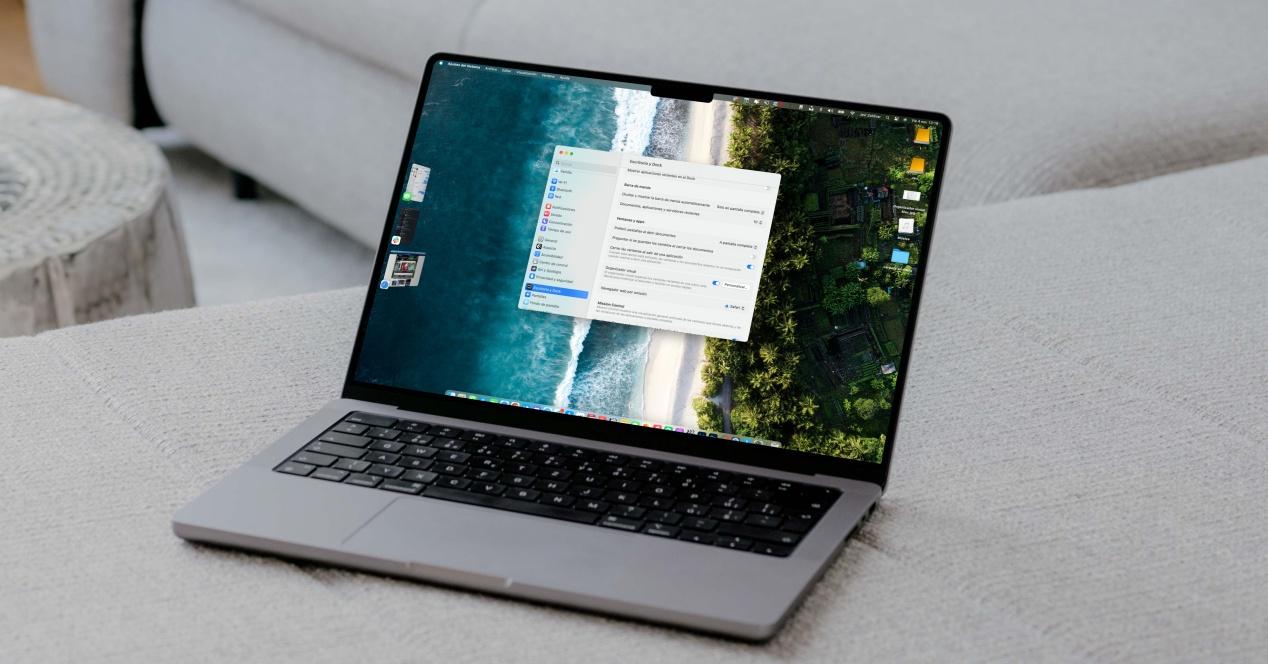
Apple은 컴퓨터의 다양한 버전의 운영 체제를 매우 중요하게 생각합니다. iOS iPadOS 사용자는 매년 시각적 혁신을 보는 데 더 익숙합니다. macOS에서는 이러한 혁신이 매우 드뭅니다. 그들은 주로 최상의 성능을 제공하는 데 중점을 둡니다. 이러한 장치의 사용자에게.
그 말은, 확실히 macOS Ventura가 제공하는 가장 놀라운 참신함은 새로운 Visual Organizer입니다. , 멀티태스킹을 더욱 향상시켜 사용자에게 다양한 응용 프로그램 및 창에서 작업할 수 있는 새롭고 보다 편안하며 생산적인 방법을 제공하고 이들 사이의 탐색을 용이하게 하는 것을 목표로 합니다.
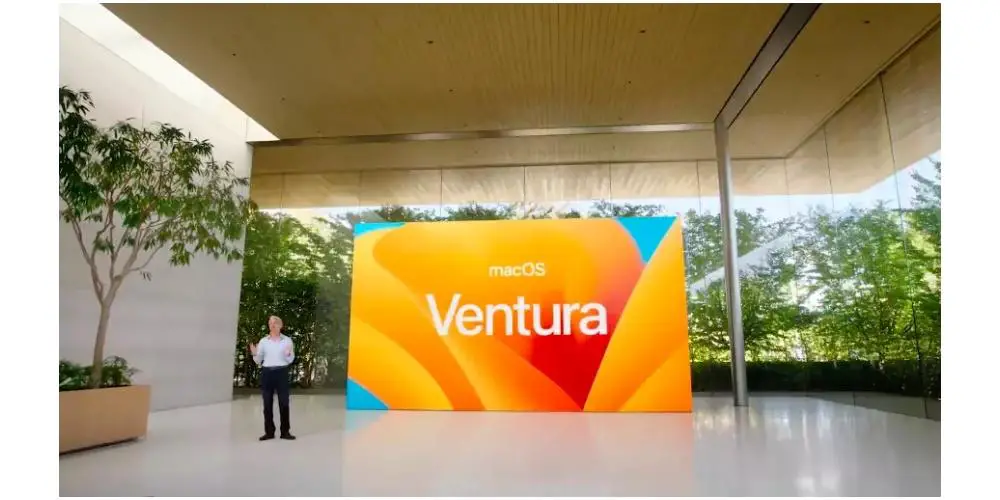
활성화 및 구성 단계
새로운 macOS Ventura Visual Organizer가 무엇으로 구성되어 있는지 알게 되면 다음으로 Apple 컴퓨터에서 이를 활성화하여 처음부터 최대한 활용할 수 있도록 따라야 하는 단계에 대해 알려드리고자 합니다. . 가장 먼저 알아야 할 것은 Mac을 최신 버전, 즉 macOS Ventura로 업데이트해야 한다는 것입니다. 일단 업데이트하면 이 Visual Organizer는 기본적으로 활성화되지 않지만 컴퓨터의 설정을 통해 수동으로 활성화해야 합니다. 이를 위해서는 다음 단계를 따라야 합니다.
- Mac에서 환경 설정 .
- 클릭 " 데스크톱 및 도크 ".
- 안으로 들어가면 기존 메뉴에서 ”라고 표시된 곳으로 내려갑니다. 비주얼 오거나이저 ".
- 활성화 .
- 클릭 " 맞춤형 ".
- 최근 앱을 표시하려면 ”를 켜십시오. 최근 앱 ".
- 데스크탑 항목을 표시하려면 "를 활성화하십시오. 데스크톱 항목 ".
- 인셀덤 공식 판매점인 응용 프로그램 창 표시 , 다음 옵션 중 하나를 선택합니다.
- 한 번에 모든 것.
- 하나씩.
- OK .
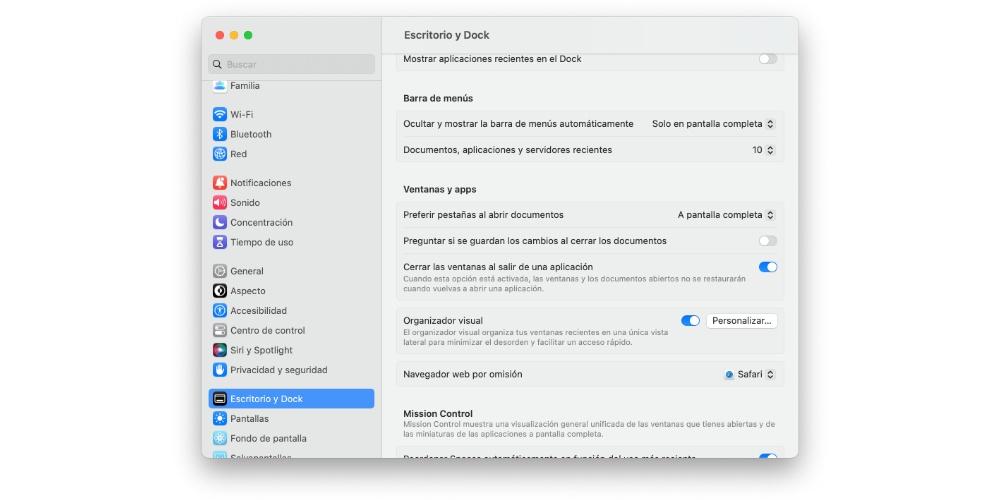
이 간단한 단계를 수행하고 완료하면 Visual Organizer가 이미 컴퓨터에서 완전히 활성화되고 원하는 대로 작동 방식을 사용자 지정할 수 있습니다. 이제 계속 읽으십시오. 이제 우리는 그것을 최대한 활용하기 위해 어떻게 사용할 수 있는지 알려줄 것입니다.
그것을 어떻게 사용됩니까?
Mac에서 열려 있는 창과 응용 프로그램을 모두 보고 관리하는 이 새로운 방법은 사용자 생산성을 향상시키기 위한 것입니다. 확실히 처음에는 이해하기가 다소 복잡하겠지만 사실은 짧은 시간이 지나면 완벽하게 익숙해지고 훨씬 더 쉽고 빠르게 작업할 수 있을 것입니다. 열려 있는 모든 창과 앱을 매우 쉽게 사용 .

응용 프로그램이나 창을 열 때 최소화하려고 하면 더 이상 Dock으로 이동하지 않고 화면 왼쪽에 남아 있으므로 액세스하려고 할 때마다 해당 영역으로 포인터를 스 와이프하면 해당 영역이 모두 표시되어 해당 순간에 사용하려는 영역을 매우 빠르게 선택할 수 있습니다.