Google 드라이브 Google에서 제공하는 15GB를 Gmail과 Google 포토로 나누어 사용하는 국내 사용자를 중심으로 세계에서 가장 널리 사용되는 클라우드 스토리지 플랫폼 중 하나입니다. Google 드라이브에 파일을 업로드하는 것은 웹사이트를 방문하고 파일을 브라우저로 드래그하여 업로드하거나 업로드 버튼을 클릭하는 것만큼 간단합니다. 그러나 Google 드라이브로 작업하는 훨씬 더 편안한 방법이 있습니다.
Google 드라이브는 다른 클라우드 스토리지 플랫폼과 마찬가지로 팀에서 클라우드에 복사하려는 모든 파일을 자동으로 동기화하는 애플리케이션을 제공합니다. 이 응용 프로그램을 사용하는 것은 우리가 기억하는 한 최신 파일 또는 수정한 파일을 업로드하기 위해 웹 버전에 액세스하지 않아도 되기 때문에 가장 빠르고 쉬운 방법입니다.

하지만 파일이 클라우드와 동기화되지 않으면 어떻게 될까요? 이것은 우리가 일반적으로 작업하는 파일을 항상 어디서나 가지고 있다고 이 응용 프로그램을 신뢰한다면 우리에게 일어날 수 있는 최악의 상황입니다. 이 문제에 대한 해결책은 다양한 요인에 따라 다릅니다.
가장 먼저 확인해야 할 것은 Google 드라이브 애플리케이션이 백그라운드에서 열다 . 이를 위해서는 시간이 표시되는 작업 표시줄의 오른쪽으로 이동하고 위쪽 화살표를 클릭하여 Google 드라이브 아이콘이 표시되는지 확인하기만 하면 됩니다. 또 다른 옵션은 파일 관리자 Google 드라이브가 별도의 드라이브로 표시되는지 확인합니다.
변경 사항을 동기화하려면 다음에서 Google 드라이브를 열면 됩니다. Windows 검색 상자를 클릭하고 변경 사항이 클라우드에 저장될 때까지 기다립니다. 변경 사항이 이미 저장되어 있으므로 문제의 원인을 찾아 해결할 것입니다. 우선, Windows를 시작할 때마다 Google 드라이브 애플리케이션이 백그라운드에서 실행되는지 확인하겠습니다. 이 작업은 키보드 단축키로 파일 관리자를 열어 수행할 수 있습니다. Ctrl + Shift + Esc를 를 클릭하고 시작 탭.
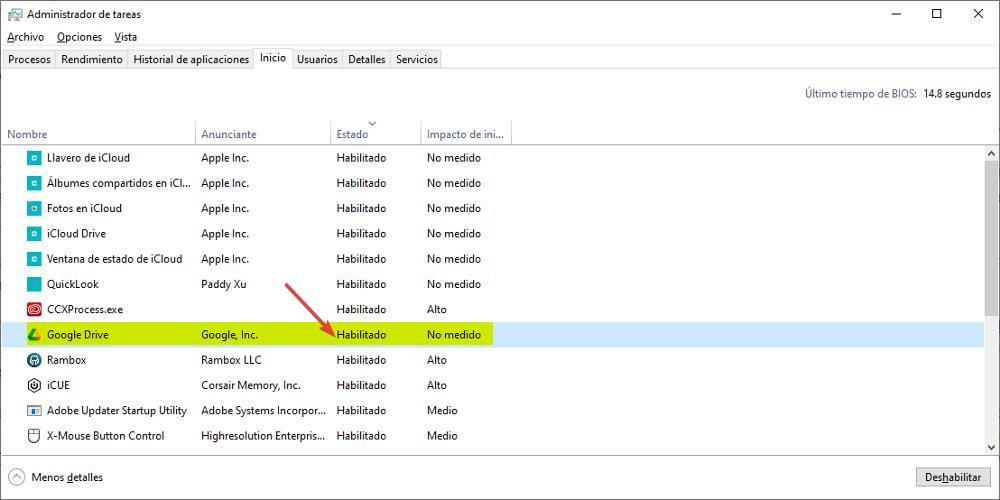
기타 솔루션
응용 프로그램이 백그라운드에서 열리지만 파일이 동기화되지 않은 경우 가장 먼저 다운로드해야 할 것은 동기화하려는 파일이 Google 드라이브 폴더에 없다는 것입니다. 액세스 권한이 없습니다 즉, Google과 동기화되지 않은 폴더에 있습니다. 이 가능성이 배제되면 Google 드라이브 애플리케이션의 동기화 옵션에 액세스하고 파일 동기화가 제대로 작동하는지 확인해야 합니다. 멈추지 않는다 .
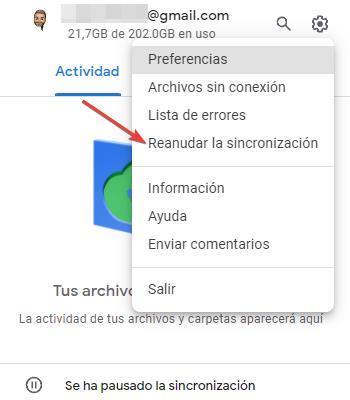
Google 드라이브 애플리케이션의 옵션에 액세스하려면 톱니바퀴를 클릭하고 동기화 재개 Google 드라이브는 우리가 PC와 클라우드에서 호스팅한 파일에 대한 모든 변경 사항을 자동으로 처리합니다.