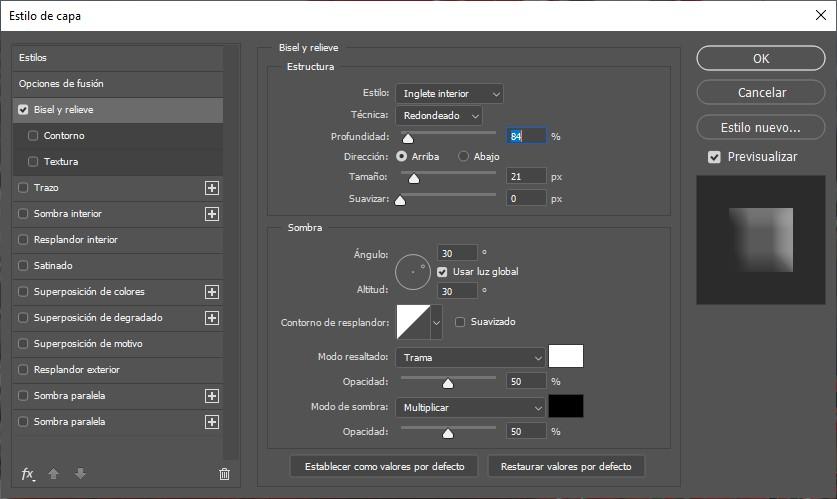영화 인피니티 워가 종착역이었다. 놀라운 일 시네마틱 유니버스. 영화가 UCM에 의미하는 바가 무엇인지 생각하기 보다는 사진으로 재현할 수 있다는 생각을 하게 된 유저들이 많았습니다. 타노스가 사용하는 디지털 효과 사람들을 사라지게 하는 것. 이 기사에서는 다음을 사용하여 이 효과를 복제할 수 있도록 따라야 할 단계를 보여줍니다. 포토샵, 각 사용자가 가지고 있는 Photoshop 지식 수준에 관계없이
이론을 시작하기 전에 Photoshop이 어떻게 작동하는지 이해해야 합니다. Photoshop은 레이어 기반으로 작동합니다. 각 레이어는 다른 정보를 포함할 수 있으며 원하는 효과를 만들기 위해 나머지 레이어와 겹칠 수 있습니다.

Thanos 효과를 만들기 위해 배경색에 영향을 주지 않는 마스크를 적용할 다른 레이어를 사용할 것입니다. 사용하고 있습니다. 최상층은 먼저 표시 , 무엇보다도 맨 아래 레이어가 마지막에 표시됩니다.
Thanos 분산 효과를 만드는 방법
위에서 언급했듯이 Photoshop은 투명하거나 특정 색상 또는 그라디언트를 가질 수 있는 레이어인 레이어를 기반으로 작동합니다. 만들다 타노스의 산란 효과 , 우리는 항상 투명 레이어로 작업할 것입니다.
응용 프로그램에 이미지를 로드한 후 가장 먼저 할 일은 효과를 적용하려는 사람의 배경을 제거하는 것입니다. 이렇게 하려면 다음을 사용할 수 있습니다. 빠른 선택 주제를 클릭하여 도구를 완전히 선택하십시오.
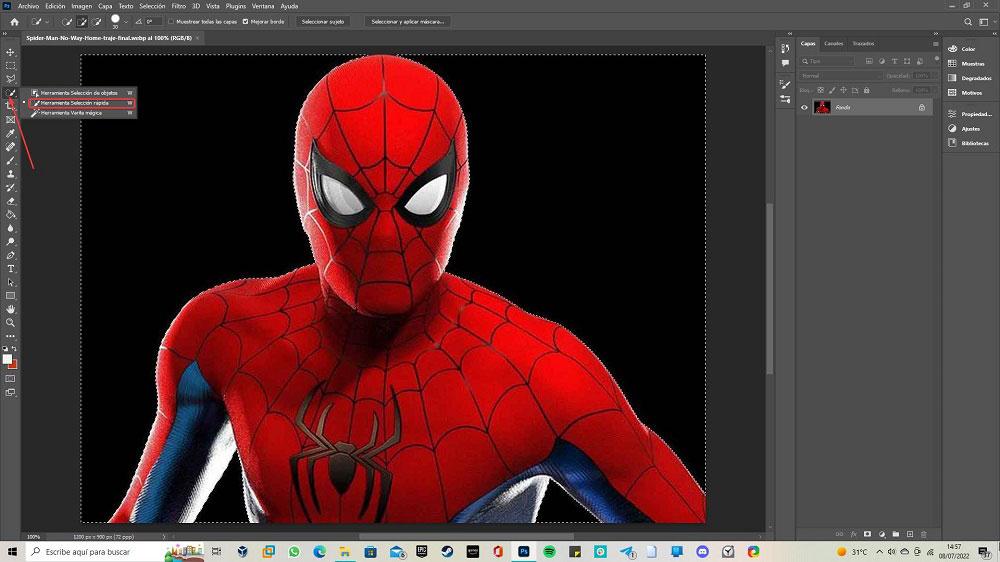
선택되면 Ctrl + J 키 조합을 눌러 새 레이어 만들기 투명한 배경으로 우리가 선택한 사람과 만. 다음으로 Photoshop에서 연 이미지를 포함하고 작업 중인 레이어인 기본 레이어를 숨깁니다. 이 순간부터 투명한 배경이 있는 레이어로 작업할 것이기 때문입니다. 숨기려면 레이어 바로 앞에 있는 눈으로 표시된 아이콘을 클릭합니다.
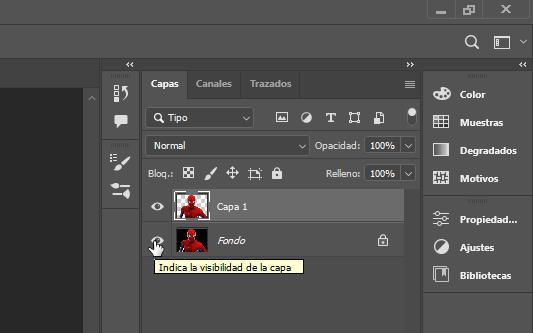
다음 단계에서는 흰색 배경의 새 레이어 레이어 > 새로 만들기 > 레이어 메뉴를 통해 효과를 적용할 투명한 배경을 가진 사람이 있는 레이어 바로 아래에 배치합니다. 이 레이어의 이름은 기본적으로 레이어 2입니다.
다음으로 Control + J 키 조합을 눌러 기본 레이어를 복제합니다(레이어 1 복사본이라고 함). 선택한 레이어 1로 돌아가서 필터 메뉴에 액세스하고 유동화 . 이 기능을 사용하면 이미지를 어느 쪽으로든 변형할 수 있습니다. 이미지의 해상도에 따라 브러시 도구의 옵션에서 크기를 수정해야 합니다.
오른쪽 열의 첫 번째 옵션이 선택된 상태(Forward Warp Tool)에서 사람의 가장자리 위에 마우스를 놓고 왼쪽 또는 오른쪽으로 드래그하여(효과를 적용하려는 위치에 따라 다름) 아래 표시된 이미지와 유사한 결과를 얻습니다. .
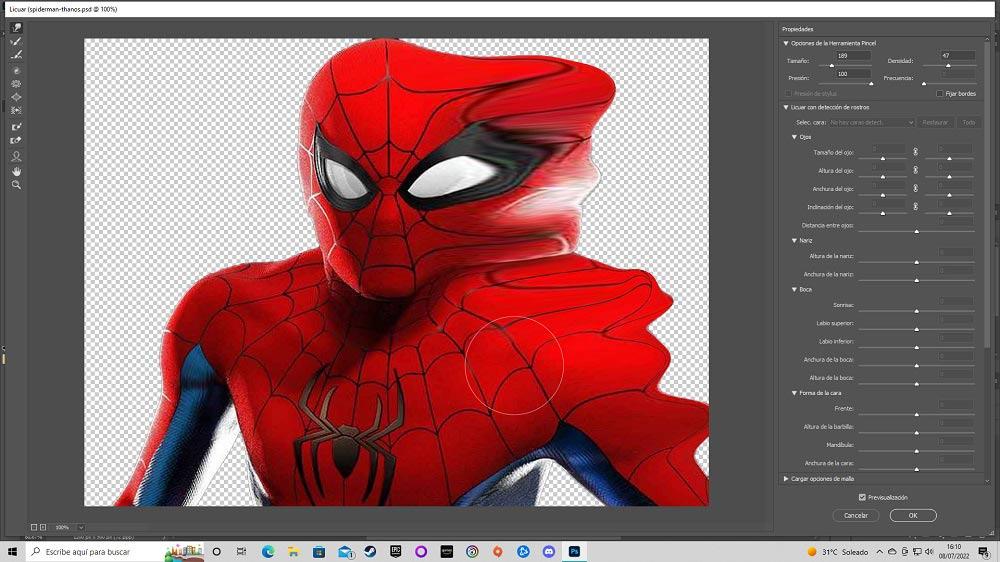
다음 단계에서는 블랙 레이어 마스크 온 레이어 1(우리가 유동화 효과를 적용한). 레이어 1 복사본에서 흰색의 레이어 마스크 . 레이어 1에 검은색 레이어 마스크를 만들려면 선택한 상태에서 레이어 > 레이어 마스크 > 모두 숨기기 메뉴로 이동합니다.
검은색 레이어 마스크를 만들려면 레이어 1 복사본에서 레이어 > 레이어 마스크 메뉴로 돌아가서 모두 표시를 선택합니다.
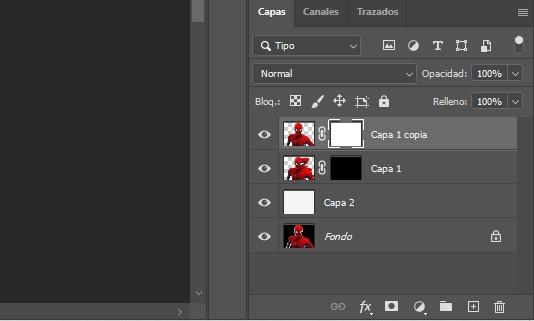
다음으로 우리는 새 브러시 만들기 우리가 찾고 있는 효과를 적용할 수 있습니다. 기본적으로 Photoshop에는 우리를 도울 수 있는 몇 가지 브러시가 포함되어 있지만 우리가 찾고 있는 것과 동일한 효과를 제공하지는 않습니다.
새 브러시의 경우 파일 – 새로 만들기 메뉴를 통해 새 문서를 만들고 기하학적 인물 도구를 사용하여 검정색으로 채울 삼각형(브러시 옵션 내에서 크기를 수정할 것이기 때문에 너무 크지 않는 것이 중요함)을 만듭니다. 다음으로 편집 메뉴로 이동하여 브러시 값을 정의하고 이 브러시를 저장할 이름을 작성합니다.
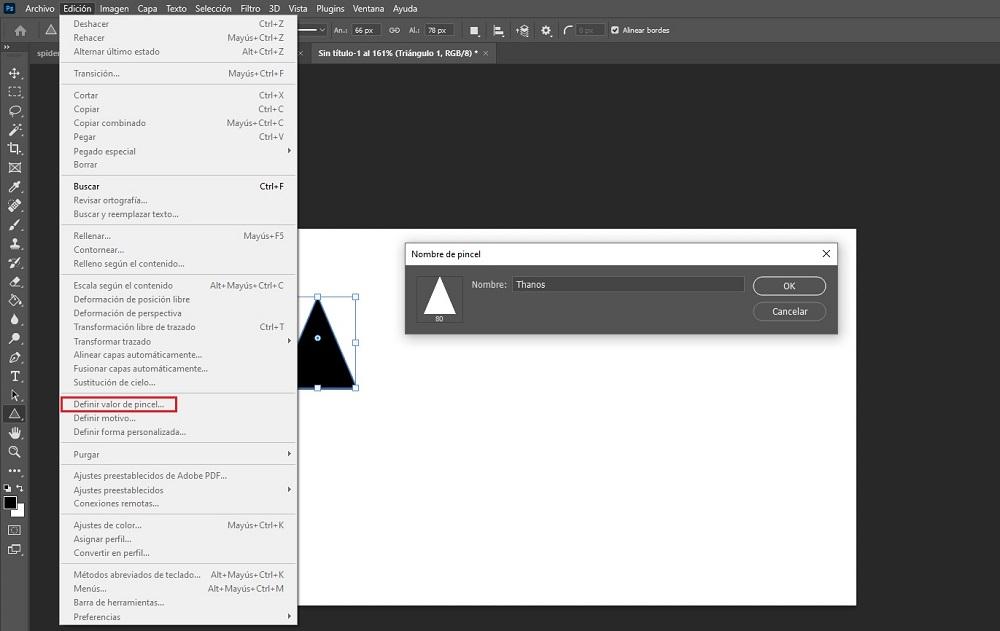
다음으로 브러시 설정을 누르고 방금 만든 브러시(삼각형으로 표시)를 선택합니다. 다음을 클릭합니다. 분산 다음 값을 사용합니다.
- 100% 분산
- 수량 1
- 수량 변동: 0%
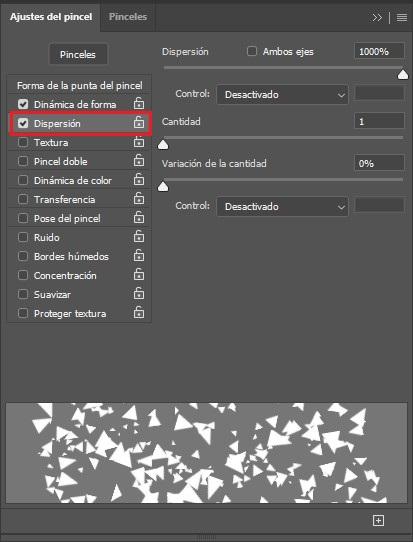
이제 Shape로 넘어갑니다. 역학 다음 값을 설정합니다.
- 크기 변형: 100%
- 최소 직경: 15%
- 각도 변화: 100%
- 진원도 변화: 100%
- 최소 진원도: 30%
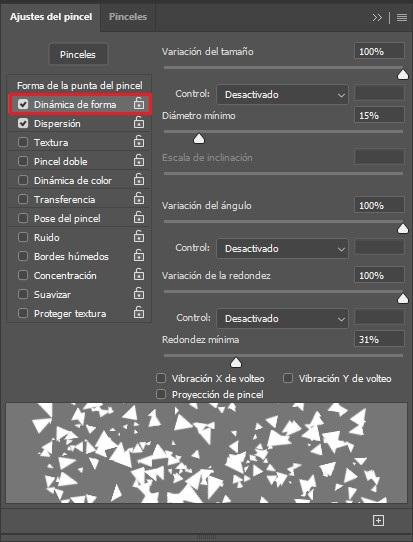
Thanos 효과를 적용하는 데 사용할 브러시를 만들었으면 이제 브러시를 만들기 위해 만든 문서를 닫을 수 있습니다. 브러시의 모양을 만드는 작업은 Photoshop에 저장되어 있으므로 저장할 필요가 없습니다.
이제 흰색 레이어 마스크가 있는 레이어 1 복사 레이어를 선택합니다. 브러시의 검은 색 그리고 우리가 만든 브러시로 효과를 적용할 사진 영역을 지우기 시작합니다. 브러시의 크기를 변경하는 것이 좋습니다. 포자 동일한 크기로 보다 사실적인 느낌을 줍니다.
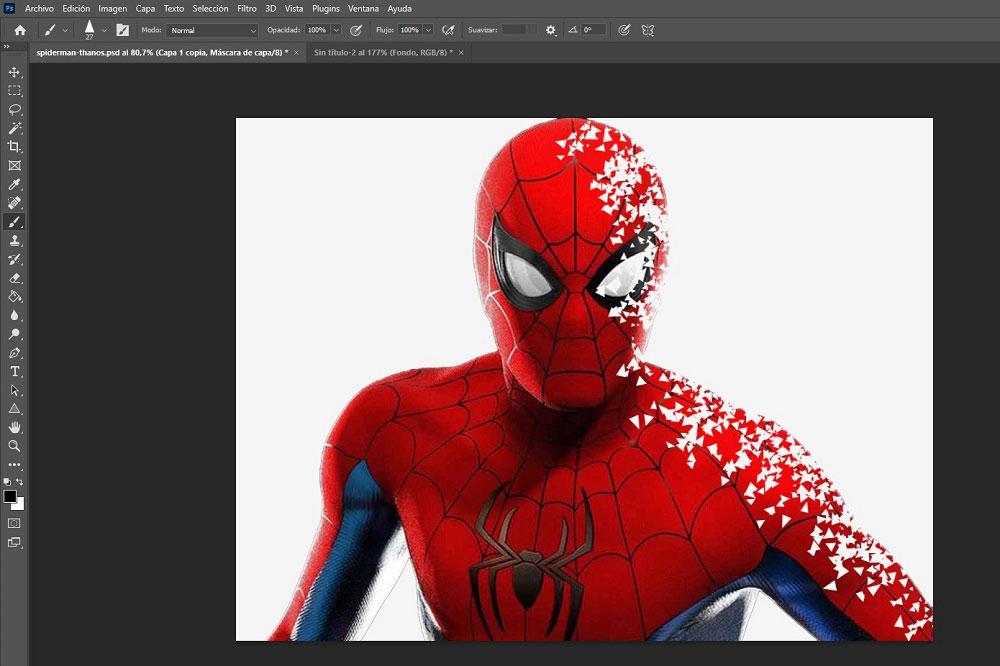
다음 단계는 검은색 마스크가 있는 레이어 1을 선택하고 브러시에서 흰색을 선택한 다음 같은 작업을 수행 , 효과를 적용하고 싶은 부분에 브러시로 그립니다. 그릴 때 우리가 찾고 있는 효과가 어떻게 생성되는지 알 수 있습니다.
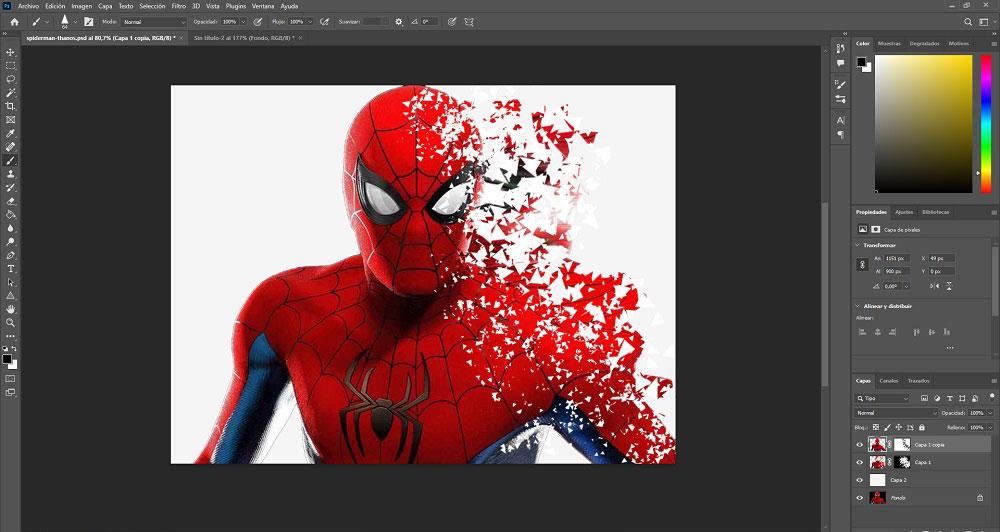
Thanos 효과를 생성했으면 이제 배경 이미지 추가 , 그러나 Magic Wand 도구를 사용하여 제거할 이미지의 흰색을 선택하고 배경을 투명하게 만들어 배경 이미지를 추가하기 전에 이미지를 컨텍스트에 넣습니다. 결과는 이 기사를 이끄는 이미지입니다.
이 예에서 우리는 배경이 아닌 Spiderman에 주의를 집중하기 위해 Gaussian Blur 필터를 아주 약간 적용할 배경인 도시의 배경을 사용할 것입니다. 마지막으로 레이어의 속성에 액세스하여 경사와 엠 보스 상자에 약간의 윤곽을 주고 평평한 효과가 없다는 것을 확인하고 깊이 비율을 70-80%로 설정했습니다. 이 값은 최종 이미지의 모양에 따라 다릅니다.