가상 머신 기본 시스템을 손상시키지 않고 운영 체제에서 모든 종류의 테스트, 실험 및 활동을 수행 할 수 있기 때문에 매일 매일 유용합니다. 우리는 구성과 응용 프로그램을 테스트하고 의심스러운 신뢰성의 파일을 열 수 있습니다. 가상 머신 격리되어 있습니다.
메인 윈도우를 가상 머신으로 전환 할 때의 이점
일반적으로 가상 머신을 만들 때 운영 체제를 처음부터 설치합니다. 그러나 우리가 할 수있는 작은 트릭이 있습니다. "복제"우리 본관 Windows 프로그램과 설정을 사용하여 가상 머신으로 사용합니다.
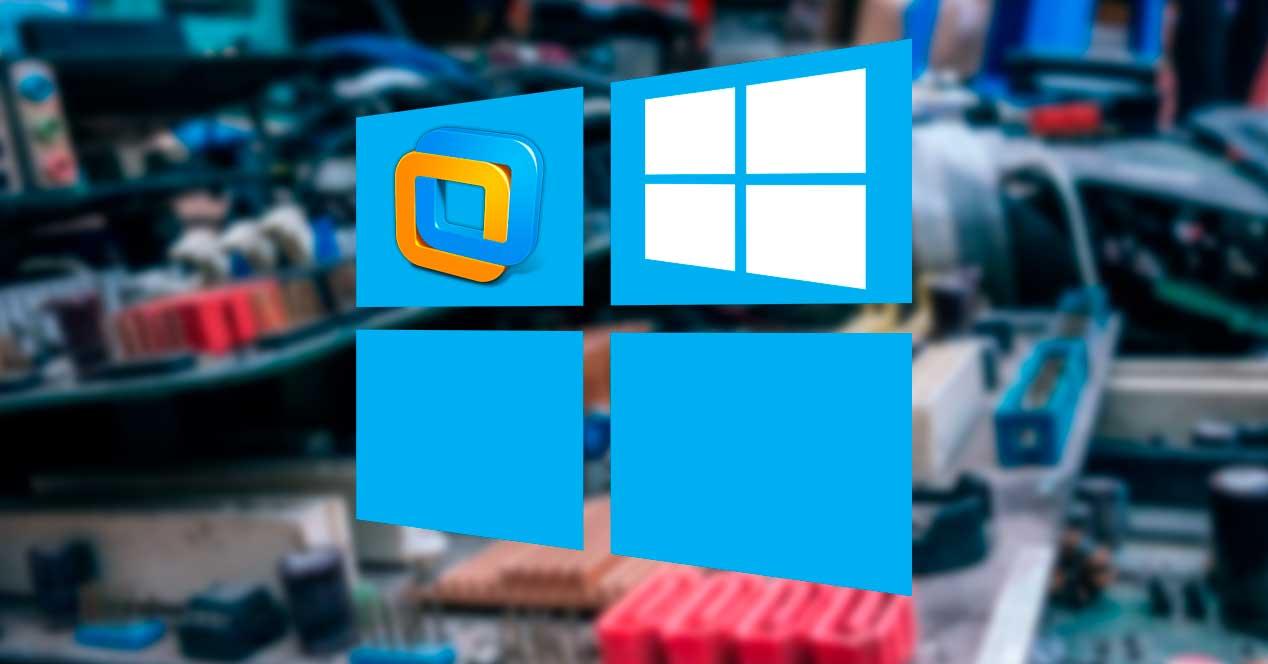
이는 주로 워크 플로에 몇 가지 개선 사항을 제공합니다. 한편으로, 우리는 Windows를 처음부터 새로 설치하고 모든 업데이트를 설치해야하는 시간을 절약 할 수있어 상당한 시간을 절약 할 수 있습니다. 또한 프로그램을 설치하거나 구성하지 않아도되므로 시간이 절약됩니다. 가상 Windows 10은 하드 디스크에 설치 한 Windows 10과 정확히 동일하게 작동합니다.
물론 PC의 모든 데이터가 가상 머신으로 이동한다는 점을 고려해야합니다. 이것은 우리의 Microsoft 계정, PC에 저장 한 파일 및 데이터 (예 : 크롬 복제됩니다. 가상 머신을 다른 사람과 공유 할 계획이거나 위험 할 수있는 프로그램을 실행하려는 경우이를 고려해야합니다.
VMware vCenter Converter로 Windows 10을 변환하는 방법
Windows 10에서는 Hyper-V 하이퍼 바이저와 동일한 작업을 수행 할 수 있습니다. 그러나 우리는라는 도구를 사용할 것입니다 이를위한 VMware vCenter Converter . 이 도구는 모든 버전의 Windows (Hyper-V와 같은 Pro뿐만 아니라)에서도 사용할 수 있으며 사용이 간편하고 빠르며 무료입니다.
찾으시는 제품/부품의 모델번호 또는 사진을 보내주세요. 무료로 VMware vCenter Converter 다운로드 인사말 다음 링크 . 우리에게 필요한 유일한 것은 VMware에 등록하는 것입니다. 이메일 다운로드에 액세스 할 수 있습니다. 패널 내에서 이제이 프로그램의 최신 버전을 다운로드하여 컴퓨터에 설치할 수 있습니다.
프로그램이 설치되면 프로그램을 실행하면 다음과 같은 창이 나타납니다.
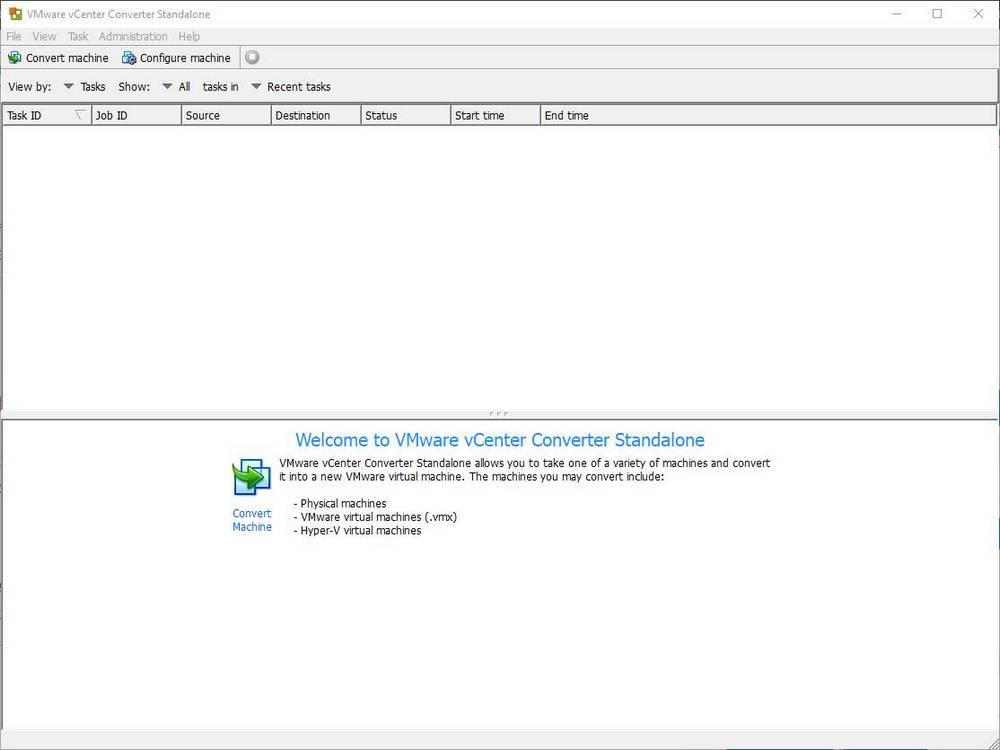
이 프로그램에는 많은 옵션과 가능성이 있습니다. 그리고 대부분은 데이터 인프라 용으로 설계되었으므로 모두 다루기가 매우 어려울 것입니다. 따라서 우리는 Windows를 가상 머신으로 직접 전환 할 것입니다. 창의 왼쪽 상단에”라는 옵션이 있습니다. 기계 변환 “. 마법사를 시작하려면 클릭해야합니다.
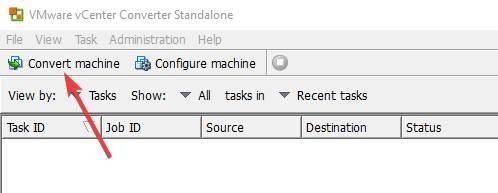
Windows 10을 가상 머신으로 변환하기 위해 마법사에서 완료해야하는 단계는 다음과 같습니다.
- 소스 시스템 : 소스 운영 체제를 선택할 수 있습니다. 메인 윈도우를 복제하려면“이 로컬 머신”을 선택해야합니다.
- 대상 시스템 : 생성하려는 가상 머신 유형을 선택해야합니다. 우리는 선택할 것이다 VM웨어 워크 스테이션 PC 이름과 새 가상 머신을 저장할 디렉토리를 입력하십시오.
- 옵션 : 여기에서 가상 머신의 옵션을 구성합니다. 복제하려는 하드 드라이브 또는 파티션과 사용할 vCPU 유형 및 RAM을 선택할 수 있습니다. 가상 머신 생성을위한 일련의 추가 옵션을 선택할 수도 있습니다. 이 시점에서 가장 중요한 것은 나타나는 모든 "경고"를 해결하는 것입니다.
- 슬립폼 공법 선택시 고려사항 마지막으로 프로세스와 모든 구성에 대한 요약을 볼 수 있습니다.
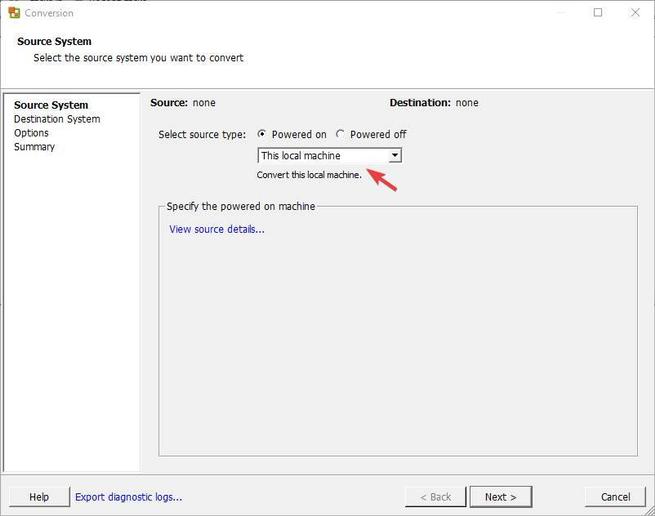
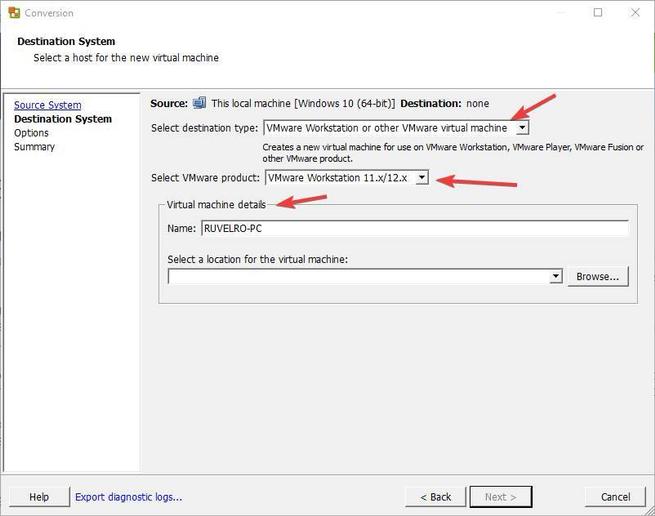
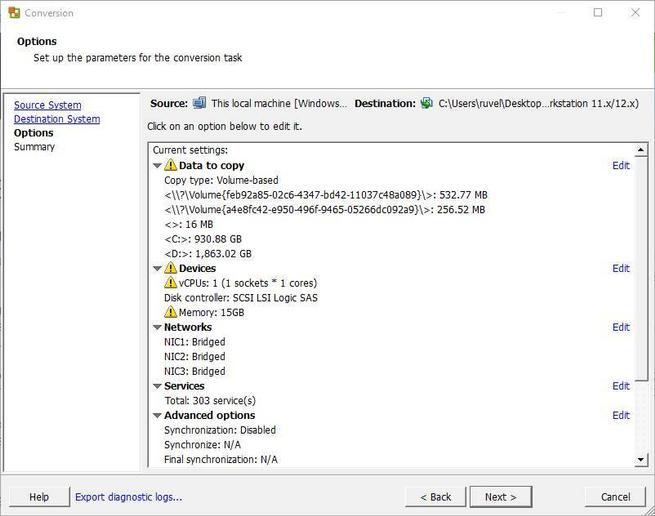
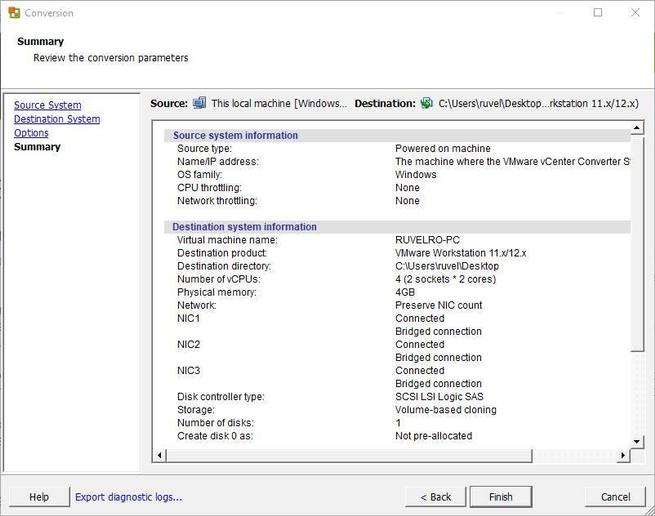
이제 클릭 만하면됩니다 "끝" 기능성 PC를 기반으로 가상 머신을 만드는 프로세스가 시작됩니다. 이 프로세스는 하드 드라이브 및 선택한 파티션과 동일하게 작동하며 XNUMX 시간 이상 소요됩니다.
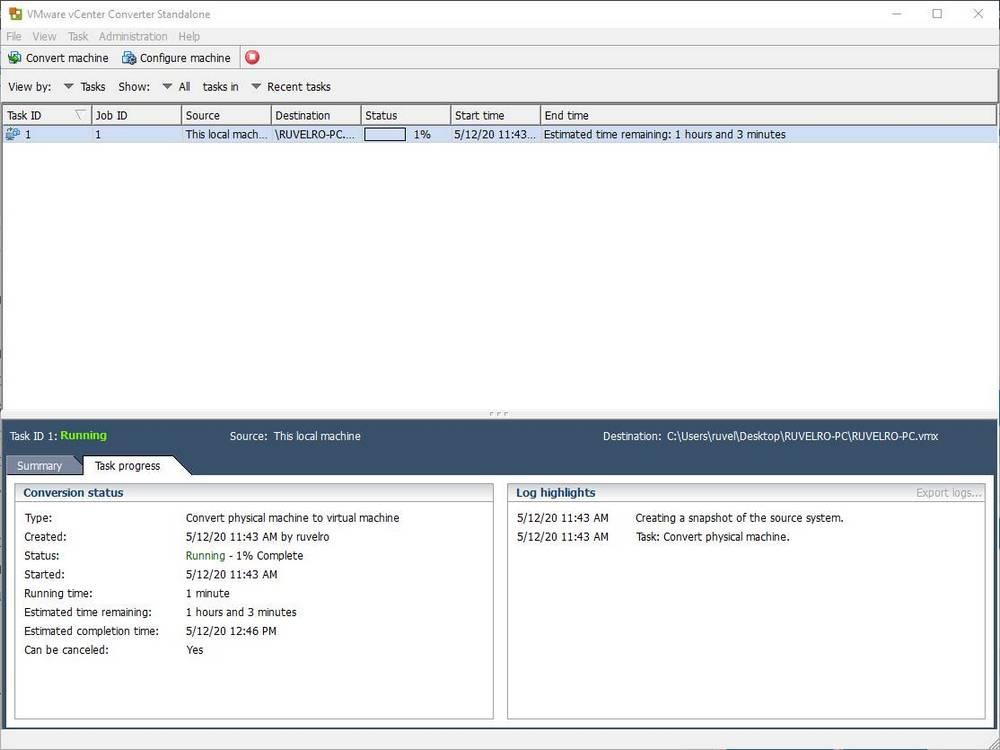
프로세스가 끝나면 가상 머신을 생성하여 사용할 수 있습니다.
이 가상 머신을 생성 한 위치뿐만 아니라 모든 컴퓨터에서 실행할 수 있습니다. 이를 위해 외장 하드 드라이브에 복사하고 원하는 컴퓨터에서만 실행하면됩니다. 작은 공간을 절약하려면 압축 할 수도 있습니다.
VMware에서 새로운 가상 머신을 엽니 다.
프로세스가 끝나면 Windows 설치가 가상 머신으로 변환됩니다. 이제 원하는 프로그램으로 만 열어야합니다. VMware 가상화 소프트웨어 중 하나를 사용하는 것이 좋습니다.
아무것도 만들 필요가 없기 때문에 VMware 워크 스테이션 플레이어 완전 무료 인이 목적을 위해 우리를 섬길 것입니다. 우리는 프로그램을 열고 새로운 가상 머신을로드합니다.
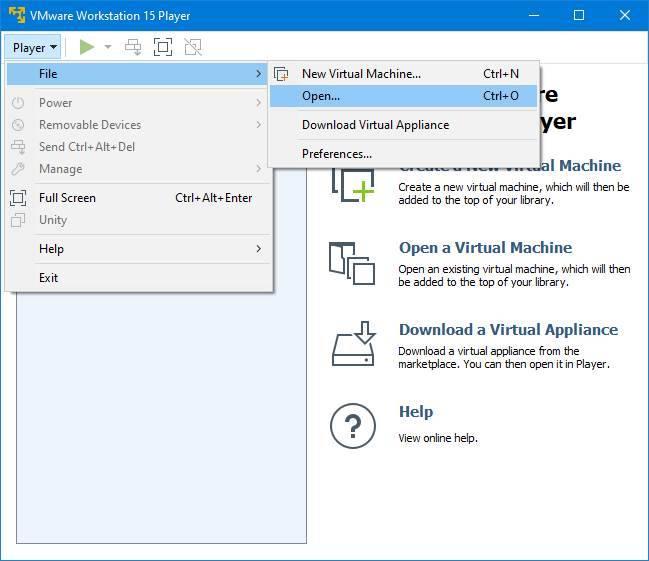
처음 시작하기 전에 구성을 입력하여 다음과 같은 VM의 일부 기본 설정 디버깅을 완료 할 수 있습니다. 램 또는 가상 CPU. 시작하면 새 가상 머신이 하드 드라이브에 설치 한 Windows와 동일하다는 것을 알 수 있습니다.
