전략이나 RPG와 같은 특정 장르를 제외하고 대부분의 게임은 컨트롤러로 플레이 . 이는 PC 용 버전이 있고 키보드와 마우스로 완벽하게 플레이 할 수 있지만 회사는 항상 콘솔 플레이어를 염두에두고 있기 때문입니다. X 박스 및 플레이 스테이션. 따라서 두 가지 스타일의 수비수가 있지만 점점 더 많은 플레이어가 연결하고 컴퓨터의 컨트롤러를 가지고 놀다 . 그리고 이것이 우리가 가장 큰 문제를 찾을 수있는 곳입니다.
게임 컨트롤러 연결 문제
Windows 10은 Xbox 컨트롤러 . 따라서 Bluetooth 또는 자체 어댑터를 통해 컴퓨터에 연결하면 모든 게임에서 사용하는 데 문제가 없습니다. 그러나 PS3, PS4 용 컨트롤러와 같은 다른 컨트롤러를 연결하면 닌텐도 스위치, 심지어 비공식 일반 컨트롤 , 우리는 그것을 감지하지 못하는 게임과 같은 제어로 문제를 발견 할 수 있습니다.

Windows는 일반 X-Input 드라이버 비 Xbox 컨트롤러를 감지 할 때. 이 드라이버는 작동 할 수 있지만, 특히 DRM이 있거나 이러한 유형의 주변 장치를 잘 구현할 수있는 지원이없는 게임에서 종종 연결 및 매핑 문제를 제공합니다. 구성 할 특정 프로그램이 있다는 것은 사실입니다. 특정 컨트롤러 매핑 , PC에서 PS4 용과 같은. 그러나 이러한 프로그램은 또한 공식적인 지원이 없어서 문제를 일으키는 경향이 있습니다.
증기인터넷에서 찾을 수있는 가장 큰 디지털 게임 플랫폼 인에는 모든 컨트롤러를 연결하고 구성 할 수있는 도구가 있습니다. 또한이 클라이언트에서 실행되는 게임의 100 %가 주변 장치를 감지 할 수 있으며 구성한 매핑이 존중됩니다. 따라서 현재 Windows 10, 특히 Xbox 컨트롤러가 아닌 경우 모든 PC 컨트롤러를 연결하고 구성 할 수있는 최상의 옵션입니다.
Steam으로 구성을 시작하기 전에 리모컨을 컴퓨터에 연결 .
PC 컨트롤러 연결 및 구성
PC 컨트롤러 지원 이전에 Steam Big Picture 설정에 포함되었습니다. 그러나 현재 우리는 프로그램의 기본 설정에서 훨씬 더 쉽게 직접 액세스 할 수 있습니다. 이렇게하려면 Steam을 열고 로그인 한 다음 클라이언트에서 Steam> 매개 변수 섹션으로 이동해야합니다.
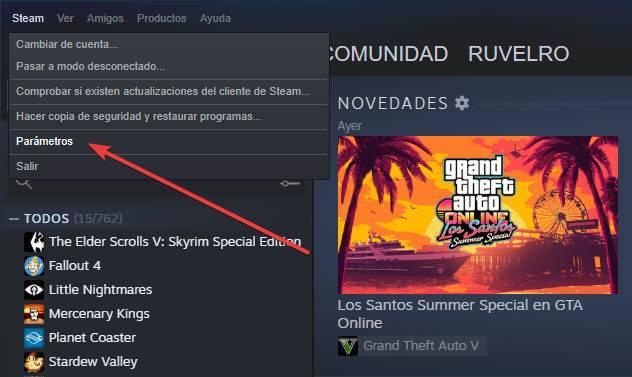
표시되는 설정 창에서 "명령"섹션을 선택하여 관련 옵션을 모두 볼 수 있습니다. 우리 PC의 컨트롤러 .
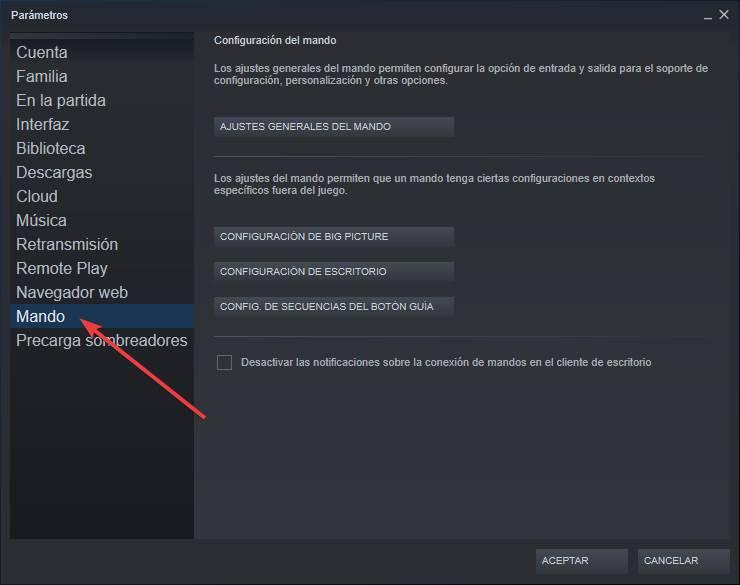
이 섹션에서는 구성 할 수있는 다양한 구성 메뉴에 대한 일련의 링크를 볼 것입니다.
- 컨트롤러의 일반 설정 . 컨트롤러 지원, 구성, 사용자 정의 및 기타 옵션의 입력 및 출력을 구성 할 수있는 옵션이기 때문에 관심있는 옵션입니다.
- Big Picture 설정 . 이 모드를 열 때 컨트롤러의 동작을 구성 할 수 있습니다.
- 데스크탑 구성 . 마치 마우스를 사용하는 것처럼 리모컨으로 Windows 데스크톱을 제어 할 수 있습니다. 여기에서 다양한 옵션을 찾을 수 있습니다.
- 가이드 버튼 순서 설정 . 컨트롤러의 메인 버튼 (Xbox 로고, PS 버튼 등)을 누를 때 다른 단축키와 단축키를 구성 할 수 있습니다.

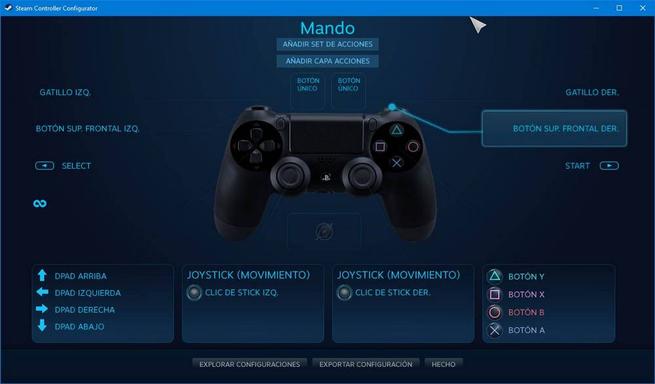

기본적으로 컨트롤러가 연결되고 감지 될 때마다 Steam은 바탕 화면에 알림을 표시합니다. 표시하지 않으려면 하단에 표시되는 옵션을 사용하여 비활성화 할 수 있습니다.
일반 주변 장치 설정
컴퓨터에 연결된 게임 주변 장치를 구성하는 주요 섹션은 " 일반 컨트롤러 설정 “. 이 버튼을 클릭하면 Big Picture 모드에서 컨트롤과 관련된 모든 것을 구성 할 수있는 창을 볼 수 있습니다.
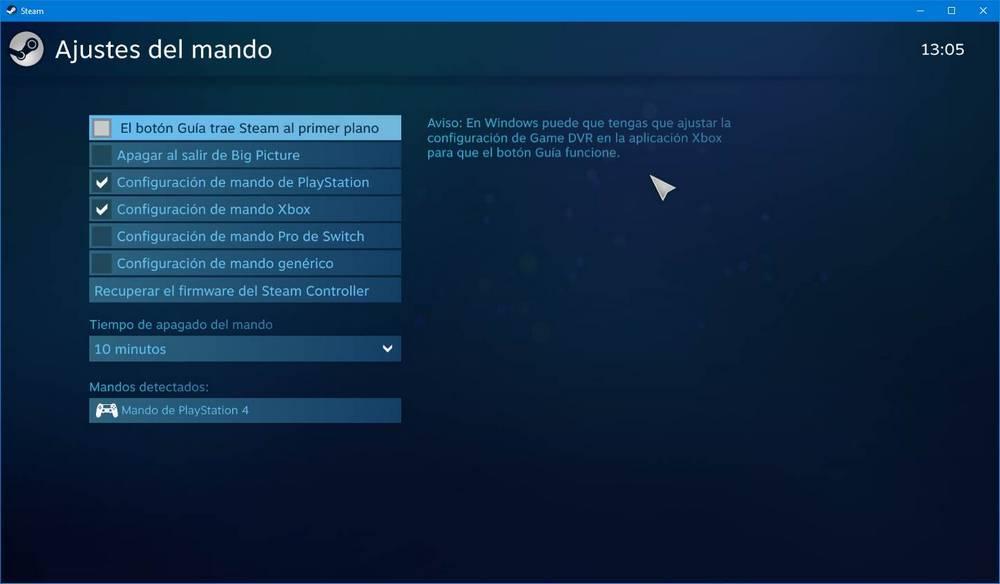
이 창에서 가장 먼저 할 일은 우리가 사용할 명령 유형을 선택하는 것입니다. Steam은 완벽하게 인식하고 제어 할 수 있습니다. PS4 컨트롤러, Xbox 제어 장치 또는 Switch Pro. 일반적인 주변기기 (X-Input으로 알려진)가 아닌 주변기기가있는 경우 해당 지원을 활성화해야합니다.
여기에 표시 할 수있는 다른 옵션은 다음과 같습니다.
- 가이드 버튼은 Steam을 전면으로 가져옵니다 . 컨트롤러의 메인 버튼을 누르면 Steam이 표시되도록 구성 할 수 있습니다.
- Big Picture 종료시 전원 끄기 . 무선 컨트롤러를 사용하고 Big Picture 내에서 플레이하는 경우이 모드를 종료 할 때 자동으로 꺼 지도록 구성 할 수 있습니다.
- 명령 오프 시간 . 마찬가지로 무선 장치를 사용하는 경우 전원을 끄기 전에 경과 할 유휴 시간을 선택할 수 있습니다.
Steam은 옵션 아래에 감지 된 컨트롤을 표시합니다. 동시에 여러 Steam 컨트롤러를 연결할 수 있습니다. 그중 하나를 선택하면 기본 설정을 구성하거나 식별하거나 매핑 할 수있는 가능성을 찾을 수 있습니다.
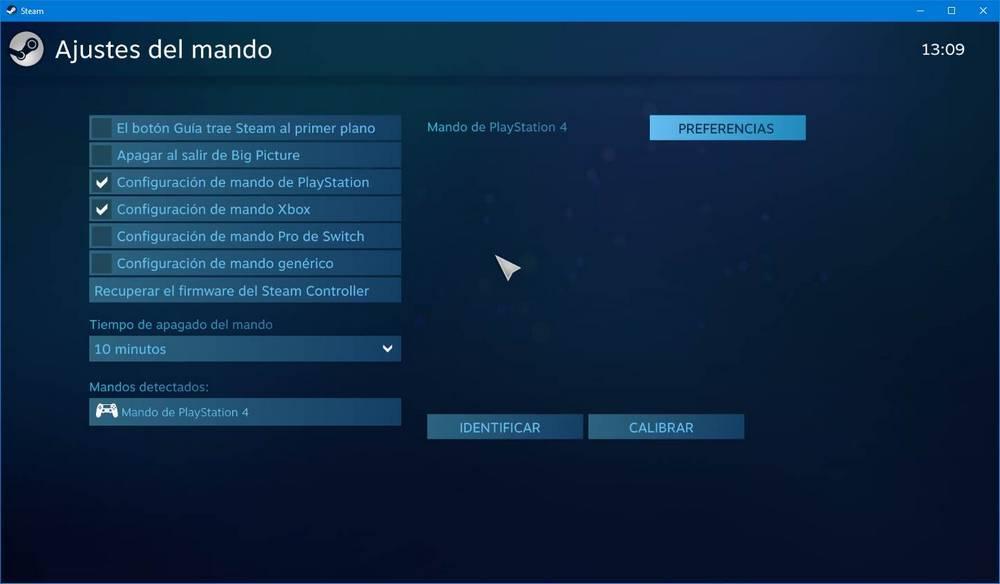
예를 들어 환경 설정을 열면 PS4 컨트롤러 , 우리는 조명의 진동과 색상을 조정할 수 있습니다. 연결하는 명령에 따라 하나 또는 다른 옵션을 구성 할 수 있습니다.


이 어플리케이션에는 XNUMXµm 및 XNUMXµm 파장에서 최대 XNUMXW의 평균 출력을 제공하는 "식별" 버튼을 사용하면 구성중인 항목을 알 수 있습니다. 이것은 특히 동시에 여러 컨트롤러가 연결된 경우에 유용합니다. Steam은 그것이 무엇인지 알기 위해 리모컨에 약간의 진동을 보냅니다.
우리가 클릭하면 "보정" 버튼을 눌러 새 보정 섹션을 열 수 있습니다. 조이스틱의 데드 존을 구성하고, 자이로 스코프를 보정하고, 자동 보정 및 더 많은 기능을 시작할 수 있습니다. PC에 연결 한 리모컨 유형에 따라 이러한 기능 중 일부를 사용하지 못할 수 있습니다.
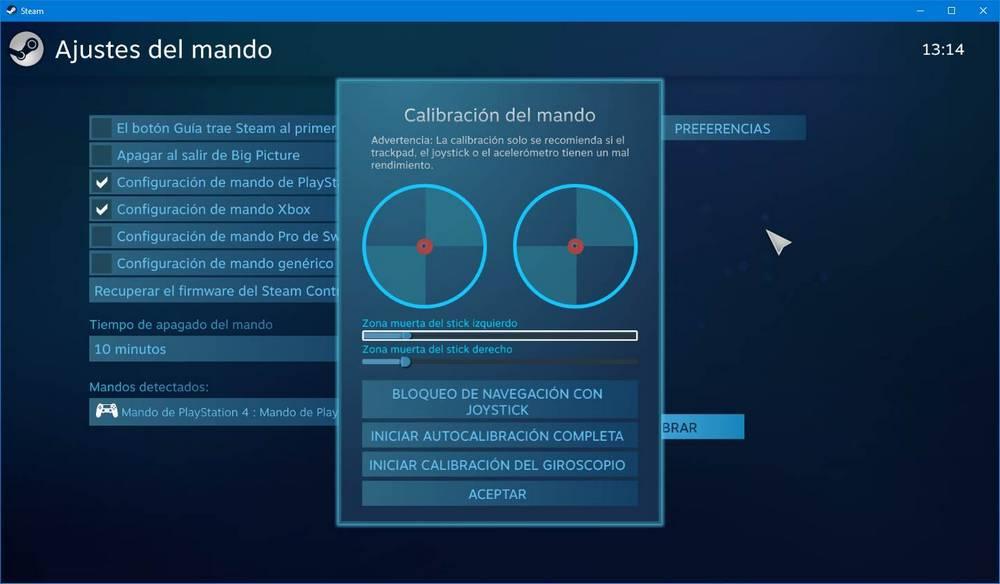
또한 우리는 Xbox One과 같은 일부 컨트롤 매핑 ,이 섹션에서.
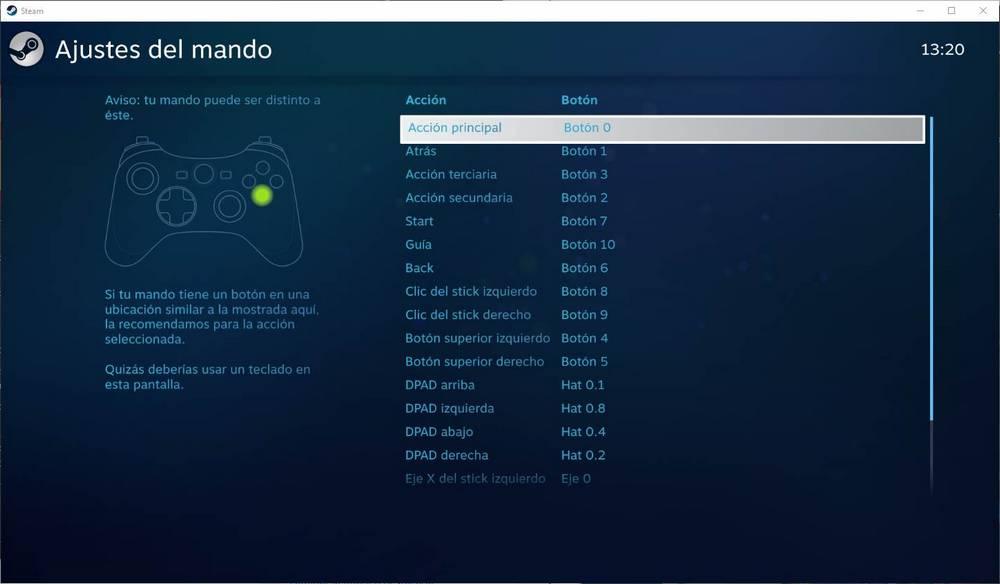
그러나 다른 컨트롤러를 연결하거나 다른 게임에 특정 매핑을 제공하려는 경우 다른 섹션으로 이동해야합니다.
Steam 게임용 컨트롤러 매핑
방금 본 글로벌 설정 외에도 증기 또한 각 게임에 대해 다른 설정을 적용 할 수 있습니다. 이것은 게임 라이브러리에서 매우 쉽게 수행 할 수 있습니다. 원하는 게임을 선택하고 마우스 오른쪽 버튼으로 클릭 한 다음 옵션을 선택합니다. 관리> 컨트롤러 설정 .
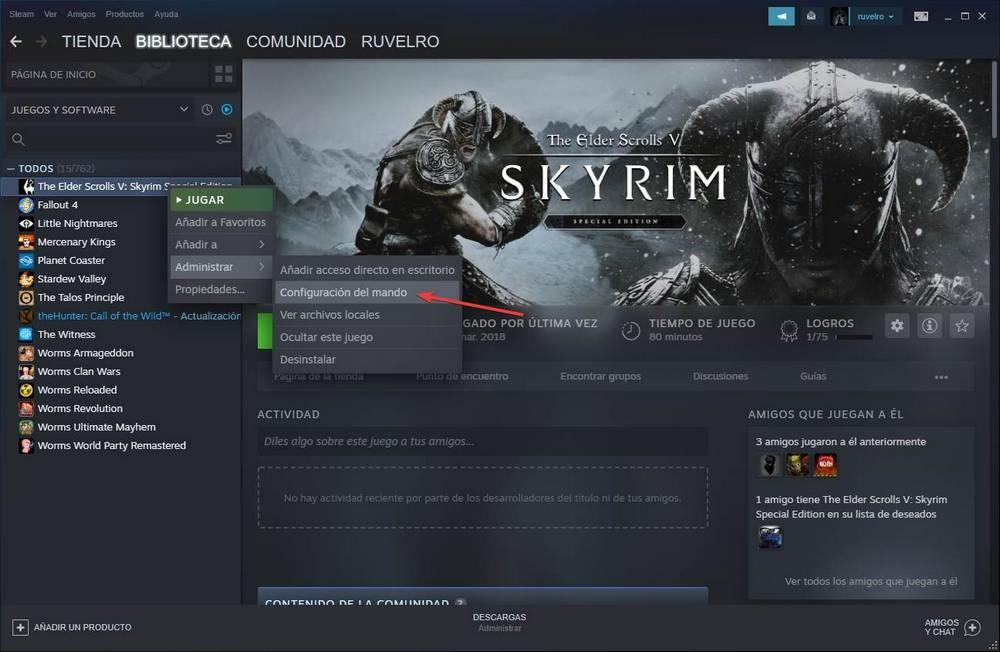
다음과 같은 새 창이 나타납니다. 여기에서 우리의 명령과 모든 키의 매핑을 볼 수 있습니다.

여기에서이 리모컨의 모든 버튼을 원하는대로 구성 할 수 있습니다. 따라서 원하는 작업에 적용 할 수 있습니다. 환경 설정에 따라 구성 할 수있을뿐만 아니라 개발자 또는 다른 플레이어가 만든 커뮤니티 구성을 탐색 할 수도 있습니다.
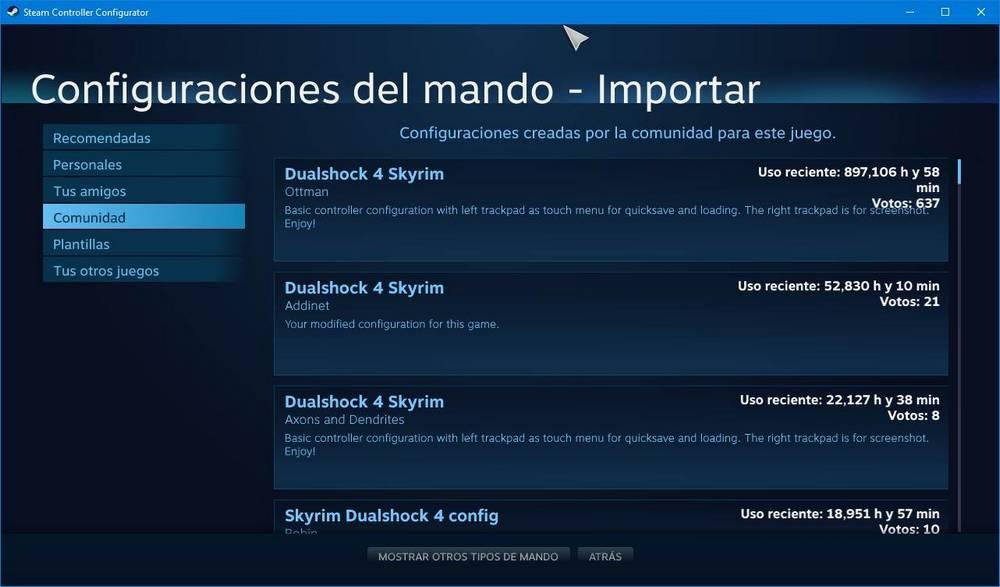
Steam을 사용하면 명령을 위해 특별히 설계된 구성을로드 할 수 있습니다. 하지만 원하는 경우 다른 컨트롤러 나 주변 장치, 심지어 다른 게임에서도 구성을로드 할 수 있습니다.