PC에 저장된 데이터를 정기적으로 백업하는 것은 종종 사용 가능한 스토리지 옵션이 부족하여 많은 사용자가 무시하는 경향이 있는 작업입니다. 그러나 이것은 데이터 손실 측면에서 심각한 결과를 초래할 수 있습니다. 다행스럽게도, Windows 이러한 문제를 방지하는 데 도움이 되는 기본 제공 기능을 제공합니다.
업데이트 또는 응용 프로그램을 설치한 후 시스템 변경 사항을 롤백하는 옵션 외에도 Windows는 파일 히스토리라는 기능도 제공합니다. 이 기능은 정기적으로 장치에서 생성, 수정 또는 삭제하는 모든 파일의 백업 복사본을 자동으로 생성합니다. 파일 히스토리를 사용하면 중요한 파일의 안전을 보장하고 잠재적인 데이터 손실을 방지할 수 있습니다.

Windows 파일 히스토리란 무엇이며 어떻게 작동합니까?
기본적으로 활성화되어 있지 않은 이 기능을 사용하려면 Windows 10 또는 Windows 11에서 제어판에 액세스하여 시스템 및 보안 섹션을 클릭하고 파일 기록을 클릭합니다.
여기에서 활성화를 클릭하면 컴퓨터가 내 문서, 이미지, 비디오 및 바탕 화면에 저장된 파일과 같은 사용자 폴더 내의 모든 파일에 대한 자동 백업 생성을 시작합니다. 동기화할 폴더와 제외할 폴더를 선택하도록 설정을 사용자 지정할 수 있습니다.
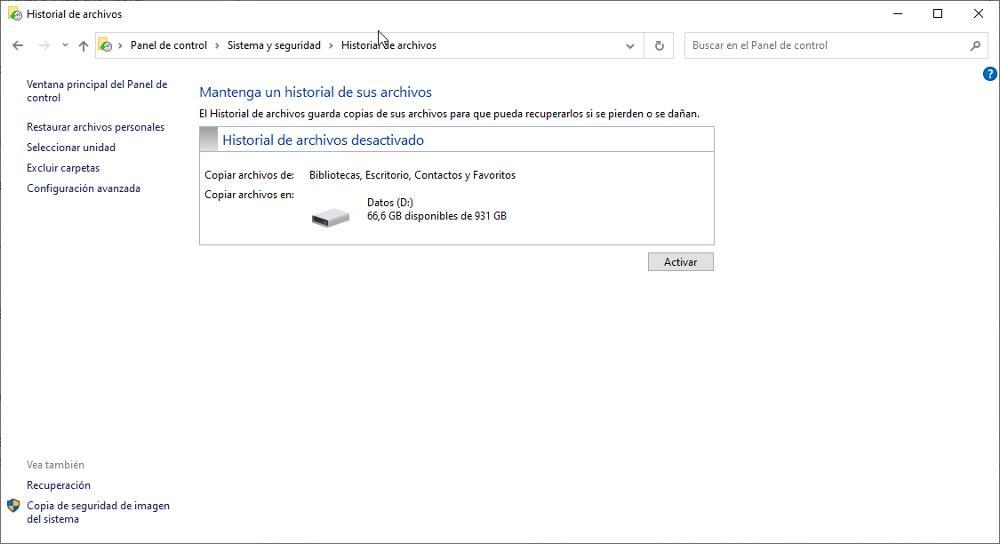
이 기능을 사용하여 생성된 백업 복사본은 컴퓨터에 연결된 추가 드라이브 또는 네트워크 드라이브에만 저장할 수 있습니다. 이렇게 하면 백업을 해도 사용자에게 스토리지 문제가 발생하지 않고 추가 이점으로 작용합니다.
각 백업 복사본에는 생성된 날짜와 시간이 포함된 타임스탬프가 표시되어 복구할 파일을 쉽게 식별하고 찾을 수 있습니다. 백업 복사본에 액세스하려면 기능을 활성화한 동일한 섹션에서 "개인 파일 복원"을 클릭하면 됩니다. 거기에서 적절한 위치로 이동하고 컴퓨터로 다시 복원할 파일을 선택할 수 있습니다.
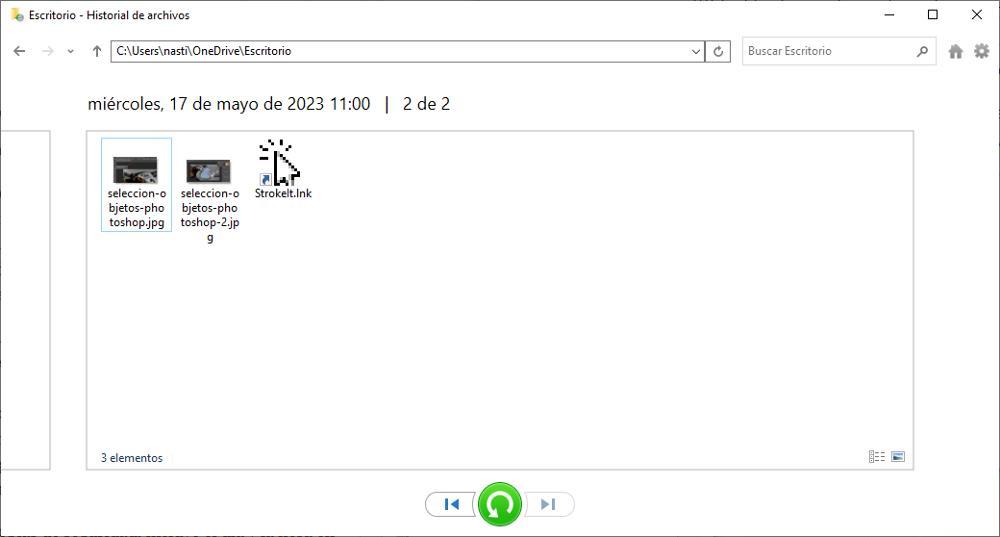
자동 백업 빈도를 수정하고 백업 사본이 유지되는 기간을 제어하기 위해 파일 히스토리 기능의 고급 설정에 액세스할 수 있습니다. 기능을 활성화한 동일한 섹션에서 "고급 설정"을 클릭한 다음 "파일 사본 저장"을 선택할 수 있습니다.
고급 설정에는 기본 설정에 따라 백업 간격을 조정할 수 있는 옵션이 있습니다. 매시간, 매일 또는 사용자 정의 간격과 같이 원하는 빈도를 선택할 수 있습니다. 또한 특히 상당한 공간을 차지하는 대용량 파일을 처리할 때 저장소 드라이브가 빨리 채워지는 것을 방지하기 위해 자동으로 삭제되기 전에 백업 복사본을 보관할 기간을 지정할 수 있습니다.
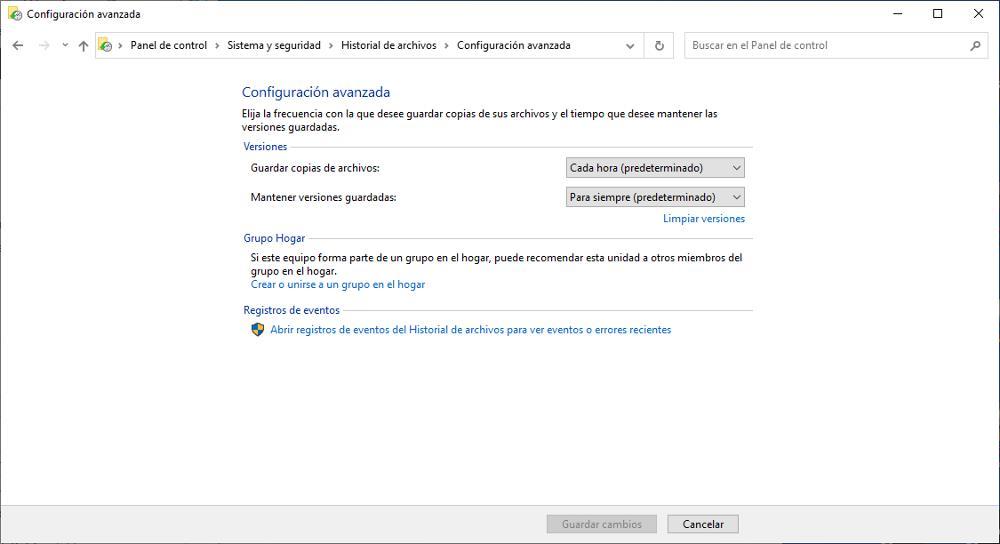
이 기능을 처음으로 활성화하려면 모든 파일의 전체 사본을 생성해야 하므로 추가 시간이 필요합니다. 이 초기 백업 프로세스는 복사되는 데이터 양이 많기 때문에 평소보다 오래 걸릴 수 있습니다. 그러나 후속 백업은 훨씬 빠르고 효율적입니다. 파일 히스토리 기능은 마지막 백업 이후 생성, 수정 또는 삭제된 파일만 추가 또는 업데이트되는 증분 백업 방법을 사용합니다. 이 접근 방식은 각 백업 중에 전체 파일 세트를 복제하는 대신 변경 사항에 집중함으로써 시간과 저장 공간을 절약합니다.