당사에서 가장 많이 사용되는 프로그램 중 하나 Windows 컴퓨터가있다 어도비 벽돌 PDF 형식의 파일을 보고, 만들고, 편집할 수 있는 매우 인기 있는 소프트웨어인 Acrobat. 이 응용 프로그램을 설치하면 Adobe 프로그램을 더 빨리 시작할 수 있도록 도와주는 AcroTray라는 구성 요소가 함께 제공되며 사용할 필요 없이 시작할 때 자동으로 로드됩니다. 이것은 컴퓨터 성능에 부정적인 영향을 줄 수 있는 것입니다.
Adobe Acrobat과 연결된 이 프로세스는 백그라운드에서 영구적으로 실행되므로 Windows 속도가 느려지고 PC가 느려질 수 있습니다. 이것이 우리가 그것이 무엇으로 구성되어 있고 원하는 경우 어떻게 비활성화할 수 있는지 정확히 볼 수 있는 이유입니다.

Adobe AcroTray.exe 란 무엇입니까?
AcroTray(Adobe Acrobat Tray Icon의 약자)는 널리 사용되는 Adobe Acrobat과 관련된 확장 , 운영 체제가 시작될 때 자동으로 시작되고 백그라운드에서 계속 실행됩니다. 이 명령은 주로 PDF 파일을 다른 형식으로 변환하는 데 사용되므로 파일을 PDF로 변환하려고 할 때마다 알림을 표시하는 등 다양한 기능이 있습니다. 또한 Acrobat 업데이트를 추적할 수 있습니다.
이 유틸리티는 때때로 매우 성가실 수 있습니다. 지속적으로 실행 Windows 시작 및 항상 활성 상태를 유지하면 Adobe Acrobat을 사용하지 않는 경우에도 일부 컴퓨터에서 속도가 느려지고 시스템 리소스가 소모되고 아무 이유 없이 작동할 수 있습니다. 우리가 자주 사용하는 기능은 아니며 프로그램이 필요할 때만 열 수 있고 아무 이유없이 항상 열리지는 않습니다. 또한 공유 네트워크 및 워크스테이션에 확산되는 일부 맬웨어는 Windows 내에 폴더가 있는 경우 AcroTray와 동일한 이름으로 위장할 수 있습니다.
Adobe가 다양한 프로그램을 더 빠르게 실행할 수 있는 기능을 포함하여 여러 가지 이유로 이 시작 서비스를 실행하는 동안 필요한 순간에 우리가 실행하기 때문에 항상 실행할 필요가 없다는 것도 마찬가지입니다. 비활성화된 경우에도 활성화를 진행하십시오.
Windows에서 이 프로세스 비활성화
사용하지 않으려면 변환 작업을 수행할 때 Acrobat이 자동으로 실행하므로 영구적으로 실행되지 않도록 AcroTray 프로세스를 중지할 수 있습니다. 이를 위해 작업 관리자 또는 Windows 서비스 응용 프로그램을 사용할 수 있으므로 여러 가지 방법이 있습니다. 우리는 또한 사용할 수 있습니다 Microsoft의 Autoruns 응용 프로그램 또는 ShellExView라는 타사 소프트웨어입니다.
작업 관리자 사용
AcroTray 프로세스를 비활성화하는 가장 쉬운 방법 중 하나는 Windows 작업 관리자에서 비활성화하는 것입니다. PC에서 실행되는 프로세스 및 프로그램에 대한 정보를 제공하는 데 사용되는 Windows에 통합된 기능입니다. 액세스하려면 키보드 단축키를 사용해야 합니다. "Ctrl + Shift + Del" 작업 관리자를 시작하겠습니다. 안으로 들어가면 "시작" 탭으로 전환하고 컴퓨터를 시작할 때마다 Windows와 동시에 실행하려는 모든 프로세스를 관찰합니다. 여기에서 우리는 찾을 것입니다 아크로트레이 프로세스 , 마우스 오른쪽 버튼으로 클릭하고 "사용 안 함"을 선택하십시오.
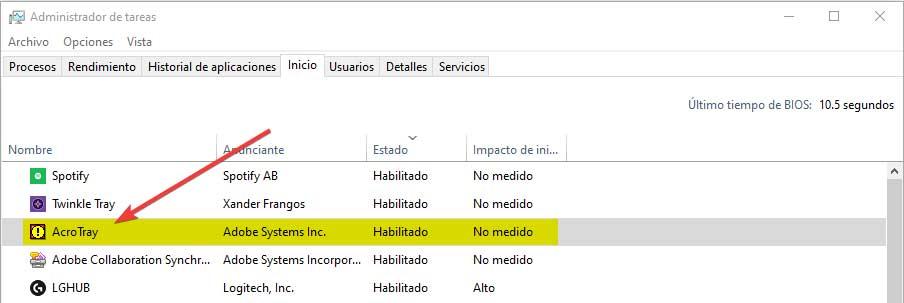
이런 식으로 다음에 PC를 다시 시작할 때 프로그램이 특정 시점에서 사용해야 하는 경우가 아니면 이 프로세스가 로드되거나 백그라운드에서 실행되지 않습니다.
Windows 서비스에서
Windows에서 AcroTray를 비활성화할 수 있는 또 다른 옵션은 서비스 애플리케이션. 이 방법은 자동으로 실행되도록 구성된 일부 Adobe 서비스를 변경할 수 있습니다. 이 서비스를 수동으로 변경하면 시스템 시작 시 ActroTray가 실행되는 것을 막을 수 있습니다. 이렇게 하려면 키보드 단축키 Windows + R을 사용하고 Enter 키를 눌러야 합니다.
다음으로 서비스를 찾아야 합니다. "어도비 아크로뱃 업데이트" 과 "Adobe 정품 소프트웨어 무결성" 목록에서. 나중에 개별적으로 각각을 마우스 오른쪽 버튼으로 클릭하고 "속성"을 선택합니다. 새 창이 나타나고 시작 유형 섹션에서 우리는 그것을 수동으로 변경 . 마지막으로 수락 버튼을 클릭하여 변경 사항을 저장하고 적용합니다. 이런 식으로 PC가 다시 시작되면 AcroTray 프로세스가 시작되지 않아야 합니다.
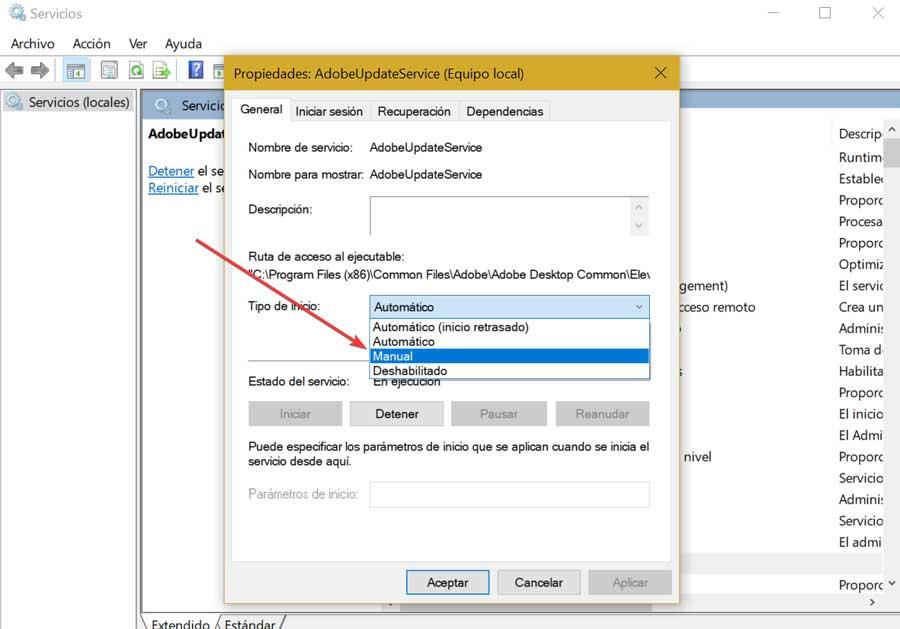
작업 관리자에 있는 서비스 탭을 사용할 수도 있습니다. 여기에서 "Adobe Acrobat 업데이트" 및 "Adobe 정품 소프트웨어 무결성" 서비스도 찾을 수 있습니다. 각각을 마우스 오른쪽 버튼으로 클릭하고 "중지"를 선택하십시오.
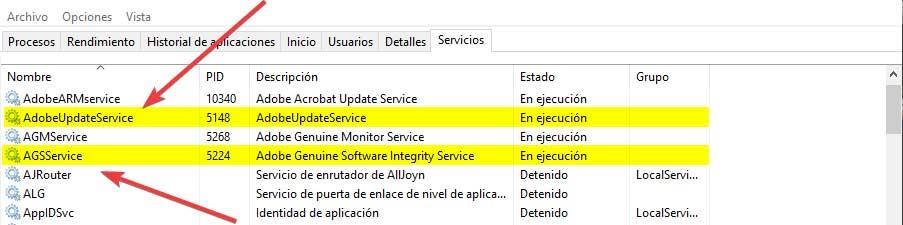
Autoruns 유틸리티를 통해
Microsoft에서 개발한 Autoruns 유틸리티를 사용하여 AcroTray 프로세스를 비활성화할 수도 있습니다. 이를 통해 Windows가 시작될 때 자동으로 시작되는 모든 프로그램을 추적하고 제어할 수 있습니다. 이를 위해 가장 먼저 할 일은 사용 가능한 최신 버전을 다운로드하는 것입니다 이 링크에서 .
파일이 다운로드되면 WinRAR, WinZIP 등과 같은 일반적인 압축 해제기를 사용하여 압축을 풀어야 합니다. 폴더를 열고 Autoruns64.exe(또는 시스템이 32비트인 경우 Autoruns)를 실행하고 관리자 권한으로 실행을 선택합니다.
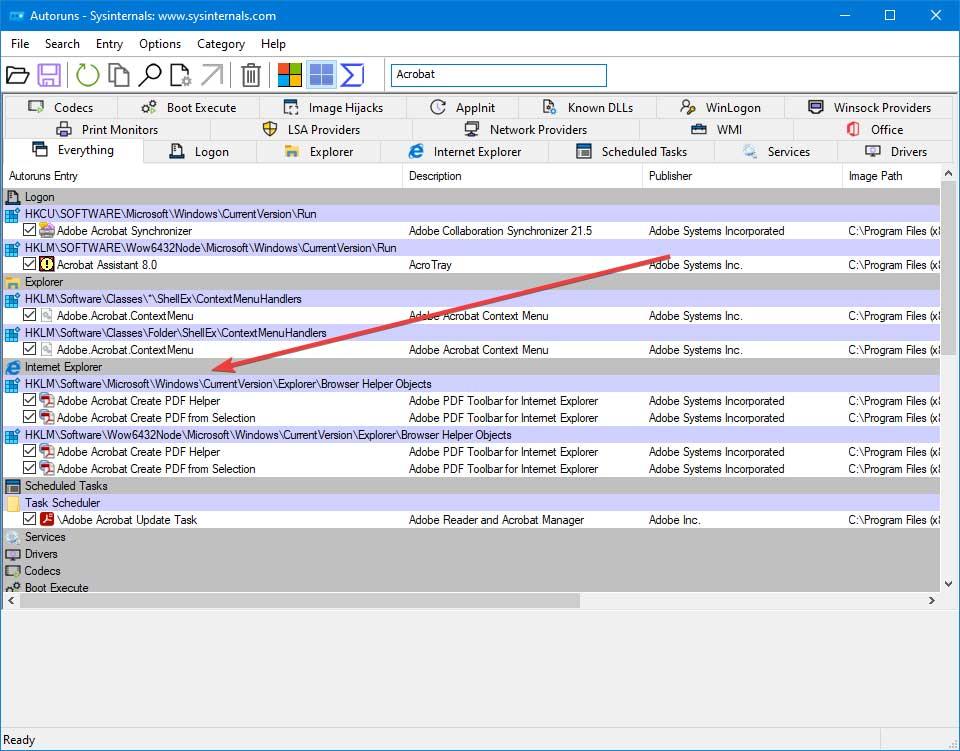
실행되면 ”을 검색해야 합니다. Acrobat Acrobat Create PDF 도우미” 과 "선택에서 Adobe Acrobat PDF" 자동 실행 창 내에서 확인란의 선택을 취소합니다. 이제 AutoRuns를 닫고 PC를 다시 시작하여 AcroTray 프로세스가 더 이상 자동으로 시작되지 않는지 확인하기만 하면 됩니다.
ShellExView를 사용하여
성가신 AcroTroy를 비활성화하는 데 사용할 수 있는 새로운 옵션은 상황에 맞는 메뉴에서 항목을 제거할 수 있는 NirSoft에서 개발한 시작 관리자인 ShellExView와 같은 무료 프로그램을 사용하는 것입니다. 따라서 우리가 가장 먼저 해야 할 일은 다음 사이트에서 사용 가능한 최신 버전을 다운로드하는 것입니다. 개발자 웹 사이트. 압축을 풀어야 하는 ZIP 파일을 다운로드합니다. 이 작업이 완료되면 관리자 권한으로 shexview.exe 파일을 실행합니다.

이제 응용 프로그램 창이 나타나면 "옵션" 탭을 클릭하고 "32비트 Shell Ex 확장 표시(32비트 셸 확장 표시)"를 선택하고 비활성화합니다. "Adobe Acrobat Create PDF from Selection", "Adobe Acrobat Create PDF Helper" 및" Adobe Acrobat Create PDF 도구 모음 " . 이 작업을 수행한 후 Windows를 다시 시작하여 AcroTray 프로세스가 더 이상 자동으로 실행되지 않는지 확인합니다.