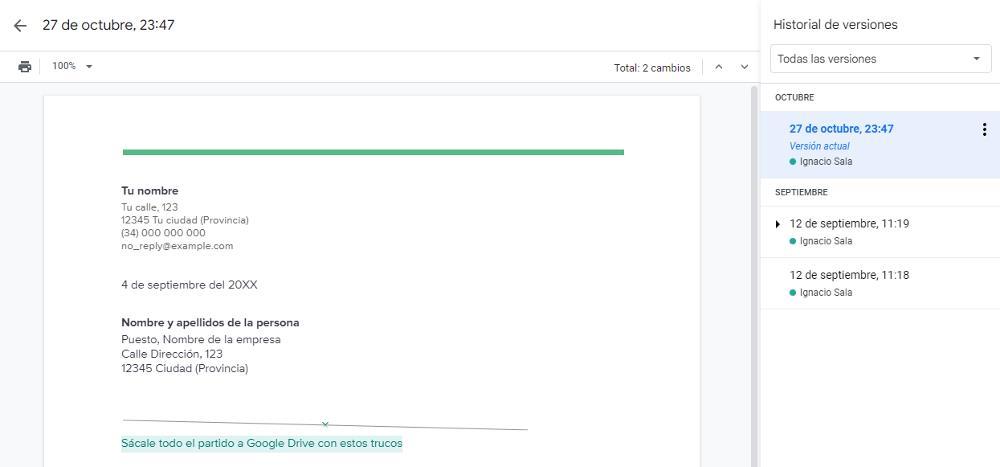Google Docs는 Word와 함께 텍스트 문서를 만드는 데 세계에서 가장 널리 사용되는 플랫폼입니다. 클라우드에서 직접 작업을 하다 보니 우리가 만들고 있는 문서가 이름을 지정하지 않아도 자동으로 저장되기 때문에 주기적으로 저장하는 것에 대해 걱정할 필요가 없지만 구글의 솔루션은 아직 갈 길이 멀다. 워드와 비슷합니다.
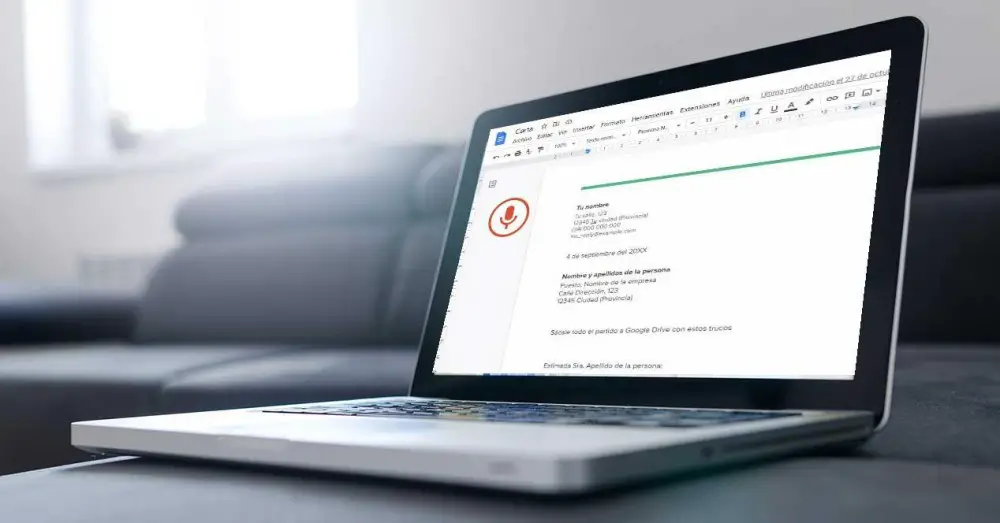
Word는 작업 환경에서 사용하는 데 더 중점을 두지만 Google 솔루션은 주로 가정 사용자와 학생에게 이상적입니다. Google 문서도구에서 문서를 만드는 데 소요되는 시간을 줄이고 싶다면 일련의 기능, 극소수의 사용자만 알고 있는 기능을 사용할 수 있습니다. 생산성 향상 컴퓨터 앞에서.
디자인 사용자 정의
굵게, 글꼴 색상 및 크기를 두고 싸우고 싶지 않다면 가능한 한 사용 가능한 스타일을 사용하는 것이 좋습니다. 스타일 덕분에 우리는 특정 미리 설정된 서식 유형 사용 가능한 모든 콘텐츠를 시각적으로 인식할 수 있는 빠르고 쉬운 방법으로 모든 문서의 서식을 올바르게 지정할 수 있습니다.
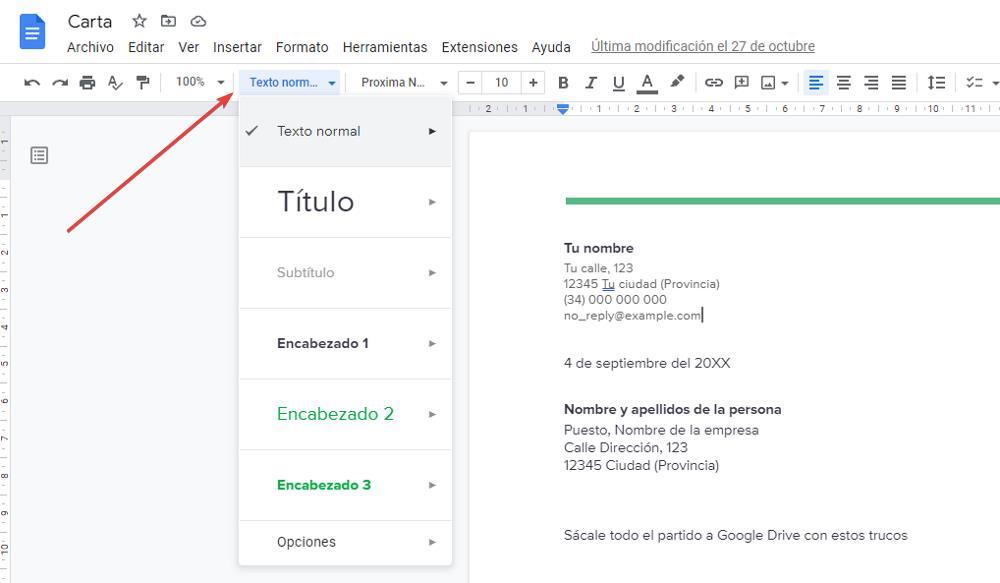
문서에 서명
프린터가 없고 우리가 만든 문서나 다른 문서에 서명해야 하는 경우 삽입 메뉴에서 사용할 수 있는 그리기 기능을 사용하고 장치의 터치 스크린, 터치 패드 또는 마우스를 사용하여 다음을 수행할 수 있습니다. 기호 , 결과는 아니지만 원하는 것을 남겨 둡니다. 서명을 스캔하여 저장한 경우 Google 드라이브, 삽입 – 이미지 메뉴를 통해 문서에 삽입할 수 있습니다.
당신의 목소리를 사용하여 쓰기
컴퓨터 앞에서 글을 쓰기 힘들거나, 키보드 실력이 없어 눈에 띈다면 구글 문서도구의 받아쓰기 기능을 활용할 수 있다. 이 기능은 다음을 담당합니다. 음성을 텍스트로 자동 변환 .
Google Docs는 학교에서 교사가 학교에서 받아쓰기를 할 때처럼 "마침표", "쉼표", "새 단락" 등을 올바르게 인식하고 해석할 수 있습니다. 키보드 단축키 Ctrl + Shift + S를 사용하거나 도구 – 음성 입력 메뉴에서 이 기능을 직접 활성화할 수 있습니다.
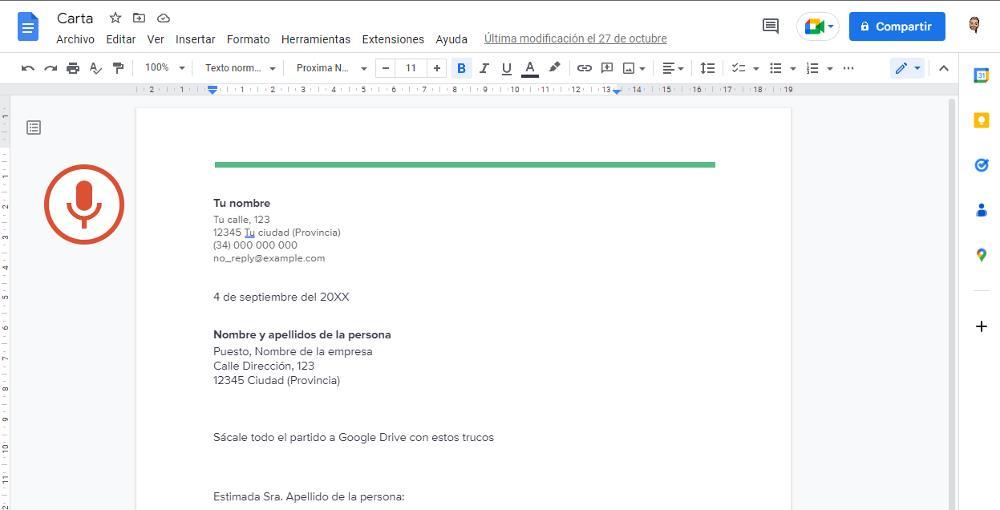
총 단어 표시
문서를 만들 때 요구 사항 중 하나가 특정 수의 단어를 작성하는 것이라면 응용 프로그램 메뉴에서 액세스할 수 있는 특정 숫자에 주의를 기울여야 하므로 현재 위치를 파악하기 위해 작업을 중단해야 합니다. 가고 있다. 이 문제에 대한 해결책은 키보드 단축키 Ctrl + Shift + C를 사용하여 이 정보에 액세스하는 것입니다. 체크박스를 선택하면 입력 시 카운트 표시 , 고정된 방식으로 브라우저의 왼쪽에 표시됩니다.
버전 기록
버전 기록 덕분에 우리는 검토하고 변경 사항 복원 우리는 문서를 만들었습니다. 이 기능은 공동으로 문서 작업을 할 때나 실수로 삭제한 부분을 복구하고 싶을 때나 생각이 바뀌어서 복구하고 싶을 때 특히 유용합니다. 파일 기록에 액세스하려면 파일을 선택하고 마우스 오른쪽 버튼으로 개정 기록 옵션을 선택하기만 하면 됩니다.