ラップトップの理想的なサイズは 14 インチです。 そのサイズよりも大きいものは、設計によっては、サイズが大きいため、使用上の利点よりも輸送上の問題になる可能性があります. 14 インチの画面で作業することは、自宅で電流に接続されたコンピューターとして使用し、ほとんど家を出ることがない場合、長期的な問題になる可能性があります。占有します。
家にある穴に外部モニターを追加したり、テレビを使用して画面のサイズを大きくしたりするスペースがあまりない場合は、奇跡的ではありませんが、XNUMX つの簡単な変更を加えることができます。はるかに簡単な方法で私たちのチームとやり取りするために。

タスクバーを非表示にする
Windows タスクバーは Windows PC の下部にあり、ビデオやゲームをプレイするアプリケーションを除いて、フルスクリーンで表示されている場合でも、コンピューターで開いているすべてのアプリケーションにいつでもアクセスできます。 主に。 最初は占めるスペースが少ないように見えるかもしれませんが、非表示にすると、デスクトップを作成することで追加の画面スペースが得られているかどうかを実際に確認できるため、すべてのアプリケーションのコンテンツがもう少し大きく表示されます.
Windows では、Windows タスクバーを一時的に非表示にすることができます。このタスクバーは、マウス カーソルを通常表示される領域 (通常は下部) に近づけた場合にのみ表示されます。 アプリケーションを開くたびにタスクバーを忘れて、それに依存しないようにさまざまな仮想デスクトップで作業する場合は、Win + i ショートカットを介して Windows 構成オプションにアクセスする必要があります。 次に、 パーソナライゼーション オプションをクリックし、左側の列で タスクバー . 左側のセクションで、ボックスにチェックを入れます デスクトップモードでタスクバーを自動的に非表示にする .
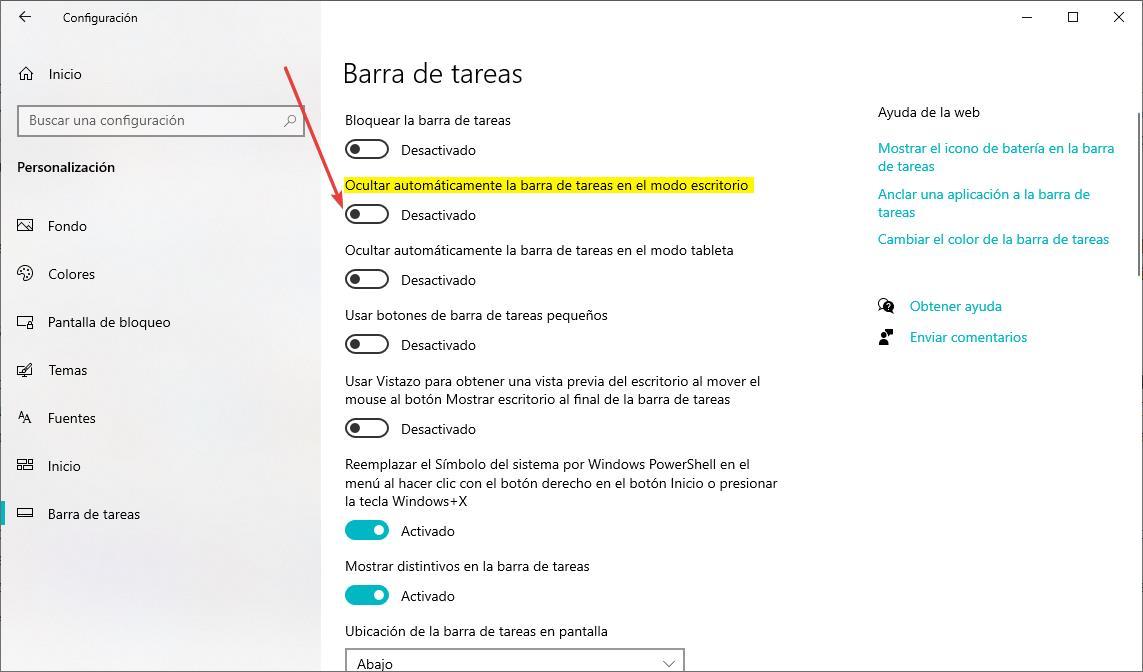
アイコンのサイズを小さくする
私たちがデスクトップを使用して、直接アクセスの形で、または作業中のファイルを数インチの画面で手元に置いて、通常作業するディレクトリを常に手元に持っているユーザーのXNUMX人である場合、すぐに、アイコン/ショートカットの最大数に到達できます。 使用可能なスペースを拡大してアイコンを追加したい場合、またはアイコンにアクセスしやすいように配布したい場合は、サイズをすばやく簡単に変更できます。
Windows でデスクトップ アイコンのサイズを縮小するには、 2つの異なる方法 . 最速の方法は、キーボードの Control キーを押したままにして、探しているものに最適なアイコンのサイズが見つかるまで、マウス ホイールを手前に動かします。 オプションは、アイコンがないデスクトップ上の任意の場所をマウスの右ボタンでクリックして、 View メニューから、 小さいアイコン オプションを選択します。
![]()
![]()