新しいコンピュータを購入すると、通常、いわゆる” リカバリパーティション 」をハードドライブに追加します。 このパーティションには、工場出荷時のオペレーティングシステムのコピーがあるため、いつでもコンピューターをフォーマットしたい場合は、最初から実行する代わりに、このパーティションを使用して、ほんの数分で、最近購入したときと同じように放置できます。 ただし、ほとんどの場合、このパーティションは不要であるだけでなく、煩わしいこともあります。 そこで、それを邪魔しないように非表示または消去する方法を説明します(ついでに、いくつかのギグを保存します)。
回復ドライブとは何ですか?
コンピュータ、特にラップトップの製造元は、PCを購入したときの状態に復元するための高速でシンプルかつ安全な方法をユーザーに提供するために、これらのパーティションの作成を開始しました。 これらのパーティションは Windows 製造元の設定とプログラムを使用したイメージ。これにより、オペレーティングシステムを最初からインストールしなくても、誰でもPCをフォーマットできます。 Windowsのインストールと同じくらい損傷していて、インストールしたとしても Linux、私たちはいつでも数分で工場の状態に戻ることができました。

Windows 10には現在、これらのリカバリパーティションを廃止したいくつかの復元機能があります。 たとえば、 復元ポイントを 障害やエラーが発生した場合にPCを回復するには、 回復オプション (または回復)Windowsが起動しない場合の問題を解決するために、そして私たちは可能性さえあります PCの復元 Windows自体から、またはクラウドから、データを保持したまま、新しくインストールしたままにします。

これらすべてにより、PCのリカバリパーティションは廃止されました。 したがって、ほとんどの場合、問題なく削除できます。
回復パーティション、または回復を非表示にします
リカバリパーティションの最悪の点は、15 GBまたは20 GBの領域を占有することではありませんが、多くの場合、このコンピュータでは次のように表示されます。 より接続されたハードドライブ 。 しかし、完全で保護されているため、それを使用することもできません。 これは、割り当てられた文字を削除するのと同じくらい簡単に隠すことができるため、製造元の設定エラーが原因です。
このために、私たちがしなければならないことは、 Windows 10 Disk Manager Windows 10の検索バーに入力:Diskmgmt.msc。
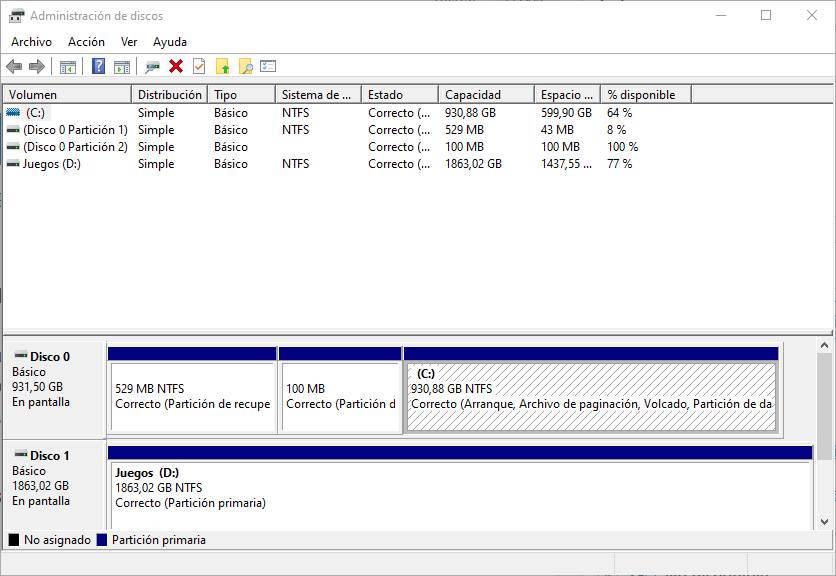
ここでは、回復パーティションを見つける必要があります。 それを適切に識別し、他のWindowsパーティションと混同しないようにする必要があります。 通常、これ リカバリパーティションは 15 GBから20 GB。 見つかったら、それを右クリックして、「ドライブ文字とパスの変更」オプションを選択します。
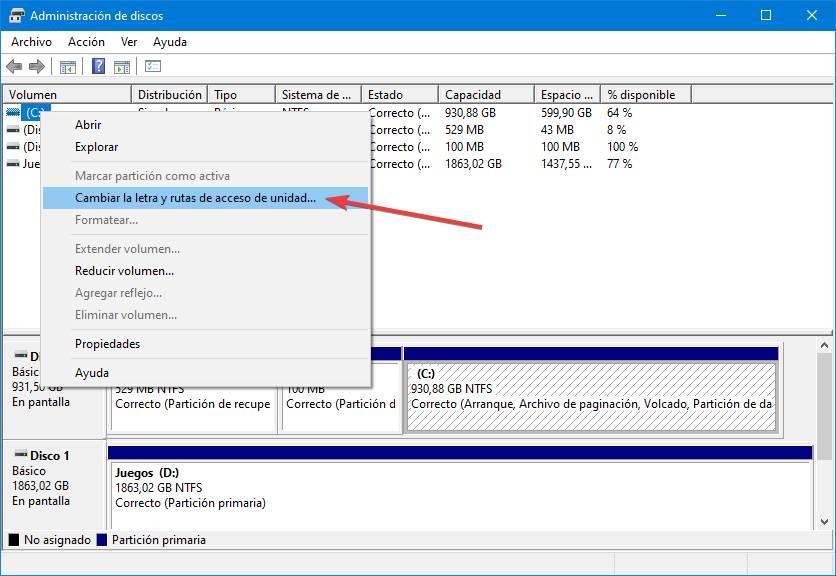
表示される新しいウィンドウで、単に選択する必要があります ドライブの文字 このパーティションがある場合は、[削除]ボタンをクリックします。
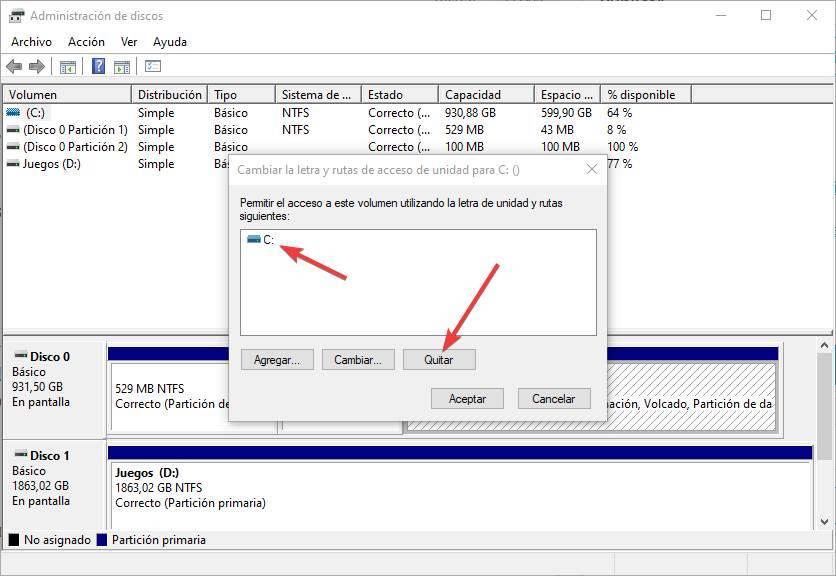
いいよ ドライブ文字が削除されると、このパーティションはPCに接続されたハードドライブとして表示されなくなります。 もちろん、パーティションは存在し続けるので、それを使用してPCを元の状態に復元できます。
リカバリパーティションを削除する
このパーティションを削除してスペースを回復する場合は、XNUMXつの方法で行うことができます。
Windowsから
最初に注意すべきことは、Windows 10では、新しいパーティションを作成せずに既存のリカバリパーティションを削除できないことです。 新しいリカバリユニットはUSBメモリ上に作成されるため、ディスクスペースを使用して継続的に使用する必要はありません。
この方法で消去するには、最初に行うことを探します」 復元ドライブ 」をWindows 10の検索エンジンで入力し、ウィザードに従って、新しいドライブを準備します。
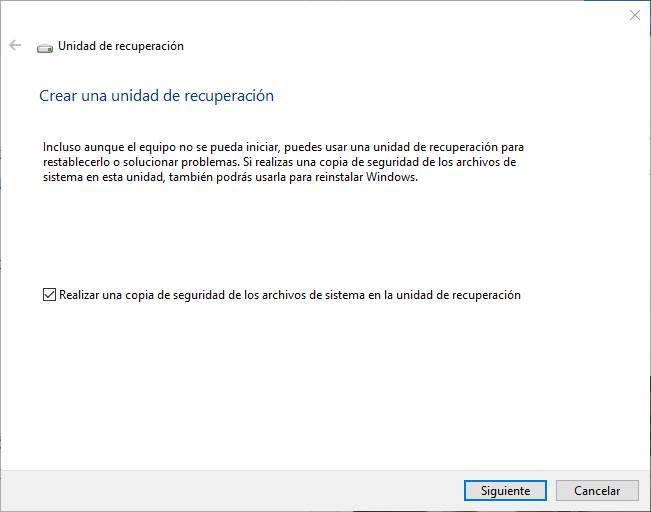
このため、Windows 10はシステムファイルを保存しない場合は1 GBのUSBメモリを、システムファイルを保存する場合は8 GBのメモリを要求します。 新しい回復ドライブを作成するプロセス(XNUMX時間以上かかるプロセス)の最後に、ウィザードはPCから回復パーティションを削除する可能性を提供します。
このようにして、パーティションを変更する必要なく、簡単な方法でこのリカバリパーティションを削除できます。 もちろん、スペースは「パーティション化されていない」ため、新しいパーティションに割り当てない限り、そのスペースを再び使用することはできません。
サードパーティプログラムの使用
この方法は最も簡単ですが(最も効果的ではありません)、パーティションマネージャーを使用してこれらの回復パーティションを削除することもできます。 Windowsディスクマネージャーを使用すると、コンピューター上の他のパーティションと同様に、このパーティションを「強制的に」消去できます。 ただし、次のようなより具体的なソフトウェアの使用をお勧めします ミニツールパーティションウィザード .
プログラムをインストールして開き、ディスクとパーティションのリストでこのリカバリパーティションを見つけるだけです。 手元にある場合は、右クリックして削除するオプションを選択します。
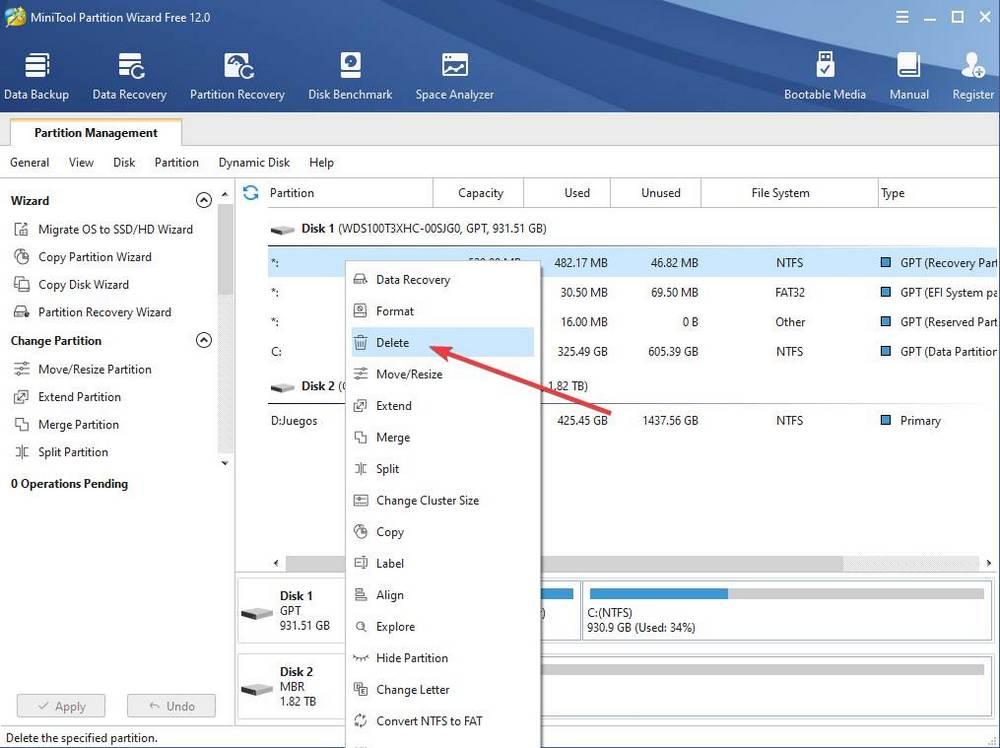
パーティションが消去されると、消えます。 パーティションがより大きなパーティション(たとえば、システムパーティション)の隣にあることが幸運である場合、次のことができます。 それを拡大する この新しいスペースを活用します。 WindowsリカバリパーティションのXNUMXつに隣接している場合は、使用できません。 高度な知識があり、パーティションを移動して別のパーティションの隣に配置する方法を知っている場合を除きます。
MiniToolソフトウェアが気に入らない場合、使用できる別の方法は EASEUSパーティションマスター 。 これはWindows用のもうXNUMXつの優れたパーティションマネージャーで、パーティション(リカバリパーティションを含む)を簡単な方法で削除できます。 同様に、パーティションがより大きなパーティションに近い場合、このプログラムを使用してそれらを結合し、解放したばかりのこの新しいスペースを利用することができます。