いつもから、ログインするには Windows ユーザー名とパスワードを使用する必要があります。 または、パスワードなしで、データを危険にさらしてもかまわない場合。 ただし、Windows 10の登場により、状況は変化し、ローカルユーザーを作成する代わりに、システムは Microsoft ユーザーを作成し、コンピューターにログインするためのアカウントとそのパスワード。 すばやく簡単なパスワードを使用すると、アカウントが危険にさらされる可能性がありますが、ログインするたびに強力なパスワードを入力するのは面倒です。 Windows Hello 戦場に出ます。
Windows Helloとは
Windows Helloは、Windows 10の発売以来すべてのエディションに含まれているセキュリティ機能です(ただし、すべての発売地域に到達したわけではありません)。 このセキュリティ機能は、パスワードを忘れて、他のより高速で快適な認証方法を使用してコンピュータにログインできるようにします。
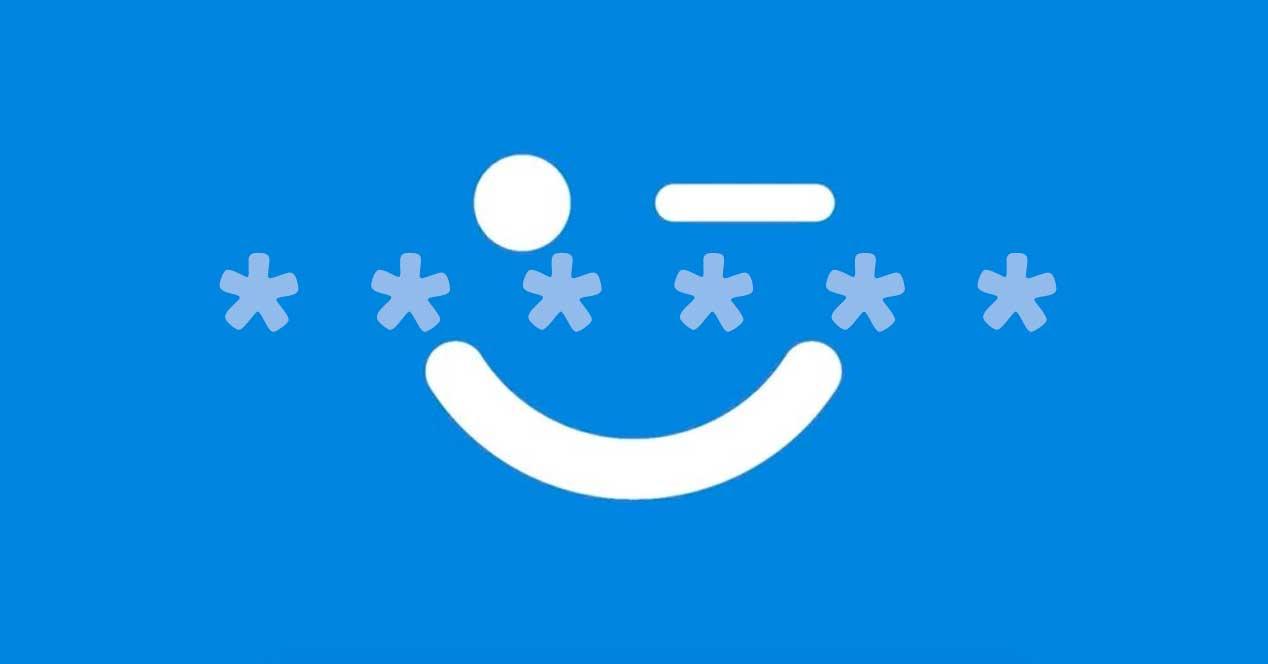
Windows Helloのおかげで、長くて堅牢で複雑なパスワードを使用して、Microsoftアカウントを保護できるようになります。 Windows 10にすばやくログインする 安全に、その複雑なパスワードを入力する必要はありません。
このセキュリティ機能により、XNUMX種類の認証システムを使用してWindowsにログインできます。 これらの最初の方法は、カスタムキーシステムまたはパターンによるものです。
- ピン: パスワードの代わりに使用する数字のPINを設定できます。
- パスワード: Microsoftアカウントのパスワードを使用してログインできます。
- 画像パスワード :画像を設定し、その中の特定のポイントをクリックすると、ログインします。
Windows 10にログインするXNUMX番目の方法は、生体認証または二重認証システムを使用する方法です。 ここで選択できます:
- フェイス: 互換性のあるカメラを使用すると、顔を使用して自動的にログインできます。
- 指紋 :指紋リーダーがあれば、指を使ってログインしたり、携帯電話のロックを解除したりできます。
- セキュリティキー :FIDOまたは互換性のあるキーを使用すると、ログインに使用できます。キーがUSBポートに接続されていない場合、コンピューターはロックされます。
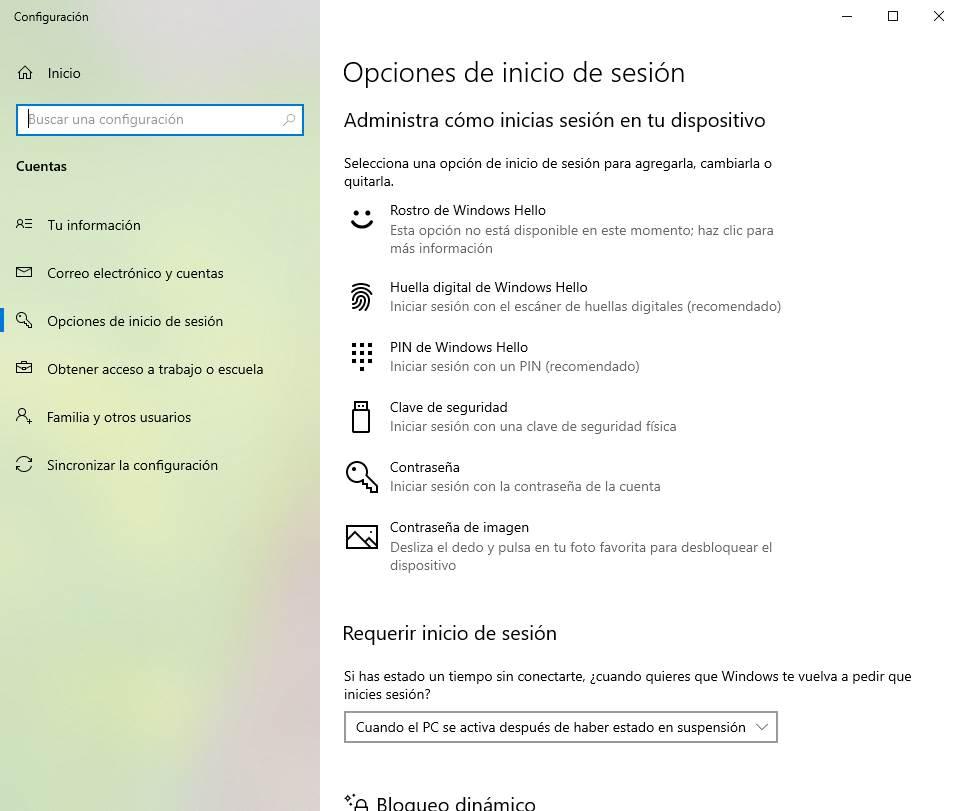
Windows Helloは当初Windowsの機能として導入されましたが、今日では多くのアプリケーションがそれを利用してユーザーを認証しています。 グーグル クロム, たとえば、Helloで認証して、保存したパスワードにアクセスしたり、他のパスワードやキーを入力せずに支払いを行ったりすることができます。 Dropboxと OneDrive このセキュリティ機能とも互換性があります。
このセキュリティ機能を使用するための要件
Windows HelloはWindows 10の最初のバージョンから利用できますが、最初は米国でしか利用できませんでした。 次のオペレーティングシステムの更新により、この機能は他のユーザーにも届きましたが、今日では、Windows 100ユーザーの10%がWindows Helloを使用できます。 したがって、確認する必要がある最初のことは、 最新の オペレーティングシステム アップデートがインストールされました 現在までにすべてのパッチが公開されています。
さらに、Windows Helloは、Microsoftアカウントのパスワードを使用せずに安全にログインできるようにすることを目的としています。 したがって、このセキュリティ機能を使用するためのもうXNUMXつの要件は、ローカルアカウントではなくMicrosoftアカウントを持つことです。
PINまたは画像による認証システムを使用するために、他に必要なものはありません。 ただし、他の生体認証システムを利用したい場合は、追加のハードウェアが必要です。 たとえば、 指紋でコンピューターのロックを解除します 指紋リーダーが必要です。 最近のラップトップには通常、デフォルトでXNUMXつ含まれています。 持っていない場合は、Amazonで購入できます。
同様に、顔認識を使用する場合は、この機能をサポートするWebカメラが必要です。 検出を正確かつ信頼できるものにするために、カメラには 赤外線 . これらのカメラは、指紋リーダーよりも多少高価ですが、比較的新しいラップトップの中には、通常、このテクノロジーをサポートするカメラを画面に搭載しているものもあります。
最後に、セキュリティキーを使用してコンピュータに対して自分自身を認証する場合は、次のような信頼できる証明書とプロトコルを備えたキーも必要です。 フィドー キー .
Windows Helloのセットアップ方法
Windows Helloが提供するすべてのセキュリティオプションのうち、必要なものをすべてアクティブ化できます。 そのため、いつでも最も快適または迅速なものを使用できます。 他の認証システムを使用する前にWindows Helloが必要とするのは PINを構成する 。 したがって、他のシステム(たとえば、指紋やWebカメラ)が機能しない場合、上記のPINを使用してコンピューターにいつでもアクセスできます。
Windows Hello設定を入力するには、Windows 10を開く必要があります 設定 メニュー(キーボードショートカットWindows + I)に移動し、 アカウント > ログインオプション のセクションから無料でダウンロードできます。
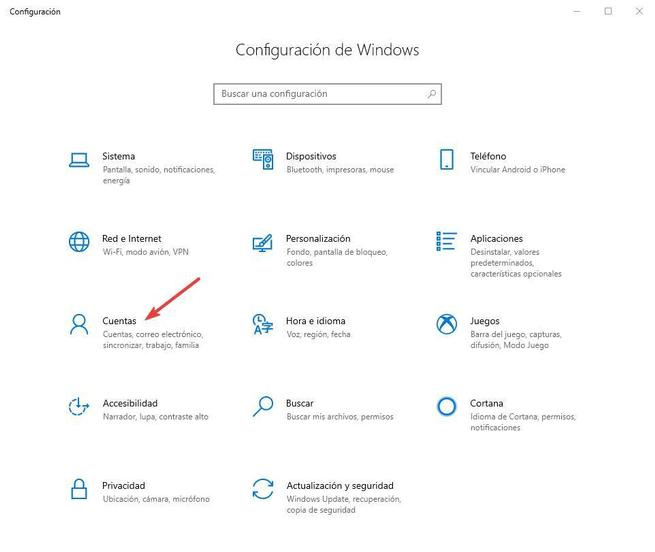
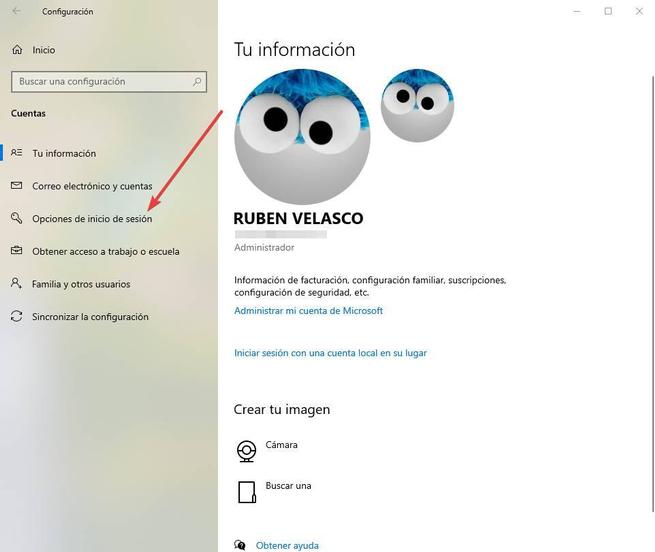
ここでは、Windows Helloが提供する各ログインオプションを構成できます。
PINを設定
PINは標準のWindows Hello認証システムです。 これにより、ログインするたびにパスワードを入力する必要がなくなり、より高速で快適な数字(または英数字)のPINに置き換えることができます。
ログイン用のPINを構成するオプションを選択し、ウィザードが完了する必要のある手順を案内します。 基本的に、表示されるボックスにPINを入力し、下のボックスに同じことを繰り返す必要があります。 文字や記号を使用する場合は、PINのボックスの下に表示されるボックスをオンにする必要があります。
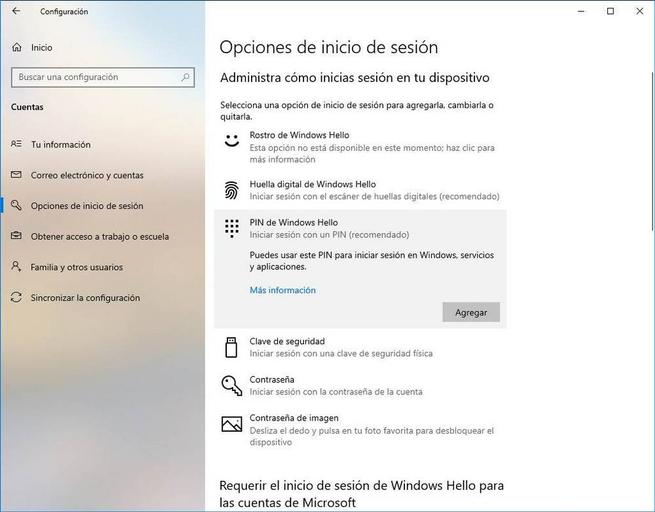
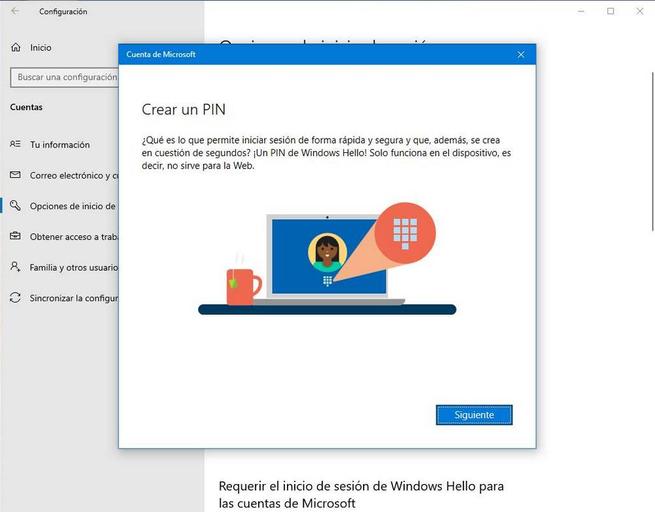
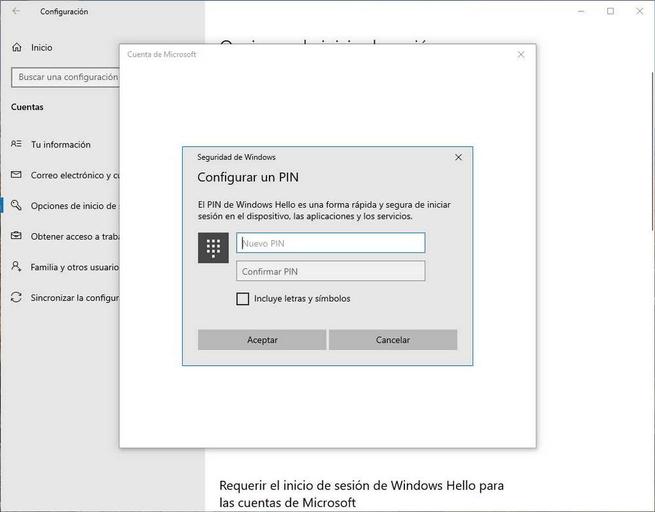
PINを入力すると、Windows 10はすでにPINで保護されています。
顔認識を設定する
互換性のあるカメラがある場合は、この認証システムを使用できます。 必要なのは、Windows Hello構成でこのオプションを選択し、このセキュリティ対策を実装するためのガイドとなるウィザードから始めることだけです。
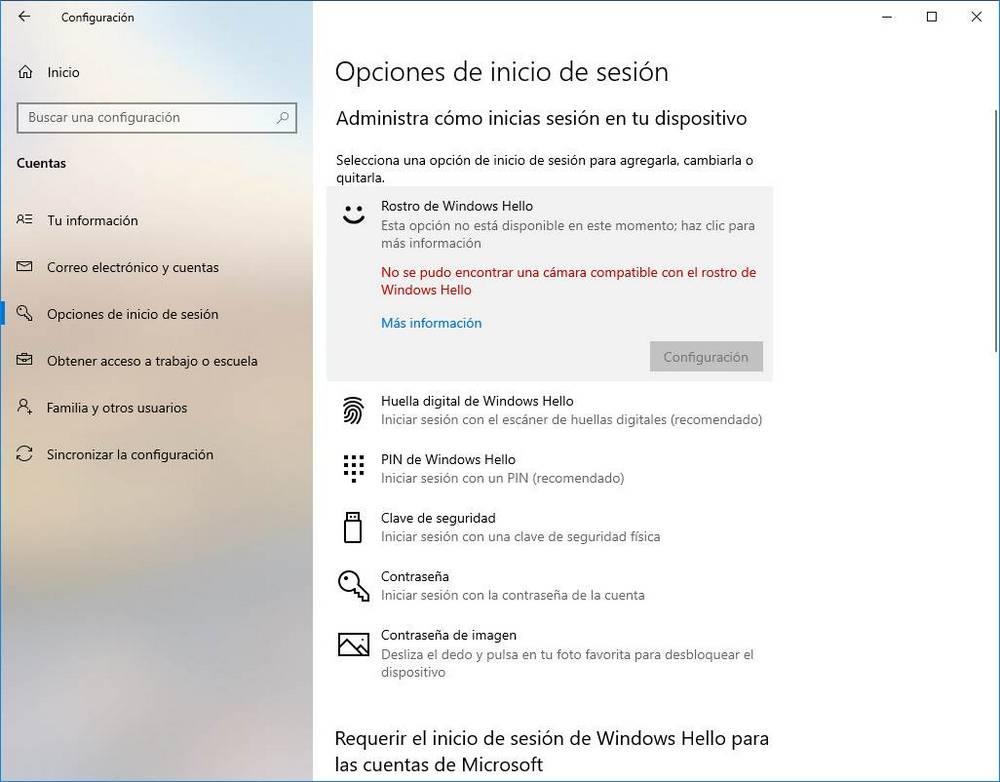
パスワード(または、以前にアクティベートしたことがある場合はPIN)を要求すると、カメラが接続し、数秒間凝視するように要求します。 画面に表示されるボックスの中に顔を置いておく必要があります。 認識エラーを回避するために、この機能を設定するときは、適切な照明が不可欠です。
完了すると、すでにこの機能が構成されており、Windowsは何もしなくても「目」を通して私たちを認識できます。 PINを設定していない場合は、セキュリティを確保するために、ウィザードを閉じる前にPINを設定する必要があります。
指紋を設定
指紋は、Windowsで構成できる最も快適な認証システムのXNUMXつです。 指紋リーダーがある場合は、Windows Helloオプションメニューから設定するオプションを選択するだけです。
PIN(またはPINをまだ構成していない場合はパスワード)で認証した後、画面に表示される手順に従って指を構成する必要があります。 基本的には、リーダーを指で離したり離したりして、完全に認識されるまで指を動かします。
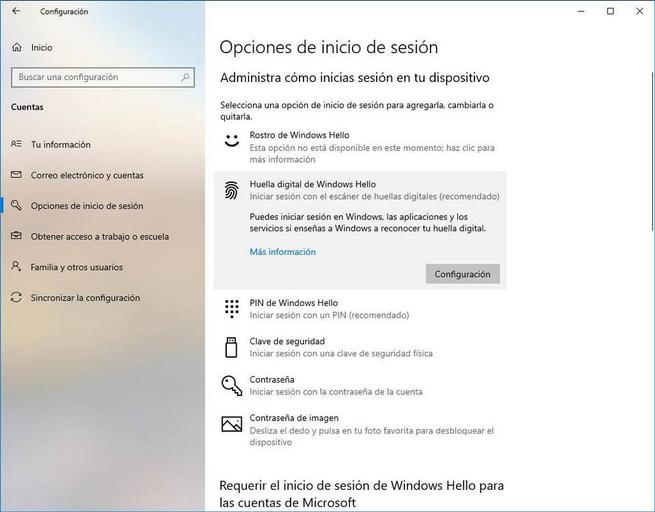
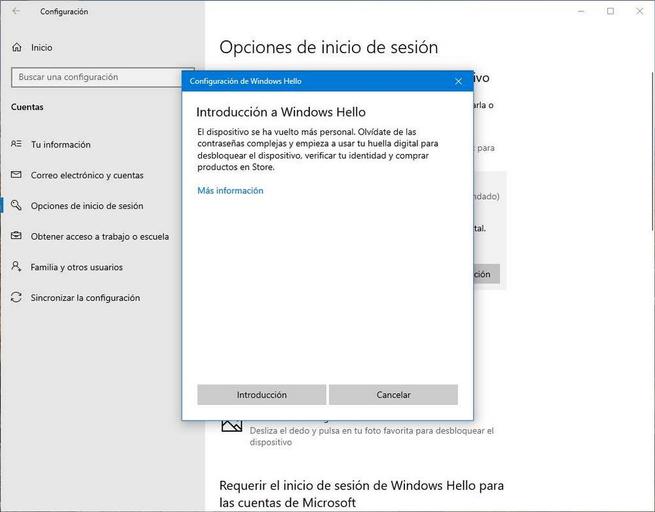
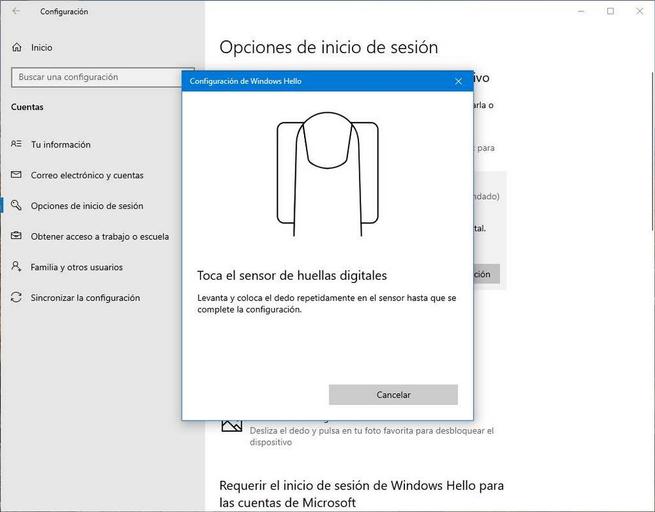
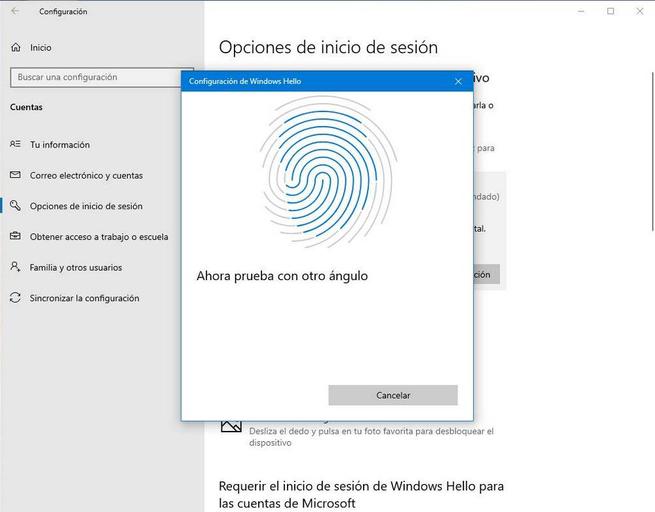
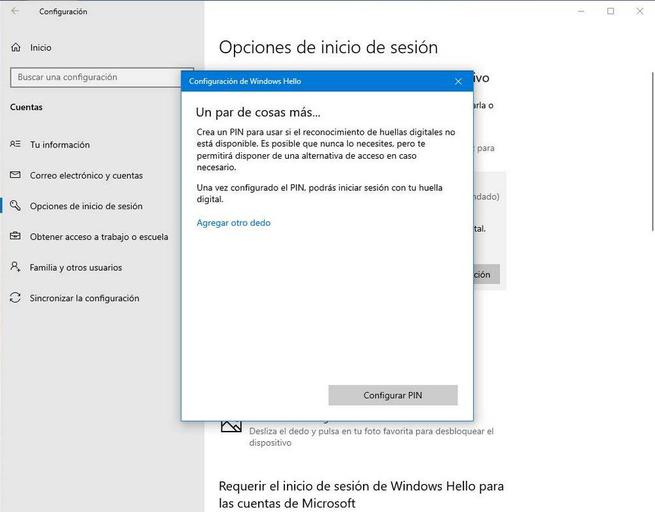
完了すると、ウェブカメラと同様に、PINをまだ設定していない場合は、強制的に設定するように求められます。 また、Windows 10の指紋リーダーを使用してログインを開始できます。また、必要な指紋を追加できることを示します。たとえば、コンピューターを他の信頼できる人と共有する場合に便利です。
セキュリティキーを設定する
セキュリティキーを使用してWindows 10にログインする場合は、Windows Helloのこのセクションから設定することもできます。 この認証システムを選択し、セキュリティキーをPCのUSBポートに接続して、ウィザードに表示される手順に従うだけです。
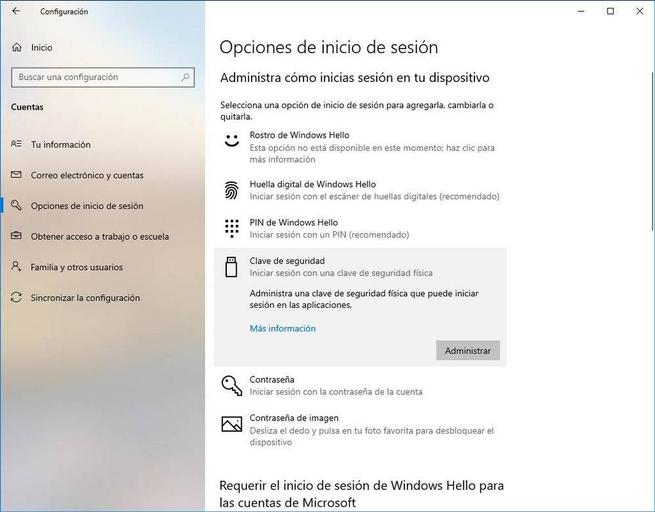
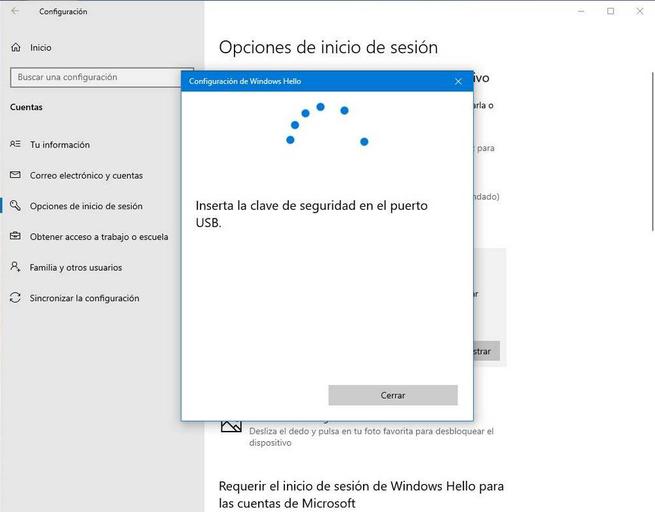
プロセスが終了すると、PIN、パスワード、その他の生体認証システムの代わりに、このUSBキーを使用してログインできます。
パスワードを設定してください
このオプション自体は認証方法ではありませんが、Microsoftアカウントのパスワードを簡単に変更できます。これにより、Windowsユーザーのパスワードも変更できます。
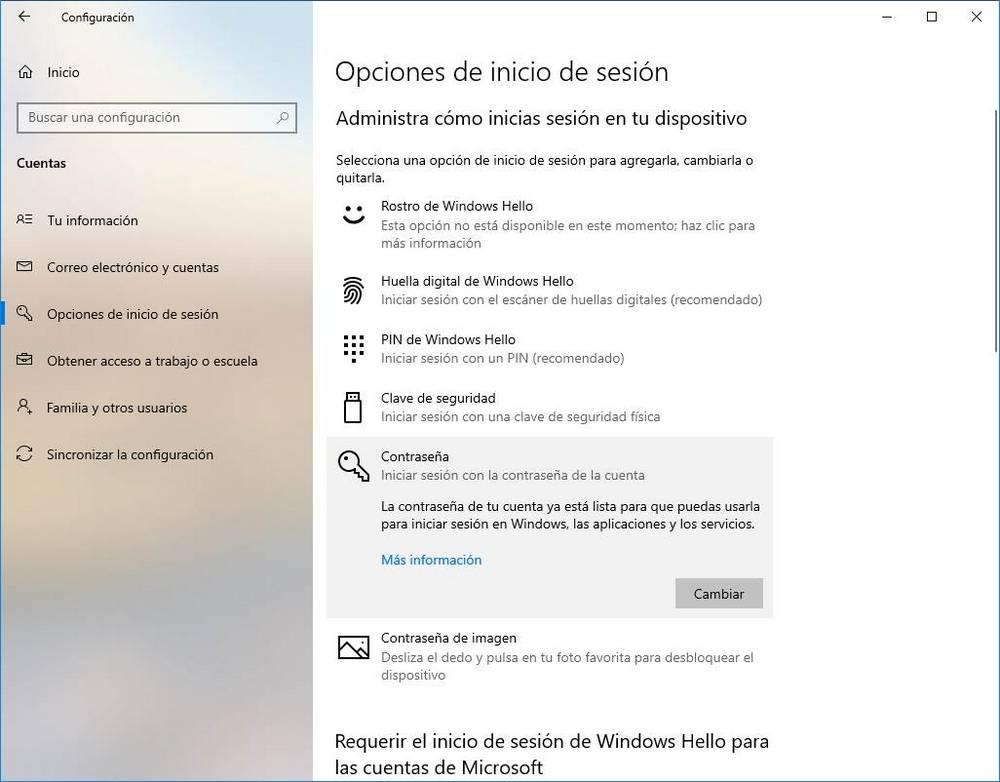
画像パスワードを設定
最後に、この認証システムでは画像を使用できるため、パターンに基づいて、パスワードを使用せずにPCのロックを解除できます。 そのためには、Windows Helloメニューからこのオプションを選択し、実行するパターンを構成する必要があります。 Windows 10のデフォルトの写真をそのまま使用することも、コンピューターに保存した任意の画像を選択することもできます。
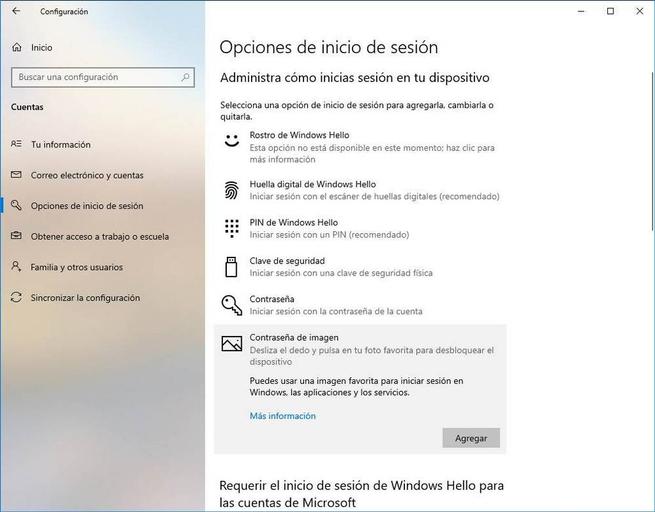
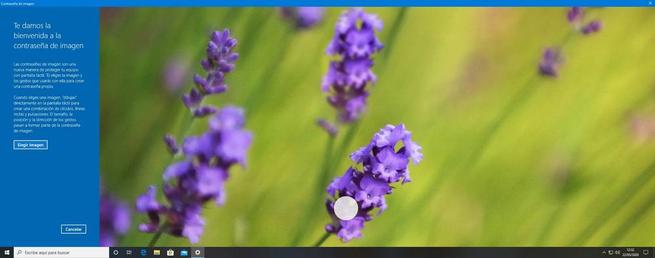
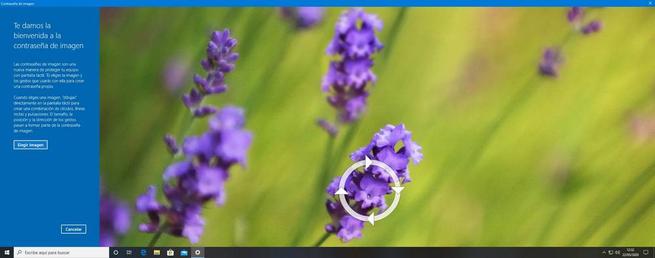
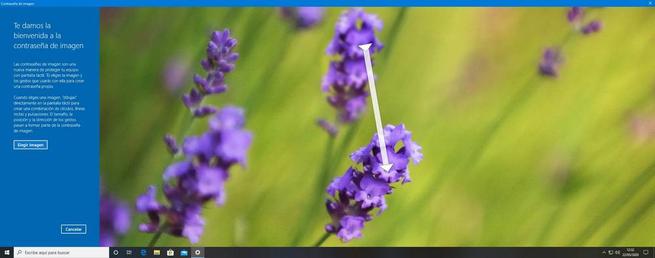
この方法は最も安全な方法のXNUMXつではありませんが、コンピューターにタッチスクリーンがある場合は非常に快適です。
Windows 10 PINを削除する方法(Windows Helloを無効にする)
しばらくしてこれらの認証システムを使い続けたくない場合で、通常のユーザー名とパスワードに戻したい場合、Windows 10では これらすべてのWindows Helloオプションを非アクティブ化する 簡単に。
これを行うには、ログインオプションセクション([設定]> [アカウント]> [ログインオプション])に戻り、無効にする項目を選択します。
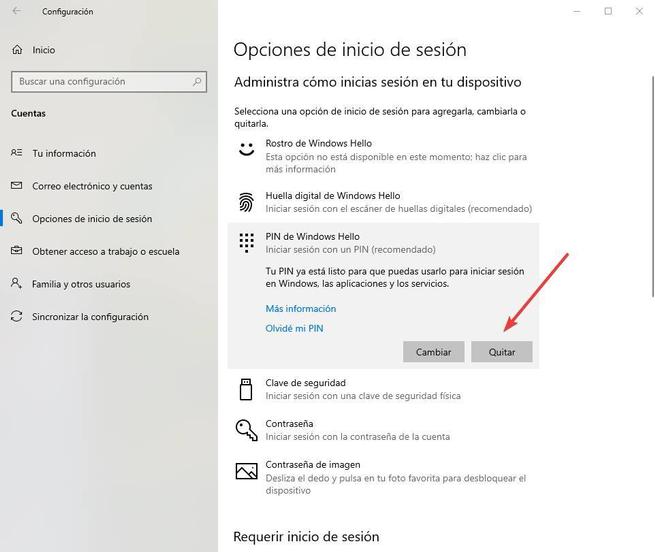
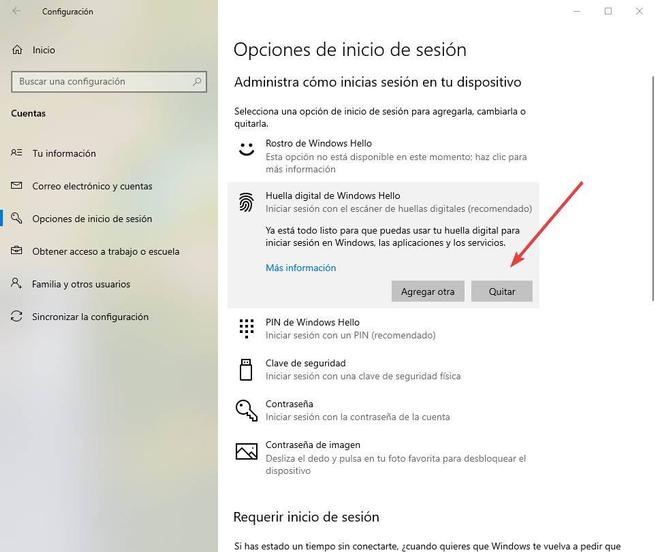
Windows 10は、PIN(生体認証システムを無効にする場合)またはMicrosoftアカウントのパスワード(削除するものがPINである場合)の入力を求め、それが私たちであること、そして非常に重要なことです。私たちは彼女を覚えています。
完了すると、PIN、指紋、または削除するように言った要素が無効になります。 Windows + Lを押してセッションをブロックし、使用可能な認証システムを確認することで、それを確認できます。
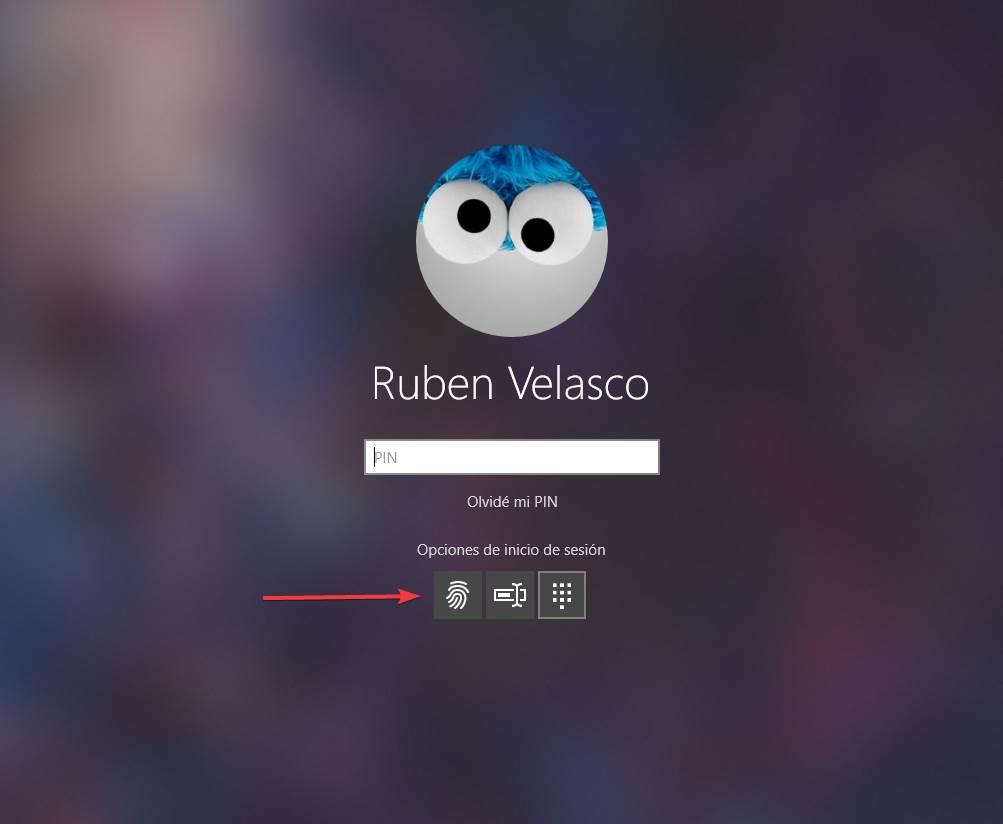
Windows Helloのおかげで、Windows 10を安全に使用することがこれまでになく簡単になりました。