私たちを使用するとき Windows コンピューター、私たちが見つけた重要な要素のXNUMXつはデスクトップです。 このセクションから、これはオペレーティングシステムのさまざまな機能への編成とアクセスの基礎となるため、アクセスできない場合は、より頭痛の種になる可能性があります。 これは、一部のユーザーがWindowsエラーウィンドウを表示した後に直面している状況です。 デスクトップの場所 利用できません.
このエラーウィンドウに遭遇した場合、重要なことはパニックにならないことです。ファイルは安全で、何も起こりません。何らかの理由でファイルを見つけることができないのは、単にシステムです。 このため、これが原因である可能性があるものと、それを解決する方法を確認します。

なぜこのエラーが発生するのですか?
デスクトップの場所のエラーは、多くのユーザーがWindows10またはWindows11PCを使用しているときに直面している問題です。 このエラーが発生した場合、ウィンドウに表示されるメッセージが、システムがデスクトップに対応するフォルダを探しているが、見つからないことを示していることがわかります。 このメッセージ 通常、ログイン直後に表示されます。
最も一般的な障害は通常 ユーザープロファイルに関連 なぜなら、各ユーザーは独自のプロファイルを使用する必要があるため、Windowsはどこかから開始する必要があるため、レジストリまたはユーザープロファイルの設定ミスが正しいものではない可能性があります。
通常発生するその他の理由はさまざまであり、破損または破損しているシステムファイルに関連する問題に関連している可能性があります。 デスクトップの場所のエラーが表示された時点で、使用可能なファイルやフォルダーを監視できずに、デスクトップが空白としてどのように表示されるかを確認します。
このような状況で自分自身を見たことがあり、行動の仕方がわからない場合は、問題を解決するために実行できるさまざまな方法を説明します。
デスクトップエラーを取り除くための手順
次に、この厄介なエラーを解決するために実行できるさまざまなアクションを確認します。 多くの場合、コンピューターの管理者権限が必要になります。
システムプロファイルのデスクトップフォルダを手動でコピーする
このエラーが発生した場合、ウィンドウに表示されるメッセージが、システムがデスクトップに対応するフォルダを探していることを示していることを確認しますが、それを見つけることができません。 具体的には、システムは次のフォルダでデスクトップを見つけようとします。
C:/Windows/system32/config/systemprofile
ただし、正しい場所は次のとおりです。
C:/Users/<username>/Desktop
これを解決するために、この最後のパスからデスクトップフォルダーをコピーし、C:/ Windows / system32 / config/systemprofile内にコピーします。 これが完了したら、コンピュータを再起動して、問題が解決したかどうかを確認します。
レジストリからデスクトップの場所を追加する
最初の方法がうまくいかない場合は、Windowsレジストリを介してデスクトップの場所を追加することもできます。 これを行うには、最初に「Windows+R」というキーの組み合わせを押して実行コマンドを起動します。 ここに書く regeditを Enterキーまたは[OK]ボタンを押します。
Windowsレジストリ内に入ると、何かを変更する前に、予防策としてバックアップコピーを作成します。これは、不要な変更がシステムに損傷を与える可能性があるためです。 これを行うには、「ファイル」と「エクスポート」をクリックします。 次に、エクスポート範囲でAllを指定し、名前を付け、.reg形式を選択して、[保存]をクリックします。
次に、次の場所に移動します。
HKEY_CURRENT_USER / Software / Microsoft / Windows / CurrentVersion / Explorer / User Shell Folders
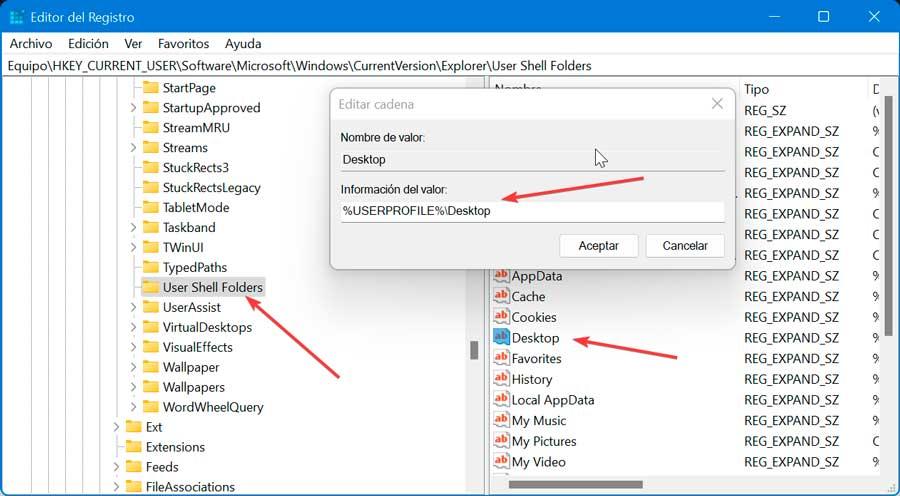
そこで、Desktopという名前の文字列値を見つけ、ダブルクリックして編集し、値を割り当てます %USERPROFILE%/デスクトップ or C:/ Users /%USERNAME%/ Desktop 。 ここで、コンピューターを再起動し、デスクトップの場所が利用できないことを示すエラーが修正されているかどうかを確認します。
リモートプロシージャコール(RPC)設定を更新する
エラーを解決するために、サービスマネージャーを使用して、リモートプロシージャコール(RPC)サービスが開始され、開始タイプが自動であることを確認することもできます。
これを行うには、キーボードショートカット「Windows+R」を押して実行コマンドを起動します。 後で書く services.mscと Enterキーまたは[OK]ボタンを押します。
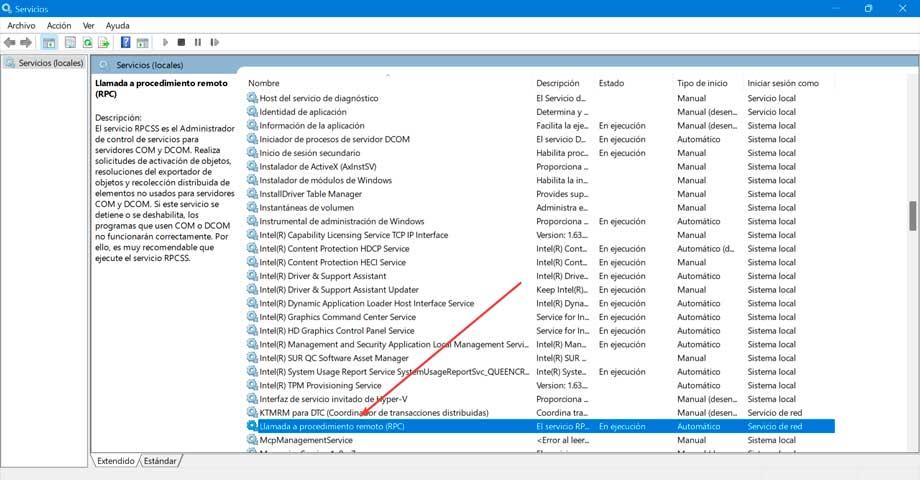
次に、メニューが見つかるまでメニューをスクロールします。 リモートプロシージャコール(RPC) セクションとダブルクリックします。 表示される新しいウィンドウで、[サービスステータス]セクションの[実行中]と[スタートアップの種類]が[自動]になっていることを確認します。
破損したユーザープロファイルを修復する
このエラーが発生する可能性があります 破損したユーザープロファイルによる 。 その場合、それを修正するには、セーフモードでコンピューターを起動できる管理者ユーザーでコンピューターにログインし、前のリンクに示されている手順に従って、破損したユーザープロファイルを修復するためにいくつかのレジストリ値を更新する必要があります。
続いて、キーボードショートカットのWindows + Rを押すと、[ファイル名を指定して実行]コマンドが開きます。 ここでは、 regeditを EnterキーまたはOKボタンを押します。
次に、次のルートに移動します。
HKEY_LOCAL_MACHINE / SOFTWARE / Microsoft / Windows NT / CurrentVersion / ProfileList
ここでは、S-1-5フォルダーをクリックしてから、 「ProfileImagePath」 関連するアカウントを見つけるためのエントリ。 .bakで終わるものがない場合は、「」をダブルクリックします。 州" 入力し、値データを0に変更して、[OK]をクリックします。
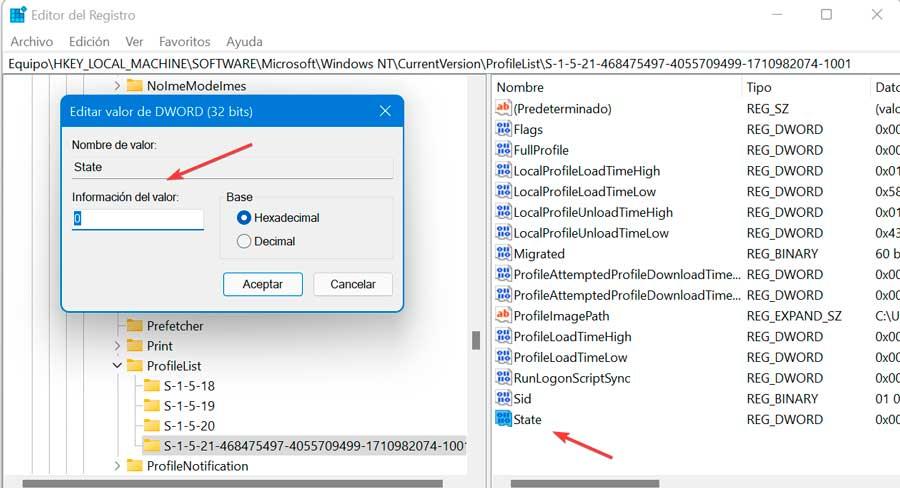
次に、をダブルクリックします 参照カウント ポップアップウィンドウを開き、その値を0に変更するためのエントリ。この値が使用できない場合は、空白スペースを右クリックして[新規]と[DWORD(32ビット)]を選択して作成する必要があります。 終了したら、レジストリエディタを閉じて、PCを再起動します。
Windowsを以前のバージョンに復元する
この時点でまだ問題を解決できない場合は、すべてが正しく機能し、デスクトップの場所のエラーが表示されなかった、保存した以前のバージョンにWindowsを復元することを選択できます。
システムの復元を実行するには、コントロールパネルにアクセスする必要があります。 後の「表示方法」オプションの右上で、「小さなアイコン」を選択します。

続いて、「システム」をクリックし、次に右側にある「リカバリ」セクションをクリックします。 これにより、クリックする必要のある別のウィンドウが開きます 「システムの復元を開く」 。 次に、クリックする必要がある新しいウィンドウが開きます 「新しい復元ポイントを選択してください」 。 それを選択すると、Windowsがプロセスを開始します。

復元プロセスが完了すると、システムは選択した最新バージョンで再度実行され、この煩わしいデスクトップの場所のエラーは表示されなくなります。 その復元ポイント以降に行った変更は失われることを念頭に置いておく必要があるため、最後の手段として実行すると便利です。