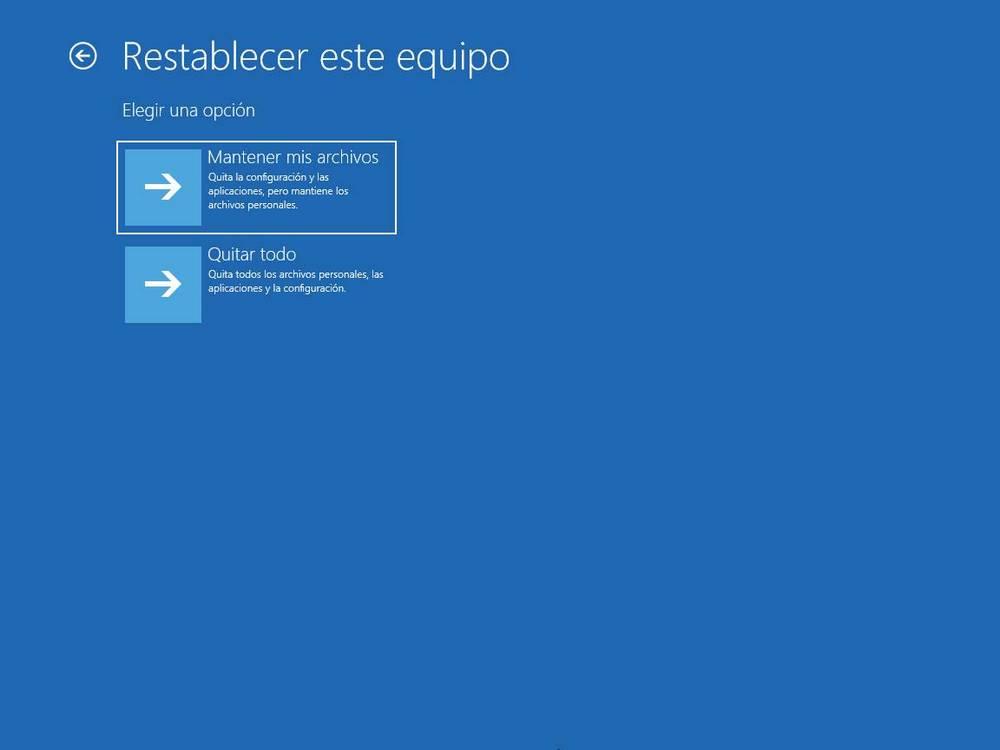Windows は、今日最も広く使用されているコンピュータオペレーティングシステムです。 しかし、これはエラーがないことを意味するものではありません。 不良なシステムアップデート、破損したファイル、またはドライバアップデートにより、正常に機能しなくなる可能性があります。 したがって、システムが再起動し、自動修復プロセスが開始されます。 ただし、このプロセス中にコンピュータがスタックする場合があるので、それを解決する方法を見てみましょう。
Windowsの自動修復は、問題の解決に役立つツールであるため、エラーが発生した場合は、苛立たしいものになる可能性があります。 ただし、頭を悩ませたりテクニカルサポートに電話したりする前に、いくつかのトリックを使用して問題を解決してみましょう。
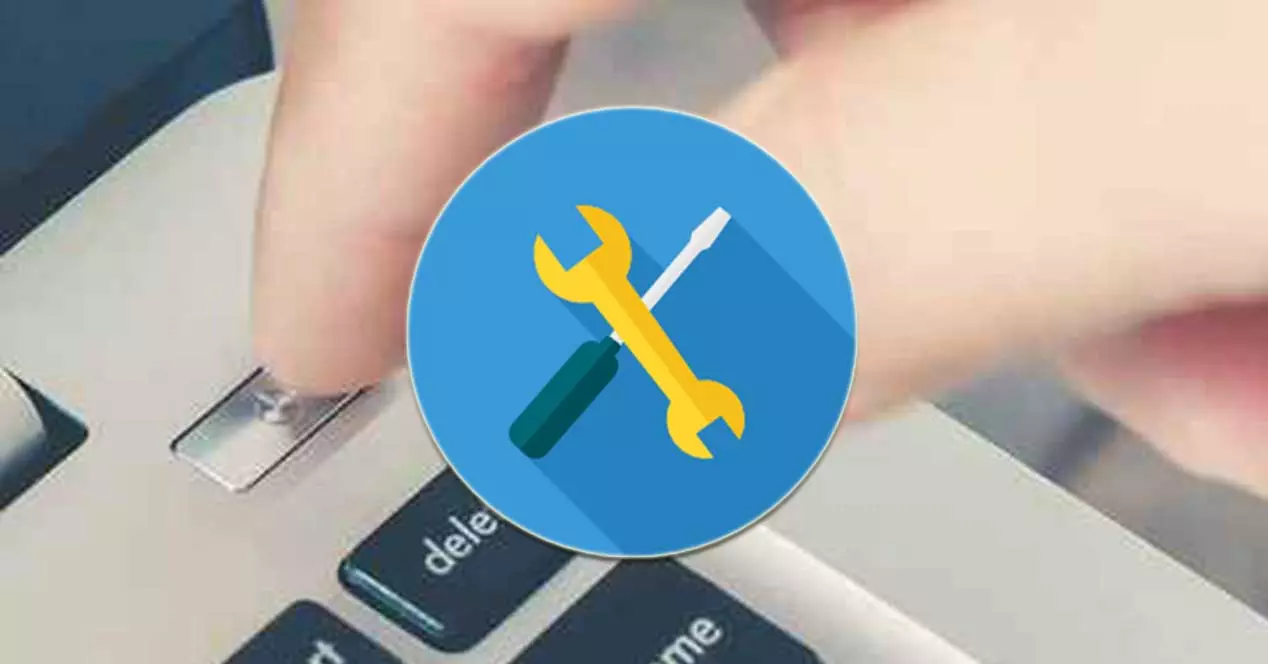
リカバリツールでこれらの問題を引き起こす原因
Windowsでの自動修復は、非常に便利な修復機能です。 これは、システムを正しく起動できない問題の解決を担当します。 コンピュータがXNUMX回続けて正しく起動しないとすぐに、問題を修正するためのシステム独自の応答として、自動修復がアクティブになります。
ただし、このシステム機能は 問題の犠牲者になる 、自動修復の準備中にブートサイクルでスタックします。 これは、恐ろしいブルースクリーンまたはブラックスクリーンエラーを伴い、システムブートの問題に完全にアクセスできなくなる可能性があります。
本当にあります 正確な原因ではありません これにより、Windows 10の自動修復サイクルが停止します。最も一般的な原因は、WindowsUpdateのインストール後です。 また、起動または修復できないシステムファイルの欠落または破損、およびデバイスドライバの欠落が原因である可能性もあります。 その他の原因は、マルウェア感染またはシステムレジストリの破損に関連している可能性があります。 通常の方法でコンピューターを起動できないため、Windowsの起動トラブルシューティングメニューから解決を試みる必要があります。
自動修復クラッシュのトラブルシューティング
自動修復の無限のサイクルに対処することは、無駄ではなく、イライラする可能性があります。それは、私たちの機器の問題を解決するためのツールです。 診断や理解が難しいかもしれませんが、コンピュータを正常に戻すための一連の対策を通じて解決策を見つけようとしています。
セーフモードでのシステムスキャン
セーフモードは、Windows 10の一部であり、破損したファイルやシステムエラーをスキャンするのに役立つ診断ツールです。 これは、サードパーティのプログラムを使用せずにWindowsをロードすることで実現されるため、エラーを簡単に見つけることができます。
Windowsをセーフモードで起動するには、最初にコンピュータをシャットダウンする必要があります。 オンにしたら、すぐにF8キーを押す必要があり、Windowsブートのトラブルシューティングメニュー画面が表示されます。ここで、[トラブルシューティング]オプションを選択する必要があります。 後で「詳細オプション」と「スタートアップ設定」をクリックします。

次に、[再起動]をクリックし、[ネットワーク機能でセーフモードを有効にする]を選択して、番号5を選択するか、F5キーを押します。

Windowsがセーフモードで起動したら、Windows + Xキーボードショートカットを押して、リストからWindows PowerShell(管理者)を選択します。 次のウィンドウでは、次のように記述します。
DISM / Online / Cleanup-Image / RestoreHealth

このプロセスは、破損したファイルがないかWindowsをスキャンします。 プロセスが完了するまで待つ必要がありますが、これには時間がかかる場合があります。 終了したら、PCをセーフモードで再起動し、Windows PowerShell(管理者)に戻って次のように記述します。
sfc/ scannow

このツールは、障害を探してシステムを再分析し、障害が見つかった場合は解決を試みます。 終了したら、通常どおりPCを再起動して、問題が解決したかどうかを確認します。
FixbootコマンドとChkdskコマンドを実行します
これが機能しない場合は、 フィックスブート & CHKDSK 自動修復サイクルの修復を試みるコマンド。 これらのコマンドは、前のコマンドと同様に、破損したファイルの検出と修復を担当します。 これを行うには、コンピューターの電源を再度入れて、F8キーを押します。 今回はメニューで「コマンドプロンプト」オプションを選択します。 実行したら、次のコマンドを記述してEnterキーを押します。
chksdk c: / r

このコマンドは、Windowsファイルの低レベルチェックの実行を処理します。 動作しない場合は、Fixbootコマンドを使用してみてください。 同じコマンドプロンプトウィンドウで、次のコマンドを入力し、「Enter」を押します。
fixboot c:

さらに、これらのコマンドをXNUMX行ずつ実行して、エラーが含まれている可能性のあるすべてのブートデータを再構築することを選択できます。
bootrec.exe / rebuildbcd bootrec.exe / fixmbr bootrec.exe / fixboot
Windowsレジストリを復元する
上記のいずれも機能しない場合は、Windowsレジストリの復元を試みることができます。 これを行うには、コンピューターの電源を入れ、F8キーを押します。 「高度な修復オプション」内で、「コマンドプロンプト」を再度選択し、次のコマンドを入力します。
C:/Windows/System32/config/regback* C:/Windows/System32/config/
目的のファイルを上書きするように求められた場合は、「すべて」と入力してEnterキーを押します。 最後に、existと入力してコマンドプロンプトを終了し、Windowsを正常に起動しようとします。
自動修復を無効にする
Windowsが正常に動作していると本当に思われる場合は、自動修復自体が原因である可能性があります。 この場合、一時的に無効にすることができます。これにより、修復サイクルを発生させずにWindowsを起動できます。
これを行うには、コンピューターの電源を入れ、F8キーを押してWindowsスタートアップのトラブルシューティングメニューを開きます。 ここでは、「高度な修復オプションを表示」を選択する必要があります。 その後、「トラブルシューティング」、「詳細オプション」、「コマンドプロンプト」をクリックします。 ここでは、次のコマンドを記述して、Enterキーを押します。
bcdedit /set {default} recoveryenabled no

ここで、exitと入力してコマンドプロンプトを終了し、通常の方法でWindows 10を起動して、問題が解決したかどうかを確認します。
ウィンドウズ10をリセット
上記のいずれも機能しない場合、最後の手段はWindows 10を復元することです。この場合、クリーンリセットを実行するか、すべてのファイルを削除するか、すべてのファイルを保持してリセットを実行するかを選択できるため、ファイルが失われる心配はありません。

これを行うには、コンピューターの電源を入れてF8キーを押す必要があります。 これにより、Windowsブートのトラブルシューティングメニューが開きます。 ここでは、「トラブルシューティング」と「このPCをリセット」のオプションを選択して、データを保持するかどうかを選択する必要があります。