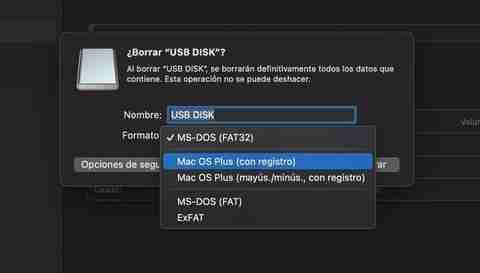あなたが持っている場合 Windows コンピュータ、あなたはおそらくメッセージを見たことがあります 「Windowsはフォーマットを完了できませんでした」 ある時点で。 このエラーメッセージとは何ですか。また、画面に表示されることがあるのはなぜですか。 表示されないようにするための解決策は何ですか?また、このメッセージがコンピューターに表示されたときにどうすればよいですか? すべてのオプションと可能性、その原因は何か、そしてそれをどのように修正できるか。
最初に覚えておくべきことは、それはコンピュータの重大なエラーではないので、あまり心配する必要はなく、エラーが発生している場所を確認するために一連のチェックを実行するだけです。
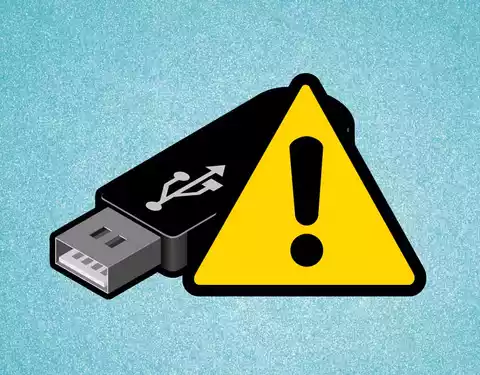
このメッセージの意味とその原因
メッセージ "Windowsはフォーマットを完了することができませんでした" USBドライブまたはペンドライブのフォーマット中に表示される場合があります。 コンピュータが問題や誤動作があることを警告する問題です…
コンピューターでこのメッセージが表示される主な原因は何ですか? USBドライブとUSBポートの両方がオペレーティングシステムでXNUMX回限りのエラーとして表示される原因となる可能性のある一般的な問題がいくつかあります。 考慮しなければならない通常の原因は次のとおりです。
- 私たちが使用しているUSBドライブはライターで保護されています
- USBドライブに何らかのウイルスまたはマルウェアの問題があります
- USBドライブまたはフラッシュドライブが物理的に損傷している
- コンピュータのUSBポートにエラーがあります
- ドライブがUSBポートに正しく接続されておらず、切断されている
- Windowsに特定のエラーがあります
- 等
これらは通常 最も頻繁な問題、 コンピューターのエラーを解決するために一連の対策を講じることができ、それ以上先に進むことはできません。 メッセージが表示されるたびに、そしてあなたが警戒する前にあなたが考慮に入れなければならない頻繁な解決策。 それには解決策があり、それは単純で、通常は深刻ではありません。
の解き方
いくつかのステップがありますまたは ヒント 「Windowsはフォーマットを完了できませんでした」というメッセージを修正するために従うことができます。 USBドライブが損傷していないこと、コンピューターに正しく接続されていること、ドライバーやアップデートを確認すること、またはデバイスで発生する可能性のあるエラーを解決するために手動でフォーマットすることを確認できます。
USBコネクタを確認してください
最初にすべきことは、コンピュータのUSBコネクタを確認することです。 最初に確認する必要があります ペンドライブまたはデバイスが正しく接続されている また、継続的に切断されていないため、このエラーが表示されます。 コンピューターの別のUSBポートを試して、障害が発生していないかどうかを確認することもできます。 または、たとえばラップトップや、自宅にある互換性のある他のタイプのデバイスがある場合は、別のコンピューターで試すことができます。
別のコンピューターで試して、エラーがどこにあるかを調べてください。 それはあなたのコンピュータに問題ではないかもしれません ただし、ドライブは保護されているか、ウイルスに感染しています。 マルウェアが存在するか、物理的に損傷している可能性があるため、コンテンツにアクセスできません。

Windowsを更新するか、更新を確認します
考慮しなければならないもうXNUMXつの主な解決策は、Windowsを更新することです。 最近のオペレーティングシステムの更新を確認してください。 機器が古くなっていると、問題が発生する可能性があります…
その場合、保留中の何かがあるかどうかを確認するためにWindows Updateセクションに移動するだけでよいため、実行する必要のある手順は単純です。Windowsコンピューターの構成に移動し、ここで「更新と更新」を探します。 「セキュリティ」セクションを見ると、画面の上部に「セキュリティ」というボタンがあります。 "更新を確認する"。 このボタンをタップして、保留中の更新を確認する必要があります。たとえば、更新が利用可能な場合は更新する必要があります。 「ダウンロードしてインストール」というボタンまたはテキストが表示されます。構成手順に従ってプロセスを完了する必要があります。通常、コンピューターを再起動して確認します。
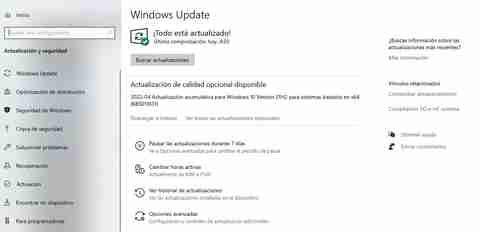
さらに、機器が変更されたすべての時間を確認できる「更新履歴」も表示されます。つまり、どのバージョン、どの日付、何が新しいかを確認できます。 これにより、たとえば、エラーがどこから始まったかを確認できます。
USBをフォーマットする
上記のいずれも機能しない場合は、 USBをフォーマットできます。 そこにある問題を排除するためにフォーマットすることができます。 たとえば、ウイルスやマルウェアが存在することや、単にフォーマットに互換性がないことなどです。 この場合、選択するフォーマットを考慮に入れてから、ディスクをフォーマットして、互換性の問題やエラーが解決されるかどうかを確認する必要があります。
考慮事項:フォーマット
USBをフォーマットする前に、次の点に注意する必要があります。 さまざまなファイル形式があります フォーマットするときに選択できます。 NFTS、FAT32およびexFAT。 それぞれに一連の特徴があり、それらを区別する方法を知っていると便利です。 NFTSは最大で、ファイル制限はありませんが、ほとんどの場合Windowsでサポートされています。 これは最も先進的なもののXNUMXつであり、高速でコンテンツの暗号化が可能ですが、電話、テレビ、コンソールなどの多くのデバイスでは機能せず、macOSや Linux.
| ファイル制限 | にとって… | |
|---|---|---|
| FAT32 | ファイル制限4GB未満 | …すべてのタイプのデバイス |
| exFAT | ファイル制限制限なし | …すべてのタイプのデバイス |
| NTFS | ファイル制限制限なし | …Windowsの場合 |
| HFS + | ファイル制限制限なし | のために…アップル |
| Ext2、Ext3 | ファイル制限16GB未満 | …GNU/Linux |
| Ext4 | ファイル制限1エクサバイト | …GNU/Linux |
また、最も人気のあるものの中にはFAT32とexFATがあり、どちらもすべてのタイプのデバイスと互換性があり、XNUMXつ目は、制限が少なく、デバイス間の優れた互換性を備えたXNUMXつ目の進化版です。 速度が速く、数ギガバイトのドキュメントを保存できます。さまざまなオペレーティングシステムやデバイスで使用するUSBであれば、通常は問題ありません。
USBをフォーマットする
どのフォーマットがあるかが明らかになったら、フラッシュドライブのフォーマット方法またはUSBのフォーマット方法を知る必要がありますが、数分しかかからず、どのコンピューターからでも実行できます。 Windowsでは、macOSでは…私たちがすることは その中にあるすべてのコンテンツを削除します そして、前述のエラー「Windowsはフォーマットを完了できませんでした」を解決できる新しいファイルシステムを提供します。
Windowsでは、従う必要のある手順は次のとおりです。
- USBフラッシュドライブをコンピューターに挿入します
- 「このチーム」に移動
- フォーマットするUSBドライブを見つけます
- それを右クリック
- ソフトウェアの制限をクリック "フォーマット"
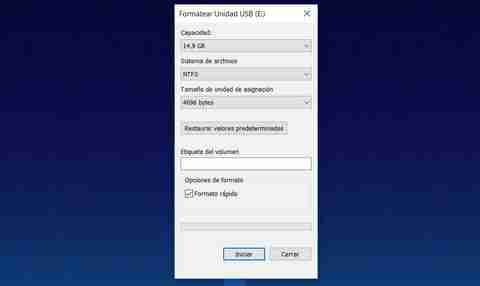
macOSでは、数分でそれを行うこともできます。
- Macコンピュータでアプリケーションディレクトリを開きます
- 「ユーティリティ」セクションに移動します
- 「ディスクユーティリティ」オプションを選択して開きます
- フォーマットする単位がどこにあるかウィンドウが表示されます
- 興味のあるディスクを選択してください
- 重要:「 削除 "ボタン
- フォーマットのタイプを選択してください 利用可能なものの中から
とのみ互換性のあるフォーマットがあることに注意してください Mac コンピュータなので、他のデバイスでUSBを使用する場合はお勧めできません。