彼らがコンピューターの前に座っている日。 これには、さまざまな方法があります。 XNUMXつは、印刷キーを使用します。 ズボンをはくか、この目的のために特別に設計されたツールを使用してください。 サードパーティのツールを選択したり、プリインストールされたアプリケーションを使用したりすることもできます。 Windows 10およびWindows11と呼ばれる スニッピング ツール.
Windows Snipping Toolを使用すると、デスクトップのさまざまな領域または特定のウィンドウのスクリーンショットを撮ることができます。さらに、メモを追加したり、テキストを強調表示したり、遅延を適用したりして、スクリーンショットを自動的に撮ることができます。 数秒後に自動的に。

アプリケーションを介して、スクリーンショットのモードとサイズを設定し、すぐにまたは時間遅延して写真を撮ることができます。 完了したら、スクリーンショットを編集してマークアップし、最後にJPG、GIF、またはPNGファイルとして保存できます。
画面をキャプチャし、Windows10で編集します
Windows 10では、SnippingToolとSnippingandAnnotationなどのXNUMXつのスクリーンショットアプリケーションが共存しています。 彼女の最初の彼女は古典的なものであり、XNUMX番目は時間の経過とともにそれを交換することを担当するものです。
切り取るツール
このアプリケーションを使用すると、さまざまなタイプのスクリーンショットを撮ったり、長方形を選択したり、フリーモードを使用したり、ウィンドウや画面全体をキャプチャしたりできます。 さらに、作成したキャプチャを切り取り、注釈を付け、保存または共有できるエディタがあります
PrintScreenキーを使用して開く
キーボードのPrintScreenキーを使用して、ショートカットとしてClippingsアプリケーションを起動できます。 これを行うには、キーボードショートカットのWindows + Iを押して[構成]メニューに移動する必要があります。次に、[ユーザー補助]をクリックします。 ここでは、キーボードセクションを選択します。 新しい画面で画面を下にスクロールし、スイッチをオンにして 「PrintScreenボタンを使用して画面クリッピングを開きます」。
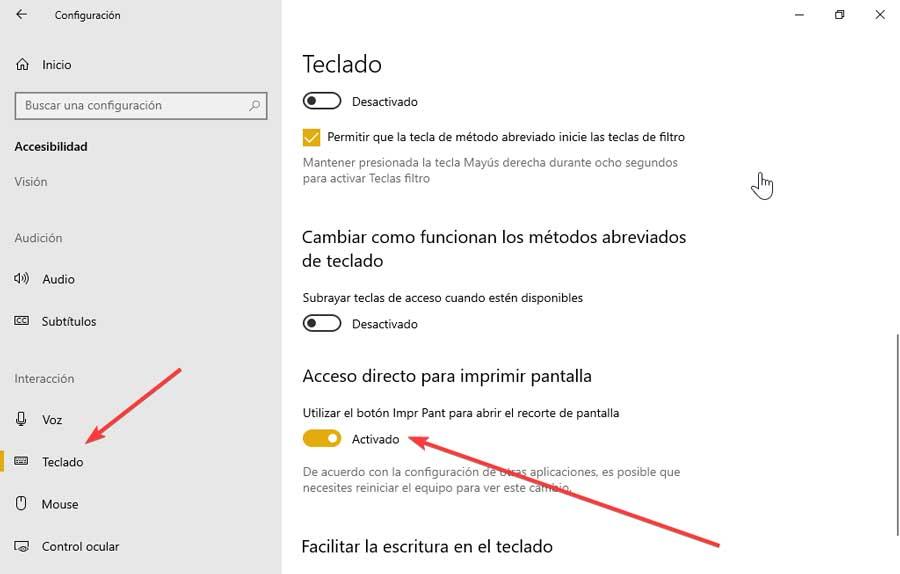
これを使用すると、次のオプションを含むフルスクリーンフレームが表示されます。
- 長方形の作物 :長方形のスクリーンショットを作成する
- フリーフォームカットアウト –任意の形状を選択して、マウスで切り抜きを作成します。
- ウィンドウスニップ –ウィンドウのスクリーンショットを撮ります。
- フルウィンドウスニップ :フルスクリーンキャプチャを作成する
- 閉じる –ツールを閉じます。
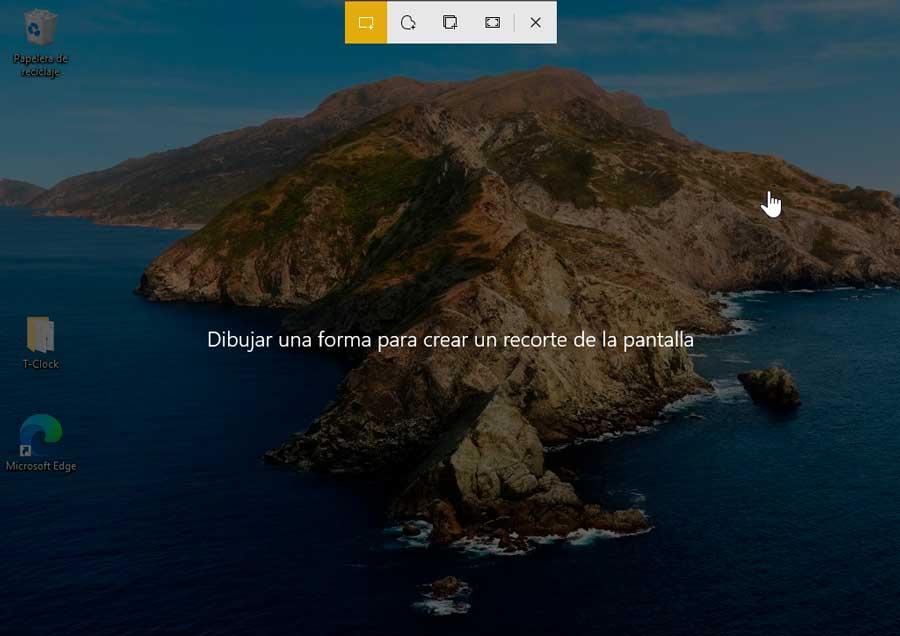
アプリから使用
Windows10でSnippingToolを開かなければならないもうXNUMXつの方法は、 スタートメニューの検索エンジンを使用して 、アプリケーションが選択可能なオプション内に表示されるようにスニッピングを作成するだけで十分です。 それを選択するだけで、ユーザーインターフェイスが開きます。
ここでは、そのインターフェイスで、将来のアップデートでクリッピングおよび注釈アプリケーションの一部になり、テストを開始できるボタンを提供することを通知します。
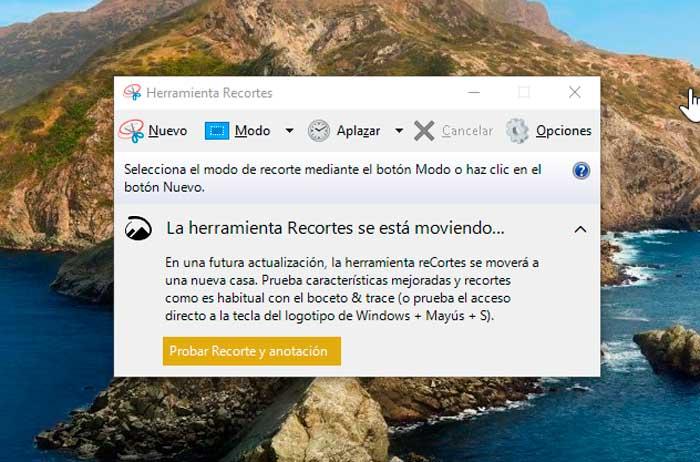
現時点では、含まれているものの中から利用可能なスクリーンショットモードのXNUMXつを選択する必要があるSnippingToolを引き続き使用できます。 [モード]ボタンをクリックすると、ドロップダウンが表示され、次のいずれかを選択できます。 長方形モード マウスで長方形のスクリーンショットを作成することができます。 また、 ウィンドウモード ウィンドウのスクリーンショットを保存できるようにします。 利用可能な別のオプションは 全画面表示 画面全体のスクリーンショットを撮ることができるモード。 最後に、 自由形式モード: マウスを使用して、画面内の任意の形状を選択します。
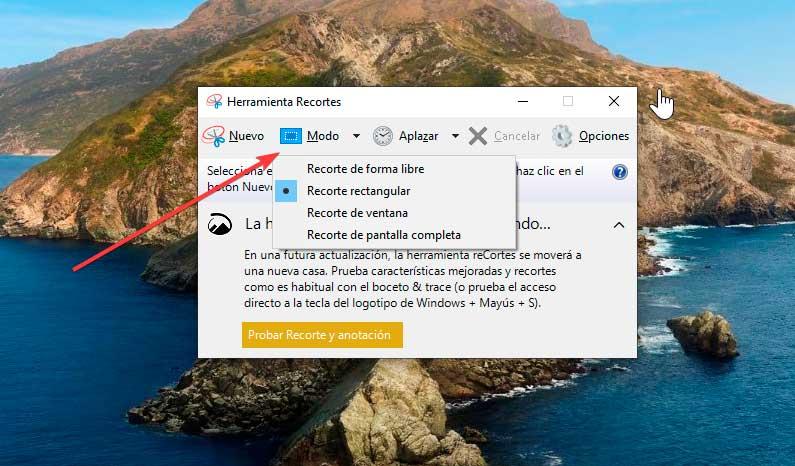
右側に 延期する オプションをクリックすると、キャプチャを1、2、3、4、5秒遅らせたい場合に備えて、ドロップダウンメニューが開きます。
をクリックすると 新作 ボタンをクリックすると、以前に選択したモードとしてスクリーンショットが作成されます。
キャプチャを編集
自動的に、キャプチャが完了すると、そのインターフェイスに追加され、さまざまなツールを使用していくつかの編集タスクを実行できるようになります。 スクリーンショットを保存する前に、 鉛筆と蛍光ペン スクリーンショットを描画および書き込むためのツール Eraser ツールは、行った変更をすべて削除します。 さらに調整が必要な場合に備えて、ペイント3Dに直接アクセスすることもできます。
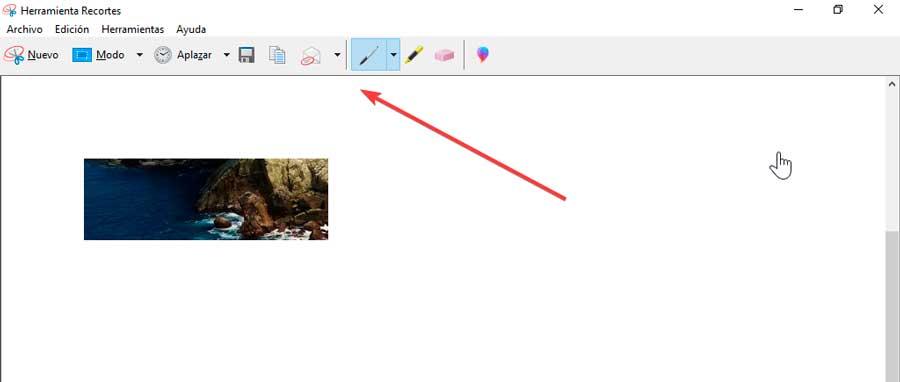
作成したキャプチャを保存するには、を押します。 保存ボタン。 これにより、ポップアップウィンドウが表示され、画像の場所を選択し、ファイル名を入力して、ファイルの種類(PNG、GIF、JPEG、またはHTML)を選択します。 最後に、[保存]をクリックします。 また、直接お届けすることも可能です。 email 添付ファイルとして。
クリッピングと注釈
Snip&Annotateは、スクリーンショットを撮るための新しいWindowsアプリです。 これは、Clippingsと呼ばれる既存のWindowsアプリケーションの改良版であり、画面に表示されているものをキャプチャできます。
アクセスするには、Snipping Toolにあるボタンを使用するか、[スタート]メニューの検索エンジンを直接使用して次のように記述します。 切り取りと注釈 .
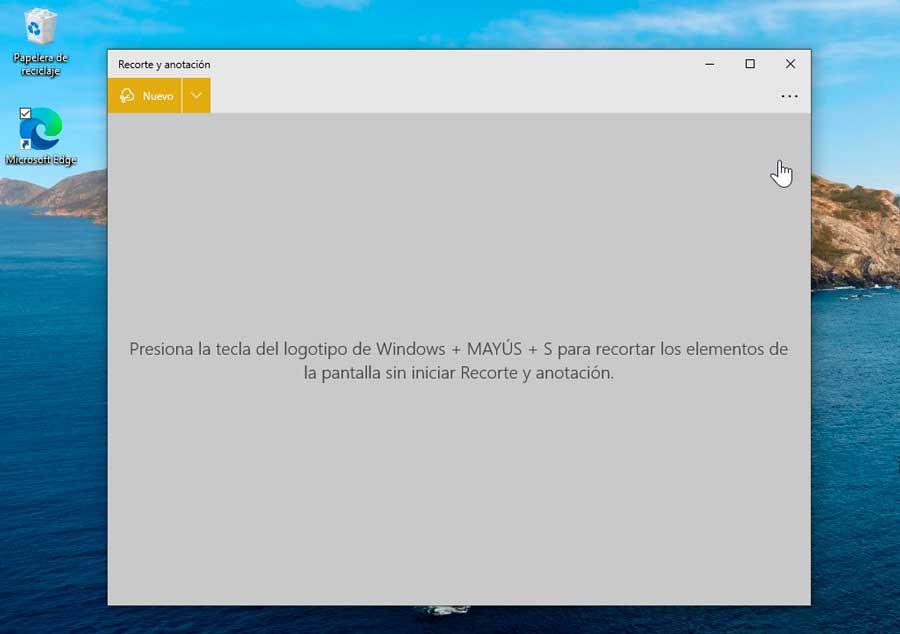
現在、ツールにはあまり多くの機能がありません。そのインターフェイスから直接、キーボードショートカットのWindows + Shift + Sをクリックして、アプリケーションを使用せずに画面上の要素を切り抜くことができます。 [新規]をクリックして、同じオプションのリストを表示することもできます。 下矢印をクリックすると、キャプチャ遅延を設定して、今すぐトリミングするか、3秒でトリミングするか、10秒でトリミングすることができます。
Windows11でのキャプチャとトリミング
Windowsには、SnippingAppで長時間スクリーンショットを撮る機能がありました。 ただし、Windows 11では、従来のSnippingおよびSnipping&Annotationアプリが、これらのアプリの最高の機能と更新されたインターフェイスを組み合わせた新しいバージョンに統合されています。
と呼ばれる新しいアプリケーション 切り取るツール さまざまなタイプのスクリーンショットを撮ったり、長方形を選択したり、フリーモードを使用したり、ウィンドウや画面全体をすばやくキャプチャしたりできます。 さらに、スクリーンショットを切り抜いたり、注釈を付けたり、保存したり、共有したりできる新しいエディターが追加されました。
開いて、キーボードショートカットまたはPrintScreenキーで使用します
シンプルなアプリケーションです。 これを使用すると、アプリケーションまたは直接アクセスを介してWindows11でスクリーンショットを撮ることができます。 さらに、アプリには、使用する機能など、調整可能ないくつかの設定が含まれています 画面を印刷する の代わりにボタン Windowsキー+Shift+ S ショートカット。
これを行うには、キーボードショートカットのWindows + Iを押して[構成]メニューにアクセスします。次に、[ユーザー補助]をクリックします。 ここでは、キーボードセクションを選択します。 新しい画面で画面を下にスクロールし、スイッチをオンにして 「PrintScreenボタンを使用して画面クリッピングを開きます」。
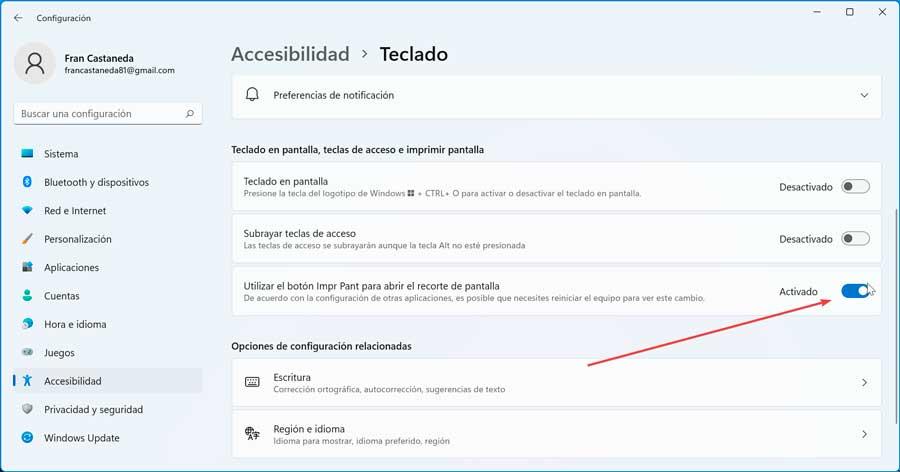
キーボードのPrintScreenキーを押すか、Windowsキー+ Shift + Sを押すと、Snipping Toolが上部にツールバーを表示し、画面のクリッピングを作成するために図形を描画するように求めるメッセージを表示します。
次に、XNUMXつの異なるタイプのカットアウトから選択できます。 長方形のトリミング スクリーンショットで画面の特定の領域をキャプチャするために長方形を描くことができます。 私たちもできます 自由に描く 任意の領域をキャプチャするだけでなく、 特定のウィンドウ 私たちが選択するもの。 また、フルスクリーンのSnippingCaptures 画面全体。
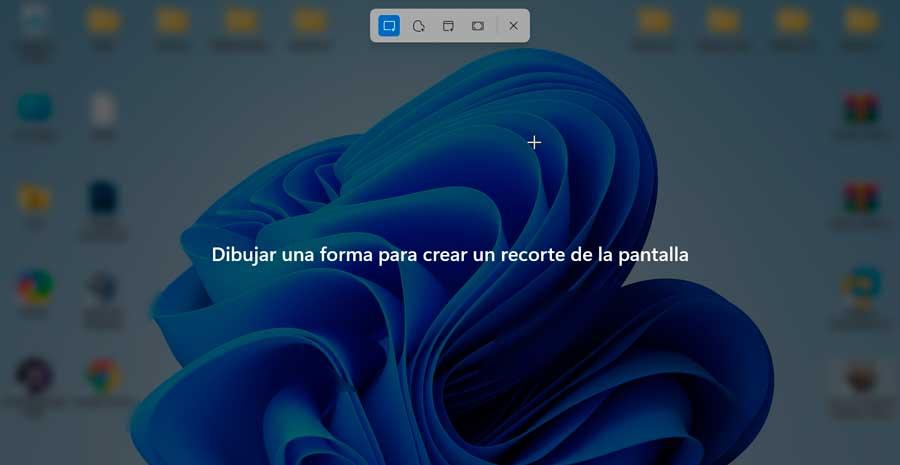
次に、興味のあるカットの種類をクリックします。 最初のXNUMX種類のカットアウトについては、キャプチャする画面の領域を描画するだけです。 ウィンドウカットアウトについては、キャプチャするウィンドウを選択する必要があります。
アプリ経由のスクリーンショット
SnippingToolを開かなければならないもうXNUMXつの方法は スタートメニューの検索エンジンを使用して 、ここで、アプリケーションを選択するオプション内に表示するには、snippingと入力する必要があります。 それを選択するだけで、ユーザーインターフェイスが開きます。
選択したら、次のような利用可能なスクリーンショットモードのXNUMXつを選択する必要があります。
- 長方形モード: マウスで長方形のスクリーンショットを作成します。
- ウィンドウモード:それは ウィンドウのスクリーンショットを保存する責任があります。
- フルスクリーンモード: 画面全体のスクリーンショットを撮ります。
- フリーフォームモード:できます マウスを使用して、画面から任意の形状を選択します。
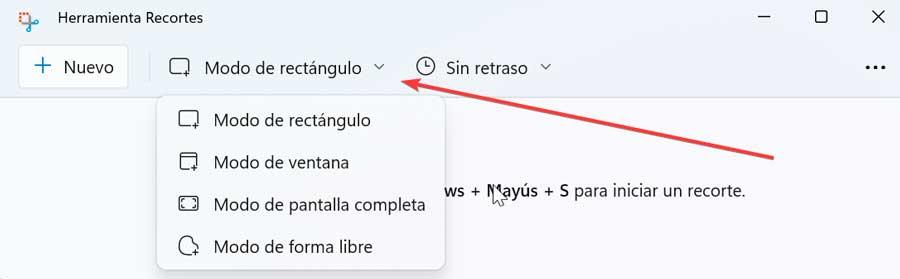
右側に 遅延なし オプションをクリックすると、キャプチャを3、5、または10秒遅らせたい場合に備えて、ドロップダウンメニューが開きます。
をクリックすると 新作 ボタンのスクリーンショットが作成されます。 手順を完了すると、スクリーンショットがSnipping Toolエディターで開き、共有する前にスクリーンショットを保存したり、注釈を付けたりすることができます。
オプションを編集してキャプチャを保存する
キャプチャが完了したら、必要に応じて画像を変更できます。 ツールバーには、次のようなツールがあります。 ペン フォルダーとその下に 蛍光ペン 。 それらのいずれかをクリックするだけで、色やサイズを変更できます。 The Eraser ツールを使用すると、最後の要素を削除したり、画像に書き込んだすべてを削除したりできます。
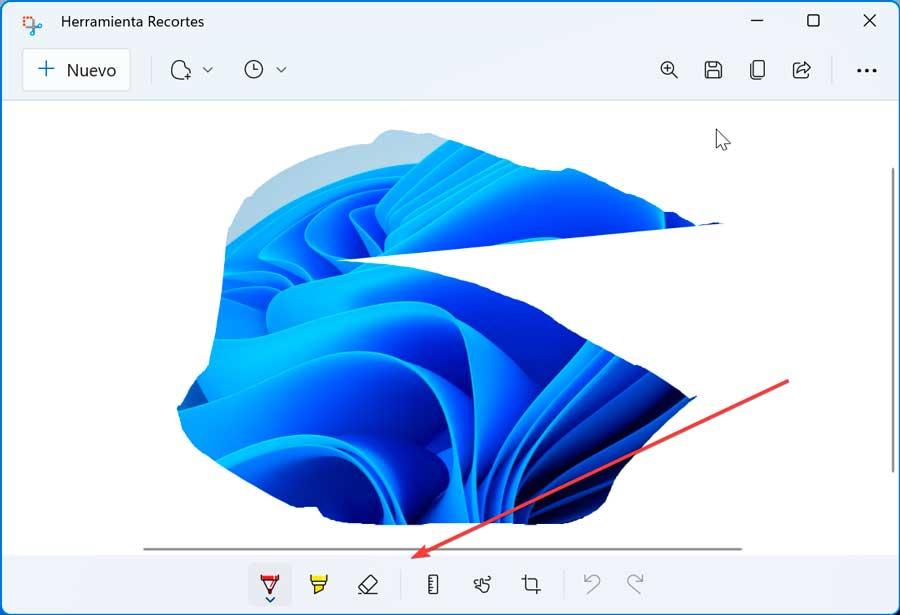
定規 ツールは画面に定規を表示するので、直線を描くことができます。 定規ツールをクリックすると、完全な角度または円を描くことができます。 タッチライティングツールを使用すると、指またはマウスでテキストを描くことができます。 画像の切り抜きツールを使用すると、画像を切り抜くことができます。さらに、最後のアクションを元に戻したり、繰り返したりするための元に戻すツールとやり直しツールがあります。
スクリーンショットを保存する場合は、をクリックする必要があります ディスクアイコン ツールバーで、画像に名前を割り当て、PNG、GIF、またはJPG形式で保存するかどうかを選択します。
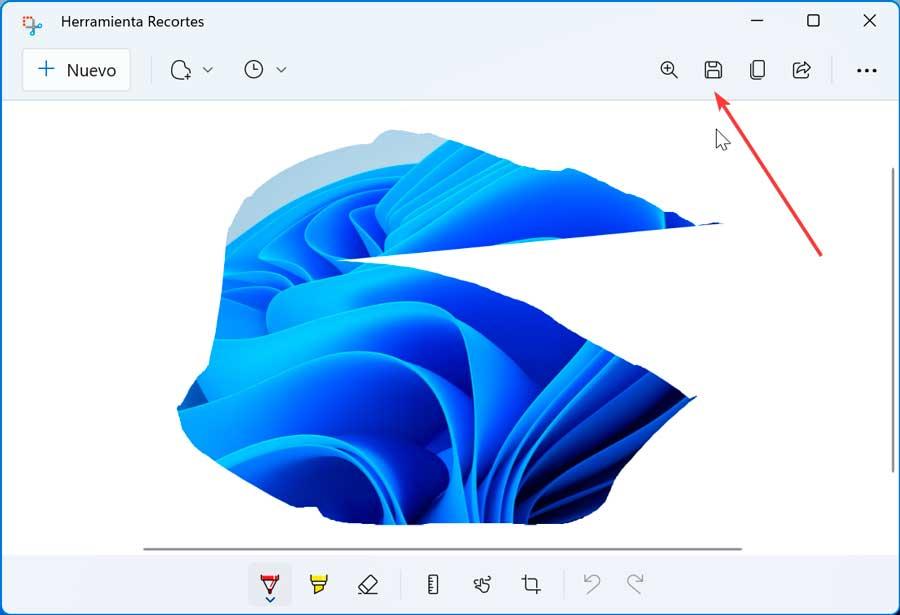
後で、画像をコピーして別のプログラムまたはドキュメントに貼り付けることができます。 これを行うには、ツールバーの[コピー]ボタンをクリックして、目的のアプリケーションまたはファイルに貼り付けます。 画像を共有したい場合は、共有アイコンをクリックして、共有する人またはアプリケーションを選択します。
Snipping Toolが気に入らないのですか? 消して
WindowsではSnippingToolをアンインストールできませんが、Snipping Toolを非アクティブ化できる場合は、XNUMXつの異なる方法があります。 レジストリを変更するか、グループポリシーエディタを使用して変更します。
レジストリから
まず、キーボードショートカット「Windows + R」を押して、実行コマンドを起動します。 ここに書く regeditを Enterキーまたは[OK]ボタンを押します。
Windowsレジストリエディタにアクセスし、セクションの内容を変更する前に、予防策としてバックアップコピーを作成します。 不要な変更がシステムに損傷を与える可能性があることを忘れることはできません。 これを行うには、「ファイル」と「エクスポート」をクリックします。 次に、エクスポート範囲でAllを指定し、名前を付け、.reg形式を選択して、[保存]をクリックします。
次に、次の場所に移動します。
HKEY_LOCAL_MACHINE / SOFTWARE / Policies / Microsoft
ここで、 テーブルPC キーが存在します。 存在しない場合は、をクリックします Microsoft [新規]>[キー]を選択し、TabletPCという名前を付けます。
次に、作成したばかりの新しいキーを確認し、右側のパネルで新しい値を作成する必要があります。 右クリックして[新規]>[32ビットDWORD値]を選択し、名前を付けます DisableSnippingTool .
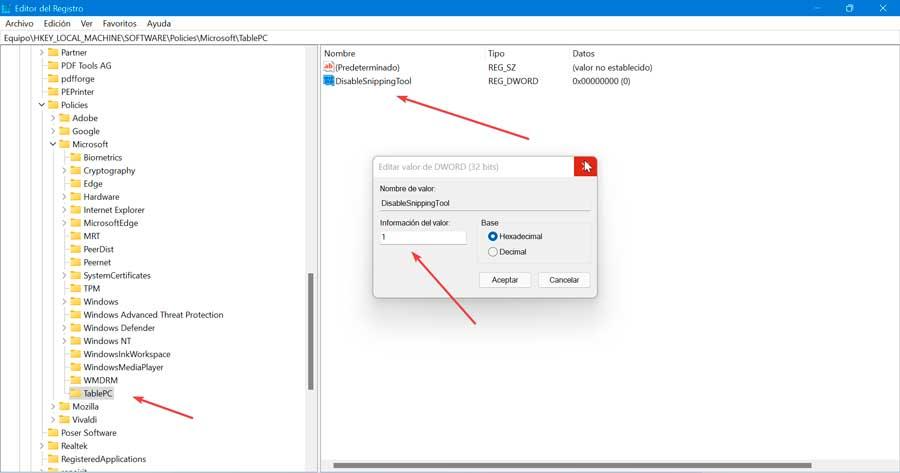
作成したら、新しい値をダブルクリックして 値を1に変更します 。 これで、レジストリを閉じて、SnippingToolが開かなくなったことを確認できます。 WindowsでSnippingを再度有効にする場合は、いつでも同じ手順を実行し、DisableSnippingToolの値を0に設定する必要があります。
グループポリシーエディタを使用する
Windows 10/11 ProまたはEnterpriseを使用している場合は、グループポリシーエディターを使用して、SnippingToolを無効にすることもできます。 これを行うには、Windows + Rを押して、次のように入力します gpedit.mscを [OK]をクリックするか、Enterキーを押します。 エディターに入ると、次のルートに移動します。
Configuración del usuario > Plantillas administrativas > Componentes de Windows > Tablet PC > Accesorios
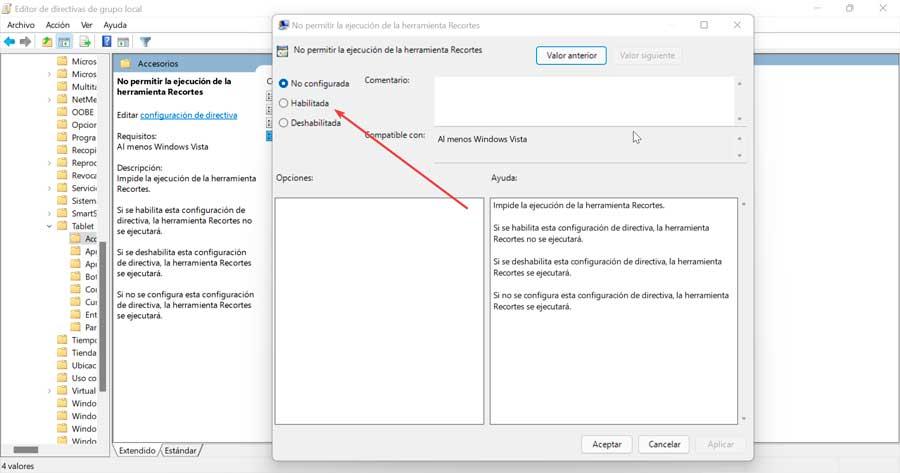 右側でダブルクリックする必要があります カットの実行を許可しない [有効]ボタンをクリックします。
右側でダブルクリックする必要があります カットの実行を許可しない [有効]ボタンをクリックします。