何年にもわたって、Windows 10は、新しい統合されたオペレーティングシステムを追加してきました。 UWPアプリケーション。 これらは、オペレーティングシステムを初めて起動したときにすでにプリインストールされているツールです。
多くのユーザーはこれらの慣行を好まないが Microsoft、真実は彼らが私たちを大いに助けることができるということです。 特に、最初のXNUMX分から新しいチームで作業を開始するとき。 これらのアプリの中には、テキストの編集、写真のレタッチ、インターネットサーフィン、 音楽を聴く, etc.

これらの行では、このツールがこれらのマルチメディア作品に提供できるすべてのものを紹介する準備ができています。これは少なからずです。 さらに、他の提案と比較したこの提案の主な利点のXNUMXつは、非常に直感的で使いやすいインターフェイスを提供することです。 複数にもかかわらず、すべて 機能 それは私たちの処分で置くこと。
Windows 10ビデオエディターの最初のステップ
アプリケーションにアクセスするために、システムのスタートメニューに「ビデオエディタ」と呼ばれるツールがあり、そこをクリックします。 初めての場合は使用しますが、以前はありません 編集プロジェクト、それ以外の場合は、以前に保存されたものが表示されます。 ただし、この場合は新しいプロジェクトを作成するので、「新しいビデオプロジェクト」リンクをクリックします。
開始する前に、新しい名前を割り当てる必要があります プロジェクト、これは、いくつかの作業を行う場合に、それをより適切に識別するのにも役立ちます。 これはスキップできる手順ですが、このタイプのカタログを正しくカタログ化することをお勧めします。 マルチメディア 作業。
次に、プロジェクト自体を開始するときになるので、最初に行う必要があるのは、作業するビデオをアプリケーションに追加することです。 最初から見ると、アプリは ライブラリ は空なので、開始するには、メインデスクトップの[追加]ボタンをクリックする必要があります。 ここでは、個人のコレクションから、ディスク上の任意の場所からビデオを追加するかどうかを選択できます。 PC、またはインターネットから直接。
ビデオ編集用のオブジェクトをロードする方法
ここで、いくつか追加できることに注意してください ファイル これはワークスペースに配置されるため、後で必要に応じて管理できます。 過去にビデオエディタを使用したことがあるが、別の開発者からの場合、これらは通常、要素を追加するXNUMXつまたは複数のタイムラインを提供することがわかります。 さて、これは言及する価値があります ツール 私たちは話している、これらのいずれかを持っています。
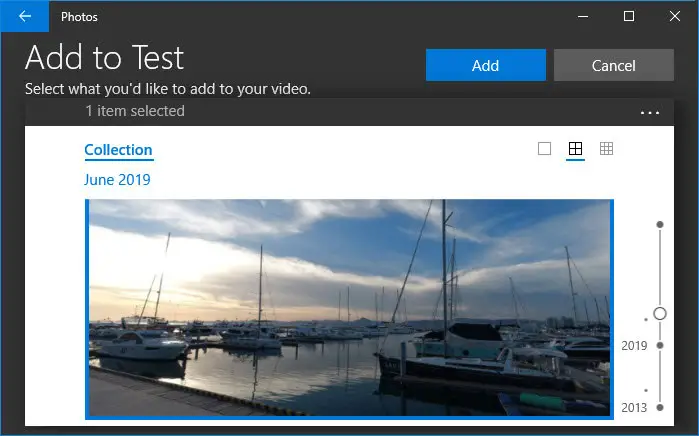
これは、の下部にある要素です プログラムインターフェース、したがって、写真であろうとビデオであろうと、コンポジションのファイルをドラッグするのと同じになります。 これらの要素のいずれかを前述のより低いタイムラインにドラッグすると、そのコントロールがアクティブになります。 これらは、最終的なビデオを構成するこれらのファイルを操作するときに非常に役立つと言えます。
タイムラインに統合したくない場合 ビデオファイル 全体を追加すると、このセクションにある最初のXNUMXつのコントロールを利用できます。 それらの最初の「トリム」は、その選択でのみ機能するようにその一部をカットすることを可能にします。 同時に、「パートタイム」を使用して、ビデオの一部のみを選択できます。
最初のケースでは、新しいウィンドウが開いて、処理するビデオの部分を区切ることができるとしましょう。 同様に、XNUMX番目のケースでは、次のことができる区切り文字があります。 ビデオを分割する 私たちの選択でXNUMXつの部分に分けます。 もちろん、どちらのオプションでも、変更を保存するには、[完了]ボタンをクリックする必要があります。
一方、テキストツールを使用すると、表示するビデオの位置にカスタム文字を統合できます。 この特定の機能をクリックすると、プログラム自体がマーカーを提供する別のインターフェイスに移動します。 時間 ビデオの。 このウィンドウの右側には、カスタムに関する一連のサンプルもあります。 テキストフォント 使用できます。
ここでは、ビデオのその時点で表示されるテキスト、フォント、またはウィンドウの位置の両方をカスタマイズできます。
編集用に元のビデオにオブジェクトを追加します
3番目に変更すると、移動ボタンを使用して、特定の時点で画像をズームイン、ズームアウト、または傾けることができます。 ビデオ マークしたい。 「3D効果」セクションに関しては、これにより、で使用する効果とXNUMX次元オブジェクトのライブラリにアクセスできるようになります。 3Dペイント 私たちが働いているこのビデオプロジェクトにそれらを統合することもできます。
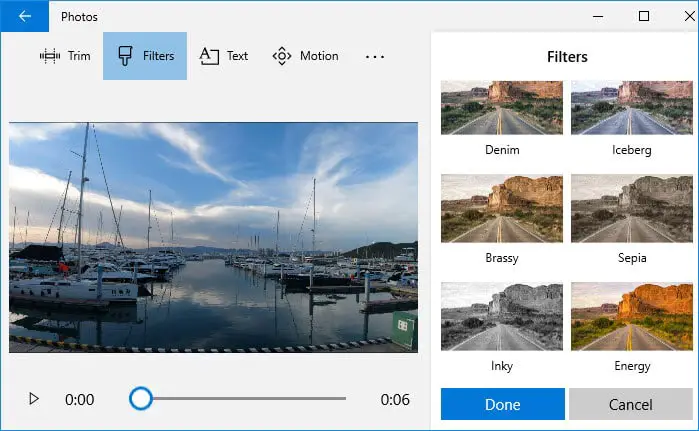
ご覧のとおり、元のビデオに追加できるこれらすべての追加要素を使用するために、この分野で多くの知識を持っている必要はありません。 これは主に、直感的なオプションによるものです。 プログラム ここでの作業を容易にするために、それ自体が私たちに提示されます。 したがって、「フィルター」セクションでも同じことが起こります。 デジタルフィルター ビデオファイルの特定の部分に適用するために、サンプルの形で表示されます。 ここでは、タイムラインに、ビデオを回転させるためのボタンと、ビデオ内の通常の黒いサイドバーを削除するためのボタンのXNUMXつの単純なボタンもあります。
しかしもちろん、私たちがあなた自身を追加することができないビデオエディタとは何ですか オーディオ、たとえば、サウンドトラックまたはパーソナライズされたナレーションの形式で。 さて、このWindows 10の統合アプリケーションでは、作業しているプロジェクトにオーディオを追加する可能性もあります。
この時点で、これは、右上隅にある2つのコントロールを介して実行できることに言及する価値があります。 主なインタフェース アプリケーションの。 ここでは、「バックグラウンドミュージック」と「カスタムオーディオ」の両方が表示されるので、それぞれの場合に最も関心のあるモダリティを選択できます。 最初のオプションを使用すると、オーディオを同期して、 映像内容 このように、音量を調整しながら。
ただし、統合するオーディオファイルを選択する場合は、[カスタムオーディオ]ボタンから選択できます。 このセクションから、対応するファイルをから選択する機会があります。 ハード・ドライブ。 具体的には、「オーディオファイルの追加」ボタンをクリックして、ハードディスクをスクロールできるようにします。
したがって、元のXNUMXつまたは複数のビデオに必要なすべての変更を経験して行ったら、プロジェクトを保存するには、[ビデオの終了]をクリックする必要があります。 これは保存されるプロジェクトであると言うことで、必要に応じて後で変更することができます。
おそらく、このセクターの専門家は、Windows 10で見つけたこのアプリケーションにあまり満足していませんが、間違いなく、エディターはほとんどの国内ユーザーに有効です。 したがって、あなたが探しているなら 溶液 たとえば、ビデオのパーソナライズに役立ちます 休日、 これは完璧です。 さらに、すでに述べたように、それが提供するインターフェースはまったく複雑ではありません。 実際、数分で見かけ以上の結果を得ることができます。この種の作業について事前の知識がなくても、これらすべてを行うことができます。
