多くのユーザーがコンピューターの前に座るたびに毎日行うことは、ヘッドフォンをPCに接続して、お気に入りの音楽を再生することです。 このようにして、周りの人の邪魔をすることなく楽しむことができます。 しかし、ある日突然、私たちはそれを見つけるかもしれません Windows 10と11はヘッドフォンを認識しません 、もしそうなら、問題を解決する方法を示します。
問題はWindowsに関連している可能性があり、このタイプのヘッドセットの場合はBluetoothである可能性があります。あるいは、損傷しているか機能していない可能性もあります。 この問題を解決するためのさまざまな方法について説明します。 すでに数回試したことがある場合は、コンピューターを再起動して、そのように機能するかどうかを確認しましたが、これがすべて無駄になっている場合は、今実行する必要のある手順について説明します。

Windows 10および11を解決すると、ヘッドホンが検出されず、聞こえません
真実は、Windows 10がヘッドフォンを認識しない場合、いくつかの理由が考えられます。 まずは 問題が私たちのヘッドフォンにないことを確認するために 、それらが損傷している可能性があり、これがWindows10がそれらを検出しない理由です。 これを行うには、それらを別のPCまたはサウンドシステムに接続し、正しく機能するかどうかを確認します。
接続を確認し、ドライバーを更新します
もしそうなら、私たちはチェックする必要があります ケーブル接続 、しかしすべてが正しければ、次に進むことができます サウンドカードのドライバを更新します したがって、問題はコンピュータ側にある可能性があるためです。 これを行うには、単に デバイスマネージャ、 オーディオカードを見つけて右クリックし、[ドライバの更新]オプションを選択します。
メーカーのウェブサイトからダウンロードして手動で行うこともできます。モデルを特定してアクセスするだけです。 更新すると、コンピュータにすでにあるものを使用するか、それとも自動的に検出するかを尋ねられます。 新しいものがある場合は、システムにインストールされます。 何も表示されず、インストールする必要がある場合があります。そうしないと、WindowsUpdateを検索するかどうかが提案されます。 ヘッドホンが機能しない主な理由のXNUMXつはドライバーであるため、確認する価値があります。
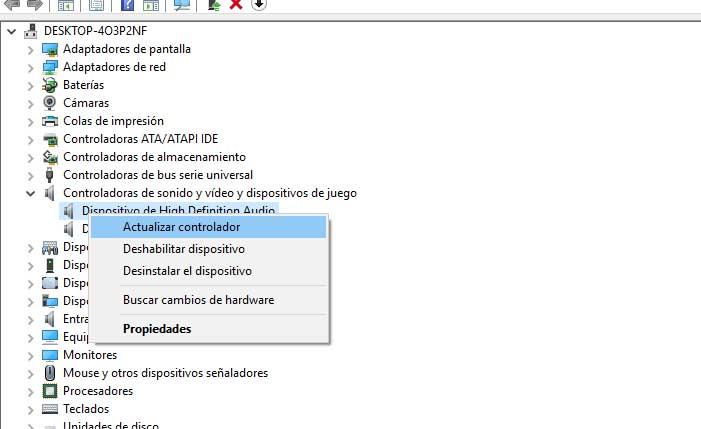
オーディオトラブルシューター
それでも問題が解決せず、Windows 10がヘッドフォンを認識しない場合は、 Windows10オーディオトラブルシューティング 。 ことを忘れないでください Microsoft は、システム構成ページに一連のトラブルシューティングを含めており、あらゆる種類の問題を自動的に解決するのに役立ちます。
したがって、[設定]>[設定]に移動します 更新とセキュリティ >オーディオ再生トラブルシューティングをトラブルシューティングして起動し、問題を解決できるかどうかを確認します。 多くの場合、この方法がうまくいかないと思っていても、驚くかもしれません。
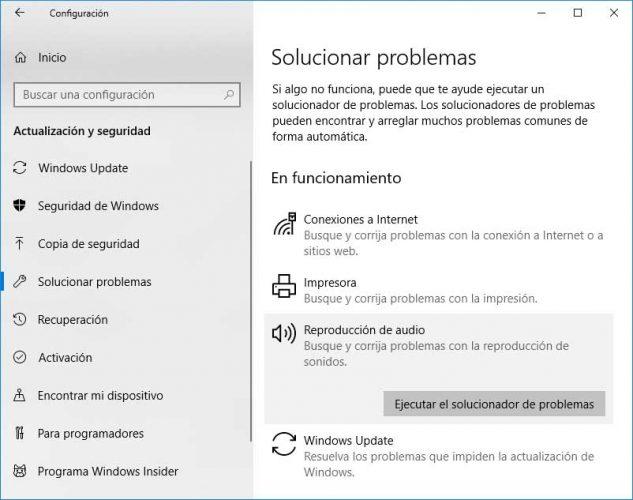
サウンドフォーマットを変更する
Windows10がヘッドフォンを検出しない場合に役立つもうXNUMXつのことは デフォルトのサウンドフォーマットを変更するには 。 これを行うには、タスクバーのスピーカーアイコンを右クリックしてサウンドを入力し、デバイスを右クリックしてデバイスにアクセスします。 プロパティ。
これを実行したいときにデバイスが見つからない場合は、これが問題です。これはおそらく検出されておらず、接続が原因です。 したがって、ここにいる間に、このチェックを試して、ヘッドホンを再接続することができます。
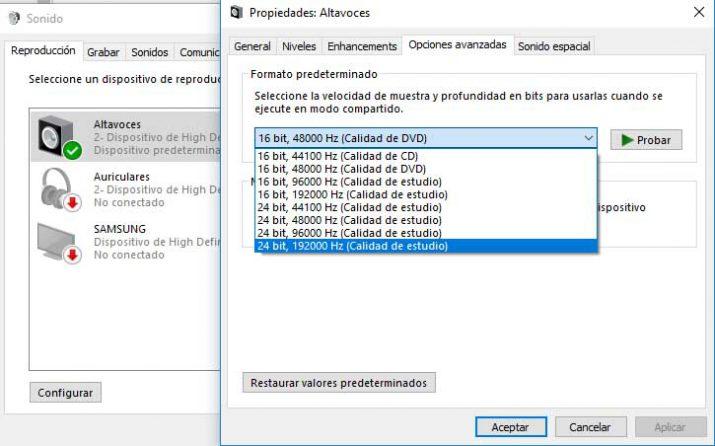
これにより、新しいウィンドウが開き、[詳細オプション]タブに移動する必要があります。 そこに、サンプルレートと深度を変更できるデフォルトフォーマットがあります。 最高値を設定し、変更を保存して、Windows10がヘッドフォンの問題を認識しない問題が修正されているかどうかを再確認します。
オーディオサービスを再起動します
Windows 10のヘッドフォンの問題を解決できるもうXNUMXつの方法は、システムオーディオサービスを再起動することです。 それのための:
- Windowsの実行ウィンドウを開きます。 勝利+ R
- 私たちは書く services.mscと EnterキーまたはAcceptキーを押します。
- と呼ばれるサービスを探します Windowsオーディオ。
- マウスの右ボタンでクリックして、 再起動 オプションを選択します。
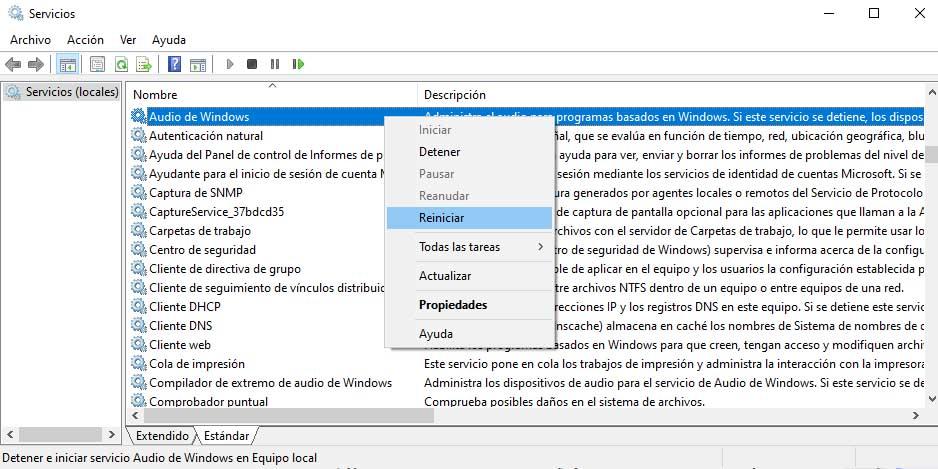
これで、システムがヘッドホンを認識し、ヘッドホンから音が正しく聞こえるかどうかをもう一度テストできます。 多くの場合、この簡単なチェックで問題は解決します。
音声出力設定を確認する
コンピューターに接続したヘッドホンから何も聞こえない場合は、システムのオーディオ出力が正しく構成されていない可能性があります。 したがって、次のことを行う必要があります。
- タスクバーに表示されているスピーカーアイコンを右クリックします。
- 私達は選びます [サウンド設定]オプションを開きます。
- 出力 [構成]ページのセクションで、出力デバイスを確認します。
- ヘッドホンでない場合は、リストを表示して選択します。
- クリックすることもできます サウンドデバイスを管理する オプションを選択し、ヘッドフォンに対応する入力を選択し、をクリックして正しく聞こえることを確認します。 ホイール試乗
また、Windowsの設定、スタートボタンと歯車のアイコン、またはショートカットのWindows + Iからアクセスすることもできます。次に、[システムとサウンド]を指定します。
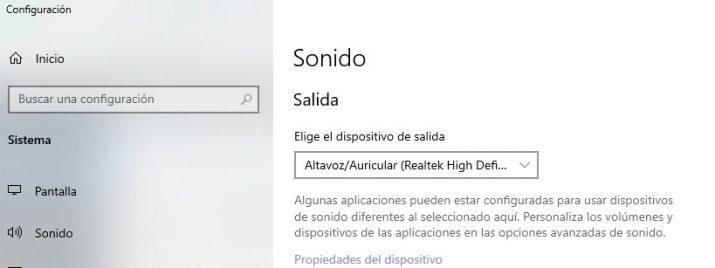
Bluetoothトラブルシューティング
このタイプのエラーやWindows10のBluetoothで発生するその他のエラーについては、Bluetoothをアクティブ化および非アクティブ化する方法、新しいデバイスを追加する手順、およびBluetoothで最も一般的な問題を解決する方法を説明する次の手順に従うことをお勧めしますWindows10および11の場合。
Windowsで問題のあるBluetoothヘッドセットを使用している場合は、それをお勧めします それらを切断して再度接続しようとします 。 この単純なジェスチャーで多くの問題が解決されるのは驚くべきことです。
ただし、 ペアリングを解除して、もう一度ペアリングします 彼らが働くために。 これを行うには、Windowsの[設定]メニューを開くか、Win+Iキーの組み合わせを押します。 そこで、Bluetoothおよびその他のデバイスのセクションを探します。 デバイスをクリックして、「デバイスの削除」とマークします。 次に、Bluetoothをオフにしてからオンにして、ヘッドホンの検索を開始します(場合によっては、ヘッドホンのボタンを押す必要があります)。
次に試すことができるのは Bluetoothトラブルシューティング これはオペレーティングシステム自体に組み込まれています。 これを行うには、Windowsの[構成]メニューを再度開くか、Win+Iキーの組み合わせを押します。 次に、検索してクリックする必要があります 「アップデートとセキュリティ」 のセクションから無料でダウンロードできます。
左側の列で「トラブルシューティング」に移動する必要があり、そこで検索するのに十分です。 「追加のトラブルシューティング」。 これにより、オプションのXNUMXつとしてBluetoothを使用できる新しいウィンドウが開きます。 システムは、それがに使用されていることを私たちに明らかにします Bluetoothデバイスの問題を見つけて修正する 、だから私たちはそれを試して何も失うことはありません。 クリックするだけです 「トラブルシューティングを実行する」 辛抱強く待って、問題が解決するかどうかを確認します。
Windowsソルバーをあまり信頼していない人はたくさんいますが、実際には、Windowsソルバーは時々私たちを驚かせる可能性があります。 この場合、以前に説明したすべての手順を実行している限り、試行しても何も失われません。
上記のいずれも機能しない場合は、 ハードウェアの問題 。 ヘルメットが保証期間内である場合は、購入した施設に相談して処理してみてください。保証期間内でない場合は、新しいヘルメットを入手するためにチェックアウトを行う必要がある場合があります。