今日では、誰もが自分のコンピューターでインターネットに接続しています。デスクトップ PC に関しては、ほとんどの場合、 有線接続 、ワイヤレスを使用するユーザーが多い 無線LAN 利便性のためか、PC を持っている場所の物理的な制限のためです。 あなたの コンピュータ WiFiに接続していませんか? この記事では、原因と考えられる解決策について説明します。
次に、コンピューターが自宅の WiFi に接続しない場合の原因と解決策について説明します。 ノートパソコン、主にに焦点を当てます デスクトップコンピューター有線ネットワークの代わりに WiFi を使用することはほとんどありません。

コンピューターが WiFi に接続しません。何が問題なのですか?
ワイヤレス WiFi 接続が家庭で確立されて以来、ラップトップ、タブレット、スマートフォン、さらにはデスクトップ PC まで、実質的にすべてのデバイスがそれを使用しています。 ただし、明らかなように思えますが、最初に確認する必要があるのは デスクトップ PC に WiFi がある場合 最上位のマザーボードのみが統合 WiFi を組み込んでいるためです。 明らかに、ある WiFi 付き PCIe 拡張カード 、および任意の PC へのこのタイプの接続を容易にする USB アダプター。

お使いのコンピュータが WiFi に接続できることを確認したら、XNUMX 番目に試すことをお勧めします。 ルーターを再起動します (別の光ファイバー ONT を使用している場合は、通常、再起動する必要はありません)。これは、デバイス自体がブロックされているか、飽和している可能性があり、それが原因でコンピューターが接続されていない可能性があるためです。
状況が変わらない場合、XNUMX 番目に確認する必要があるのは、 ドライバー PC にインストールされている WiFi レシーバーの場合は、オンボード WiFi、USB アダプター、または PCIe 拡張カードのいずれであっても、ドライバーをインストールする必要があります。 そして働いています。 これを行うには、論理的にデバイスを接続して、[スタート] ボタンを右クリックし、[デバイス マネージャー] を選択します。 開いたウィンドウで、WiFi デバイスが「ネットワーク アダプタ」カテゴリに分類され、誤動作の兆候 (黄色の背景の下に感嘆符など) がないことを確認します。
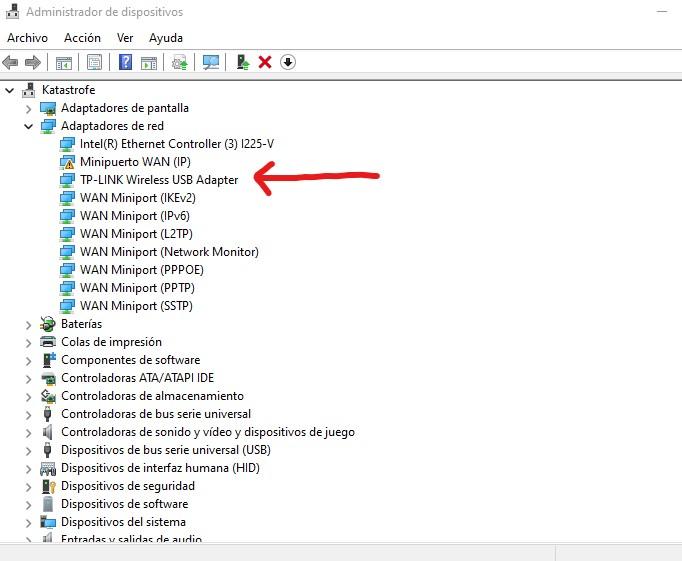
正しいように見えても、接続に問題がある場合は、デバイスを右クリックして選択しても問題ありません。 ドライバの更新 」。 プロセスを順を追って説明するウィザードが開きますが、通常は「ドライバーを自動的に検索する」を選択し、PC がどのデバイスであるかを検出し、インターネットに接続して適切なドライバーをダウンロードします。
この時点ですべてが正しい場合、次に確認することは、デバイスが正常に機能していることです。 これを行うには、[スタート] をクリックし、[設定] (歯車アイコン) に移動します。 次に、[ネットワークとインターネット] に移動し、[ネットワークの詳細設定] をクリックします。 そこにデバイスが表示され、クリックして詳細を表示すると、デバイスが無効になっているかどうか、またはうまく機能していないかどうかを確認できます。
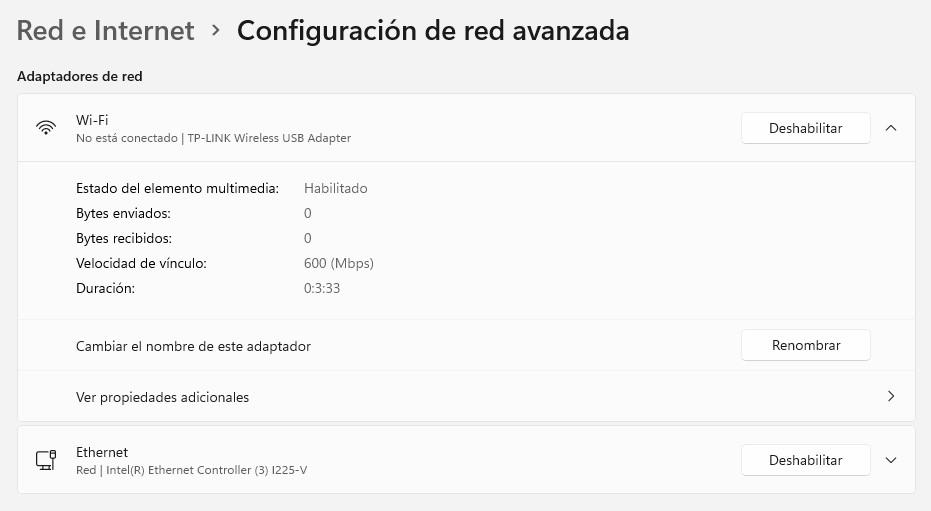
ばかげているように見えるかもしれませんが、見なければならないもうXNUMXつのことは、スタートバーの右側、時計の横にあるネットワークアイコンをクリックして、WiFiが有効になっていることを確認することです(これは無効とは異なります、 目)。 次の画像のように青色で表示する必要があります。そうでない場合は、WiFi アイコンをクリックして青色に切り替えます。これは、有効になっていることを意味します。
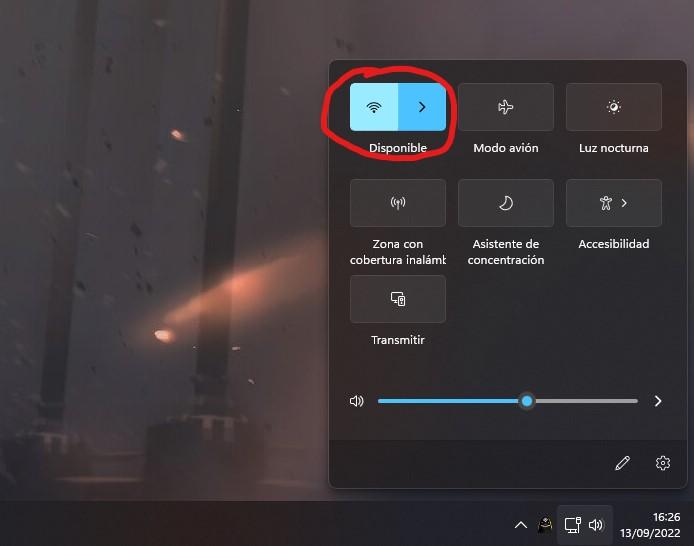
最後に、何かを行ったことは明らかですが、正しい WiFi ネットワークに接続しようとしていること、およびパスワードを正しく入力していることを確認してください。